Many people have already tried Facebook’s in-app browser, which looks impressive. You do get to websites faster than when you use the default browser.
However, there are some glitches. For example, when opening links to YouTube videos, the built-in Facebook browser doesn’t offer a fast way to open them using a dedicated app. Suppose you want extra features, bookmarks, a familiar interface, or the additional security of choosing your browser to open links. In that case, you need to look in the settings and change this option.
What’s more, the big drawback is that the latest version of the app on iOS lacks the necessary settings. Unfortunately, you cannot download older app versions through the Apple App Store. So if you’re on iOS, you’ll have to use the built-in Facebook browser or copy-paste the link into Safari.
However, if you’re using an Android device, you can disable the built-in Facebook browser, and here’s how.
How to turn off the Facebook in-app browser on an Android device
If you want to turn off the Facebook in-app browser on your Android device, you can follow these steps:
- First of all, open the Facebook app on your mobile device.
- Then, go to the Settings & Privacy menu and Settings.
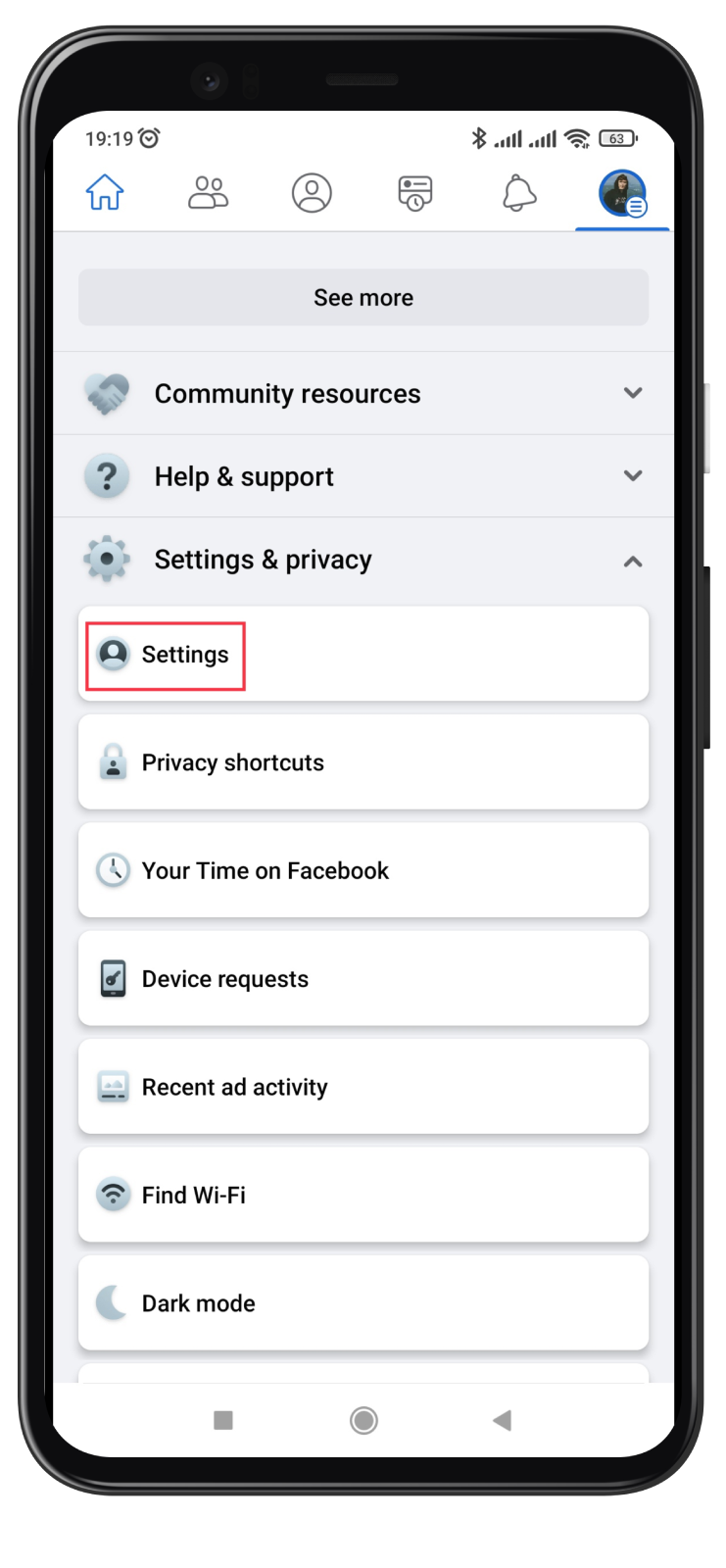
- Select Profile settings.
- After that, scroll down to the Media and Contacts section and tap on it.
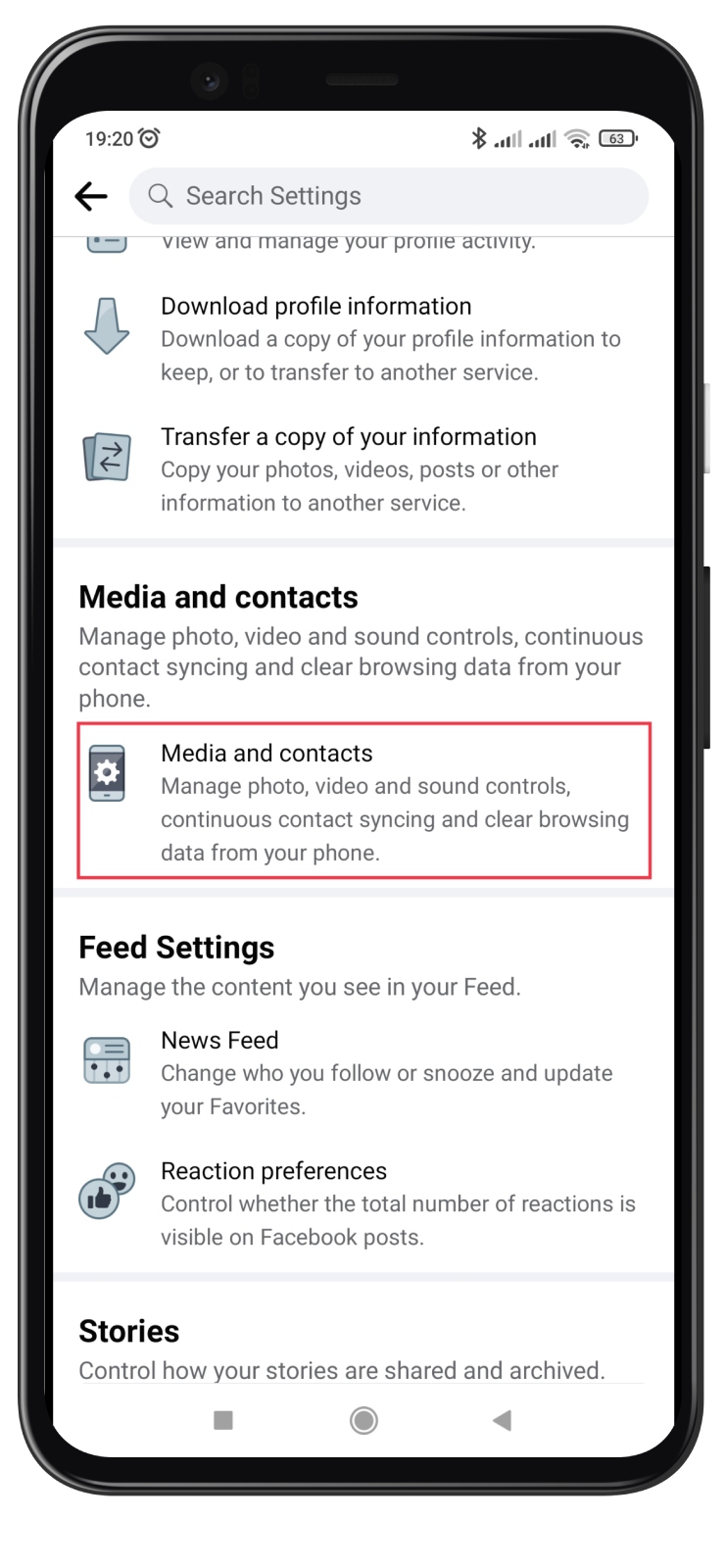
- Finally, toggle the Links open externally option to the On position.
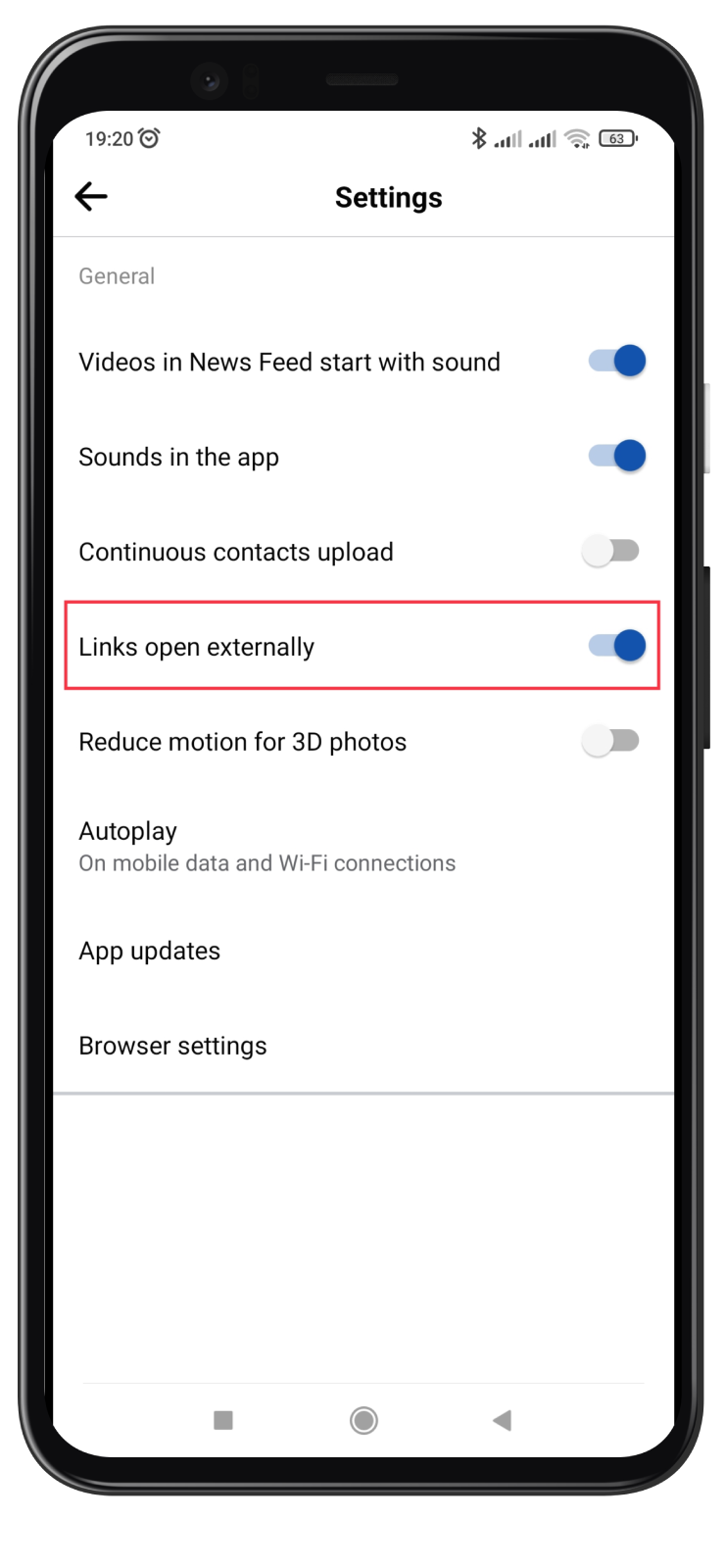
Once you have completed these steps, you can open Facebook links in your Android device’s default browser. Facebook will now ask you to choose a browser when you click on any link to an external website. But if you have the default browser installed, the links will automatically open in it.
How to open a link from Facebook in the default browser on an iPhone
Even though you can’t turn off the built-in Facebook browser, you can go to the desired website directly from it. So follow these steps:
- Open Facebook on your iPhone and sign in if needed.
- Then go to the website link you want to open and tap on it.
- Once the webpage appears in the Facebook in-app browser, tap on the three dots icon at the bottom right corner.
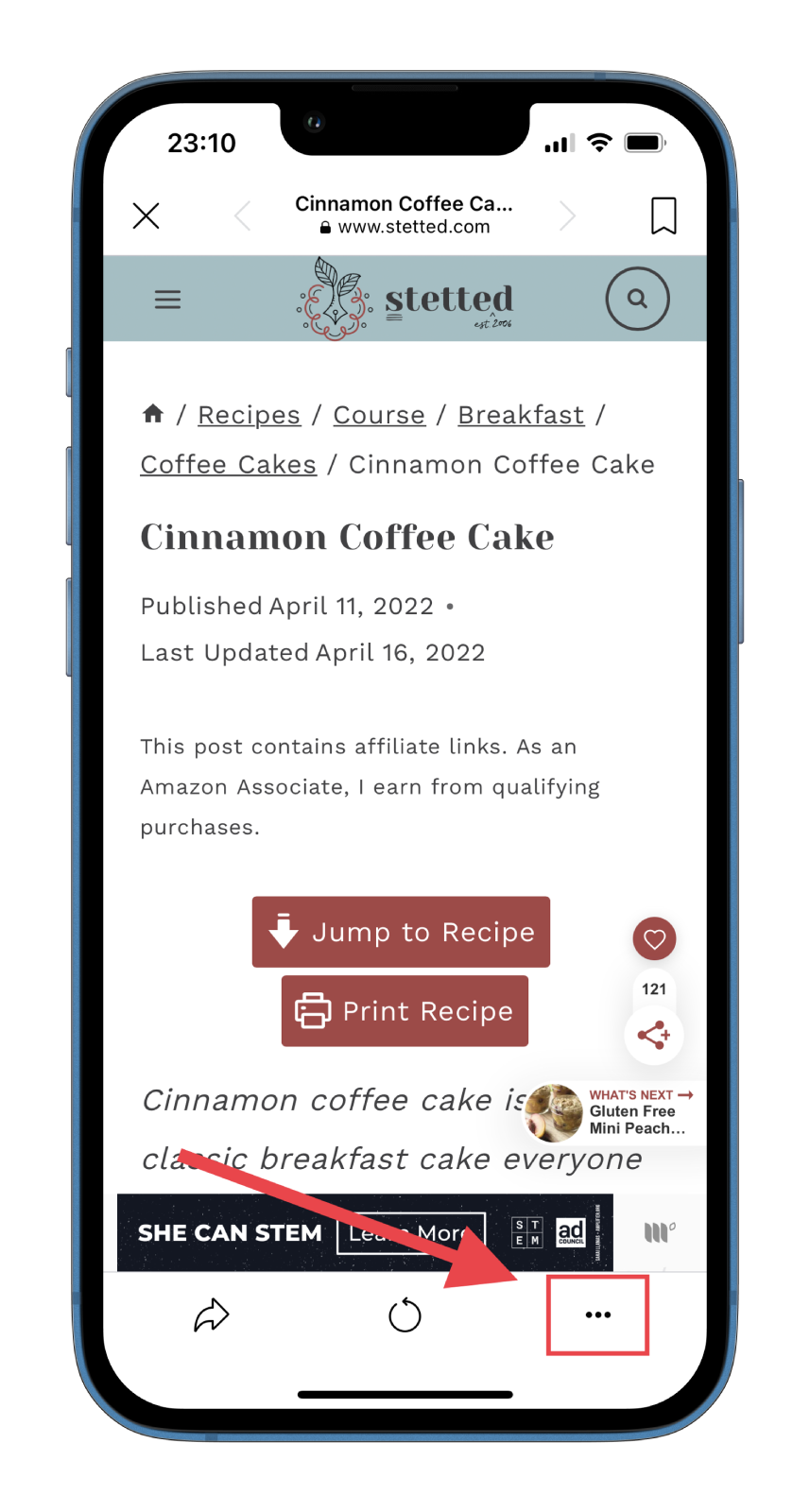
- After that, select Open in Browser.
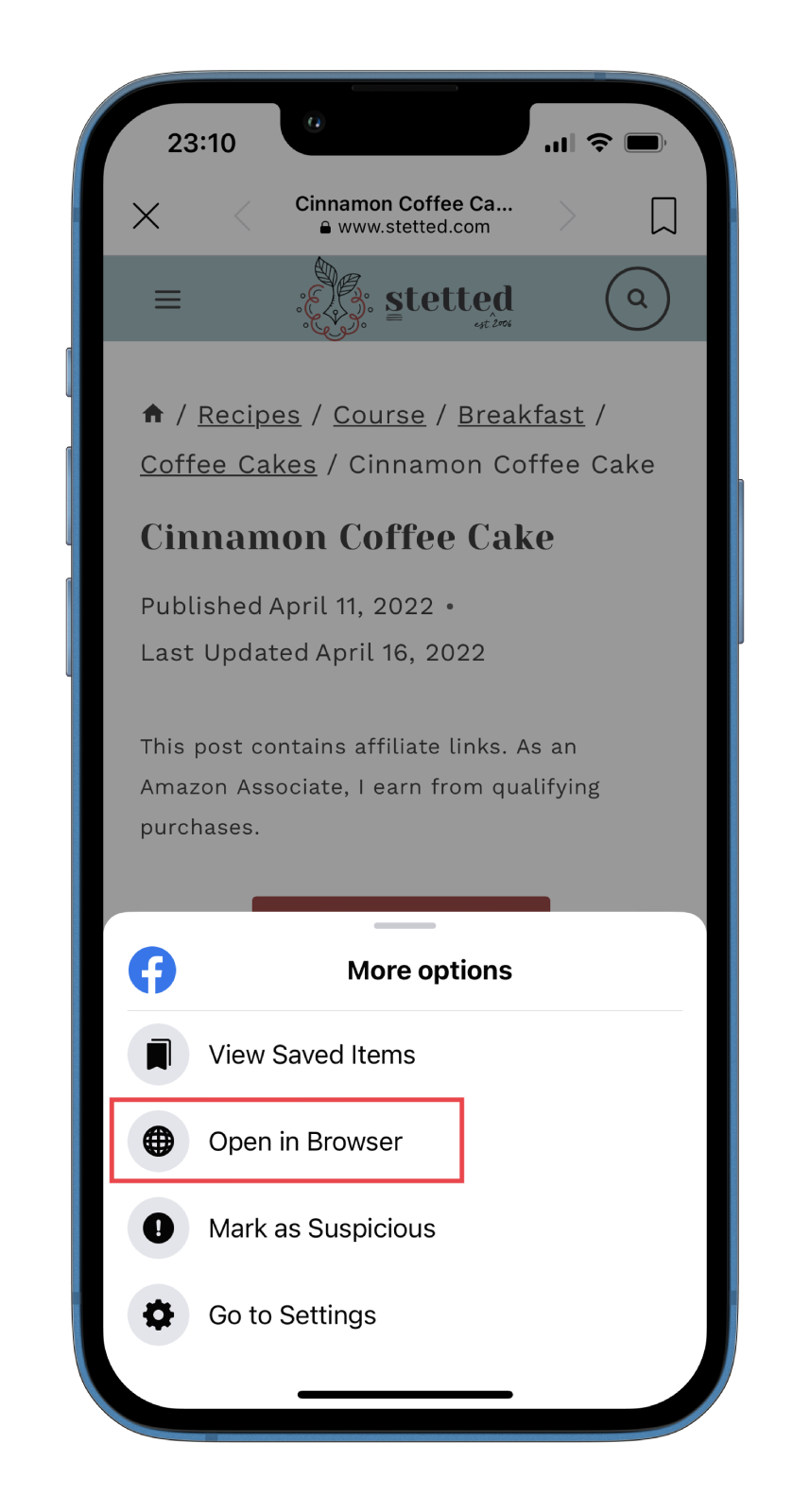
Now, you will open this webpage in Safari.
How to use Safari in private browsing mode
Safari’s private browsing behavior changes to protect your privacy. Safari will never open a private browsing link in a linked app without asking you about it. This helps protect your privacy. After all, you may be subscribed to an app that may reveal your personal information.
In private browsing mode, you’ll be prompted to Open in {app}? after tapping the link if it usually opens in an app. Tap Cancel, and Safari will open the link in the regular Private Browsing tab.
Read Also:
- How to make a poll in the Facebook app
- How to delete a story on Facebook
- How to create a Facebook event
How to disable or enable Facebook app sounds on an iPhone
If you have the Facebook app installed on your iPhone, you probably know that the app comes with a customized series of sounds that change depending on the actions performed directly in the app. So, if you want to disable or enable these sounds on your iPhone, you have to follow these steps:
- First, open the Facebook app on your iPhone.
- After that, tap on the Menu (hamburger) button in the bottom right corner.
- Then, scroll down, select Settings & Privacy, and tap Settings.
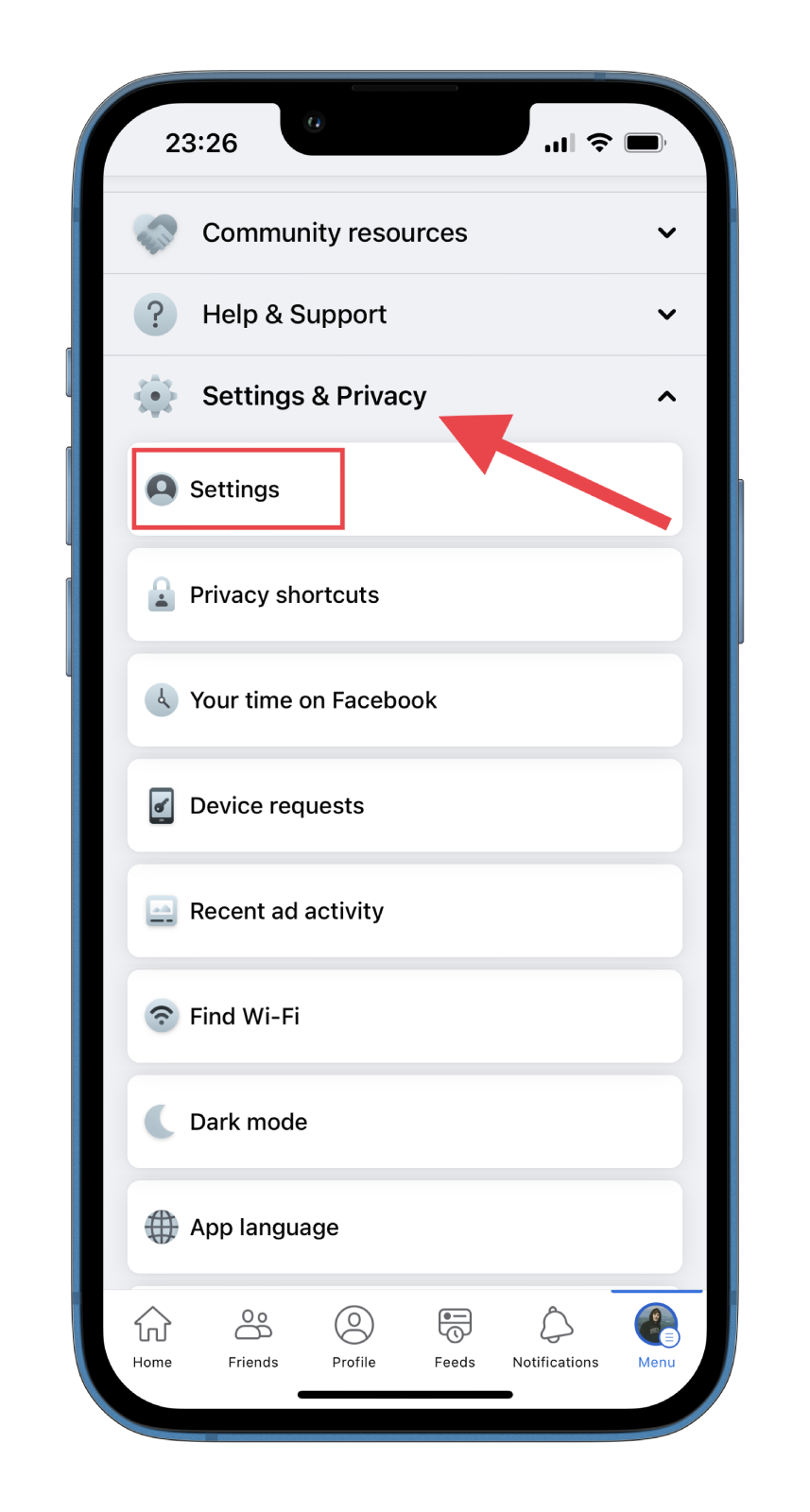
- Now, go to Profile settings.
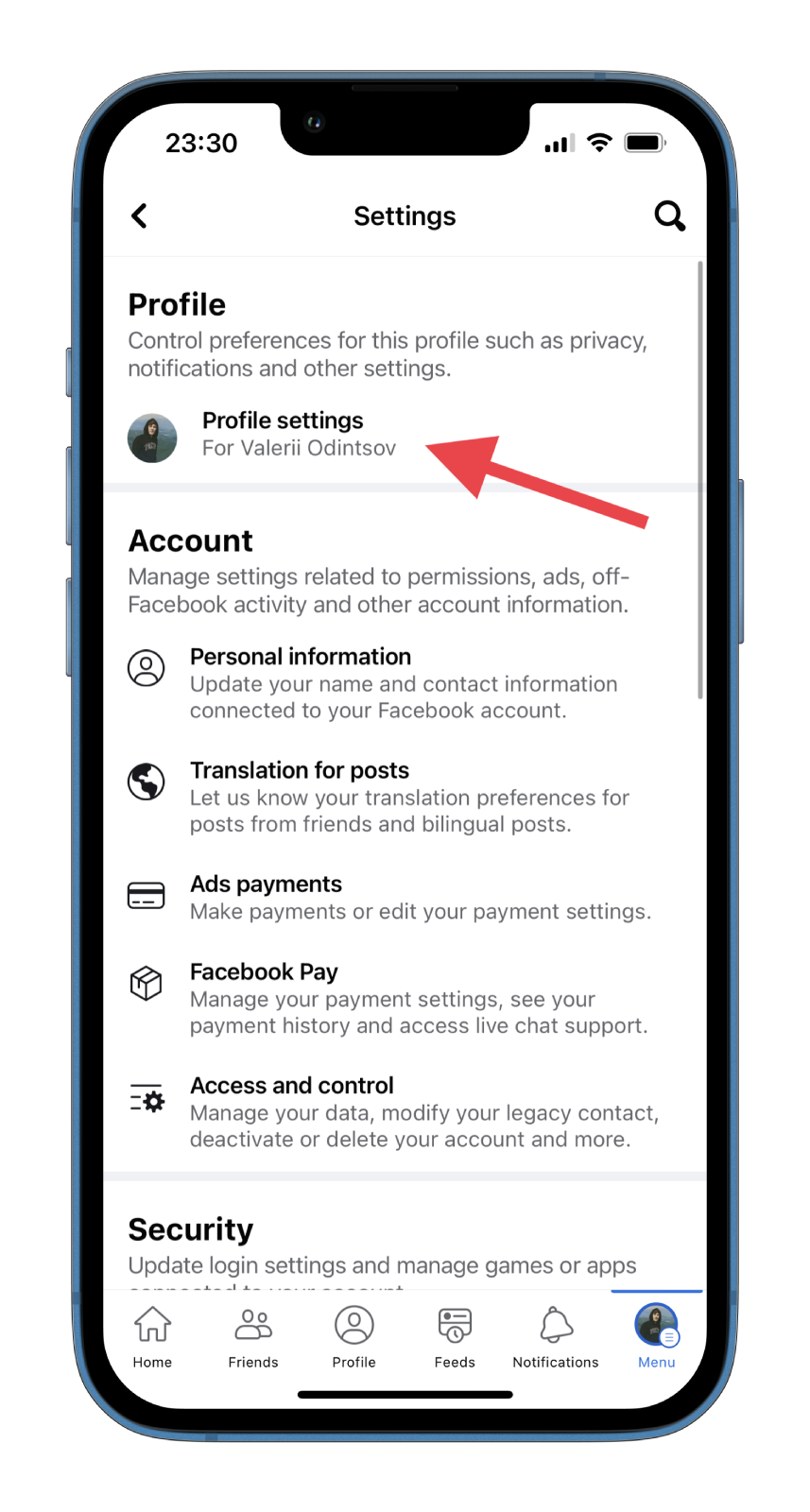
- Scroll down and access the option called Notification settings.
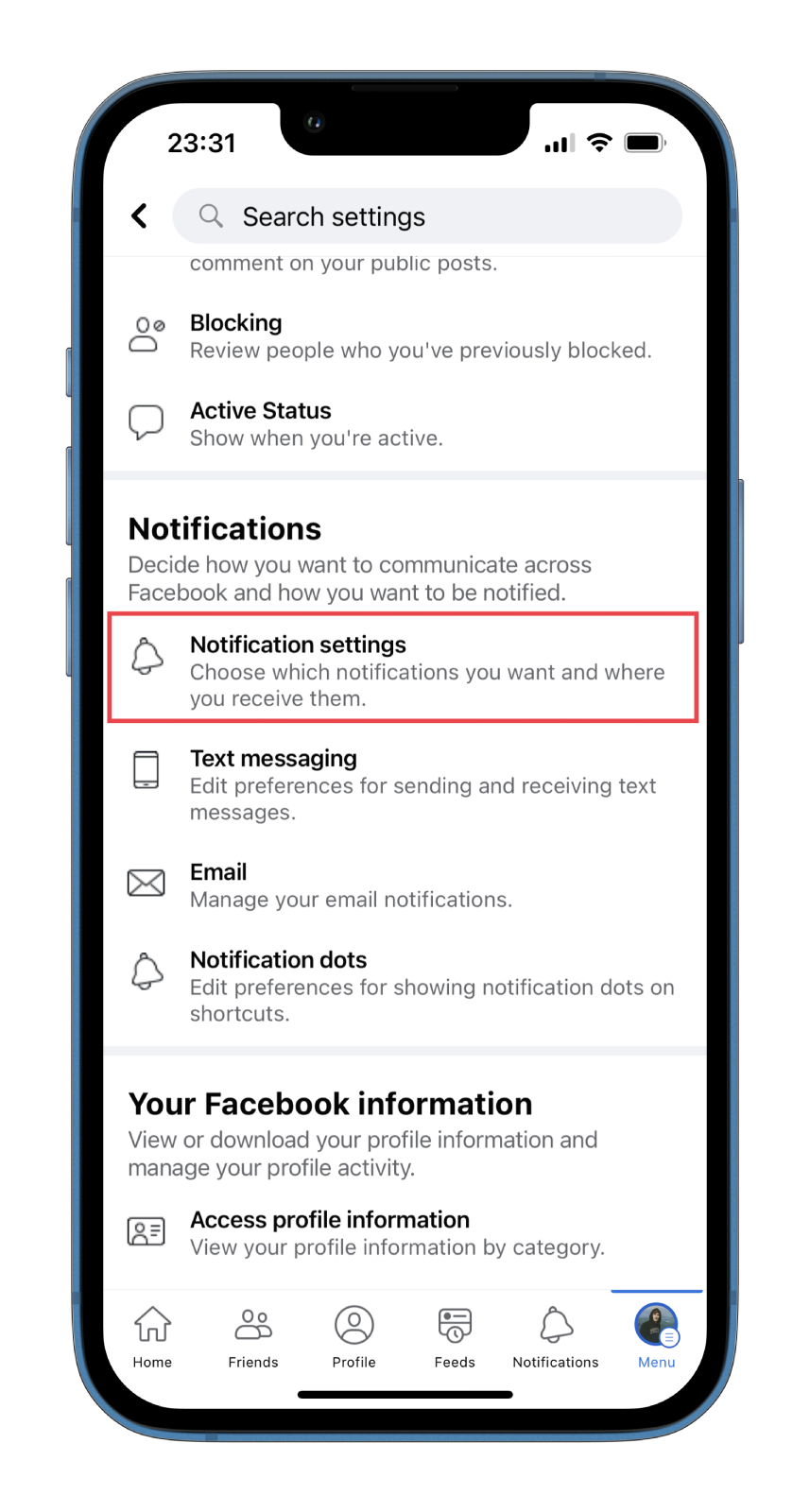
- There you can find an option that allows you to enable or disable sounds in the Facebook app.
- So toggle on Mute push notifications.
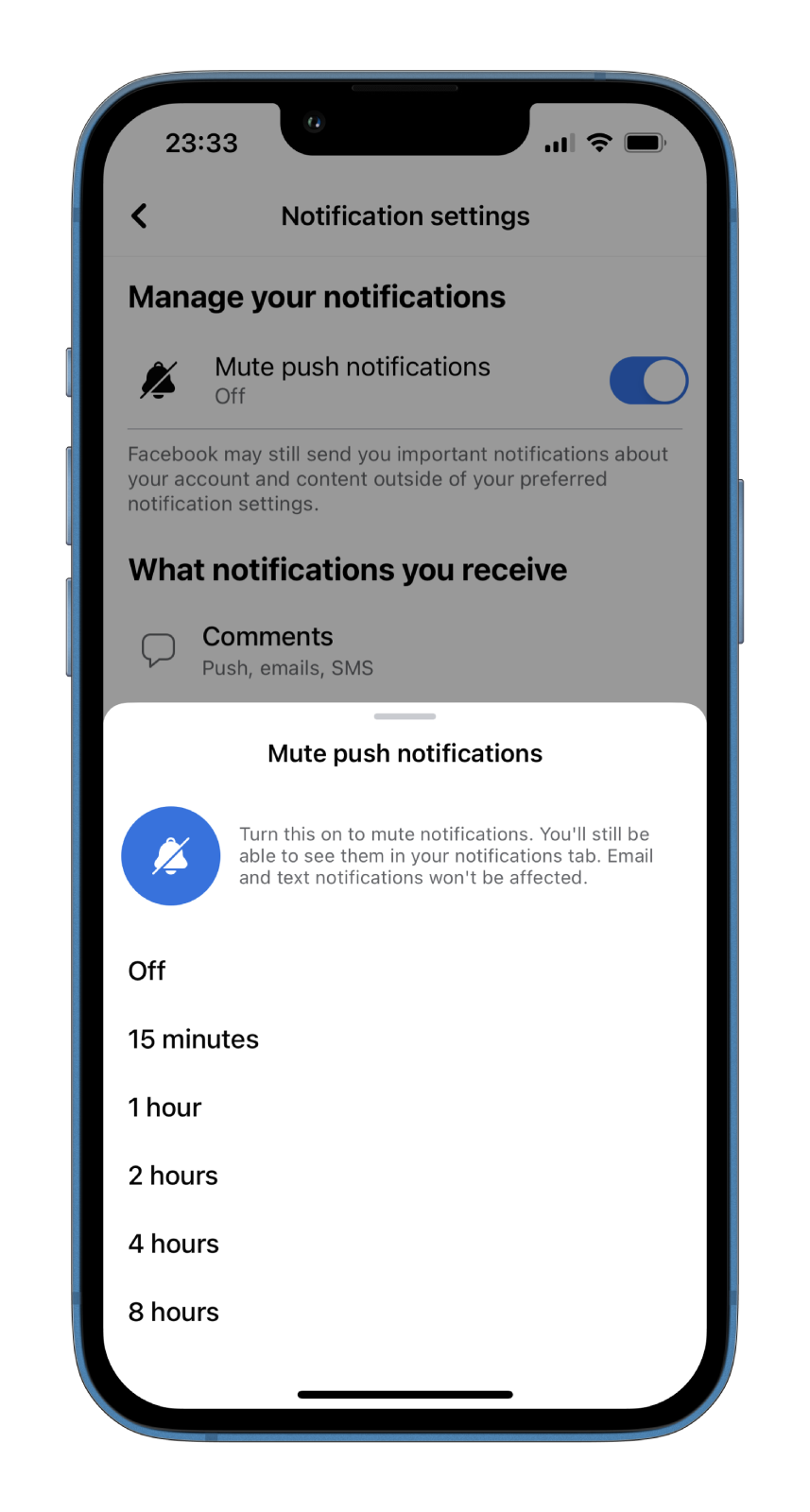
- Finally, select the time you want Facebook notifications to be muted.
Once you have completed these steps, the Facebook app sounds will be disabled on your iPhone. If you want to enable them again, just repeat the above instructions.




