Notifications on phones are a very important element. With it, you will never forget a significant event or be immediately aware of a work email you have been waiting for. However, it can be a big problem if you are an active user of your phone, it can be a big problem. You can get hundreds of different notifications every day if you’re an active user of your phone. These can be notifications about missed phone calls, social network mentions, or endless pings from various applications on your phone. If you need to focus on something, iPhones have a Do Not Disturb feature, especially for such cases.
Do Not Disturb is a feature that allows you to silence incoming calls, texts, and notifications on your iPhone, so you won’t be disturbed while you are sleeping, working, or need peace. However, sometimes you may accidentally turn on Do Not Disturb or need to turn it off to receive calls and messages. This article will explain how to turn off Do Not Disturb on your iPhone.
How to enable or disable the Do not disturb feature on your iPhone
Apple has made a special mode for its devices that completely mutes the sound on your device. You will not receive any notifications, and your calls will be muted. If you turn on your phone’s screen, you can see all the notifications you have received. But as long as the screen is off, you can rest from intrusive messages.
There are two ways to turn the Do Not Disturb mode on or off. You can turn it on with one touch, for example, when you want to go to the cinema, or set it to turn on automatically at a suitable time every day, which can be useful when you go to bed, for example. To manually turn Do Not Disturb on or off, you need to :
- Open Control Center. To do this, you need to:
- Swipe up from the bottom of the screen if you have iPhone 8 or lower or SE.
- If you have an iPhone X or later, you need to slide your finger down from the top right corner of the screen.
- Now you need to tap the Do Not Disturb icon. By default, it is marked with a crescent moon. The feature will be enabled at this point, and all notifications will be muted.
- To set the function or change the mode, Tap on the Do Not Disturb (or Focus) button and hold your finger on it for a few seconds.
- Then you can choose from Do Not Disturb, Sleep, Personal, Work, and other modes.
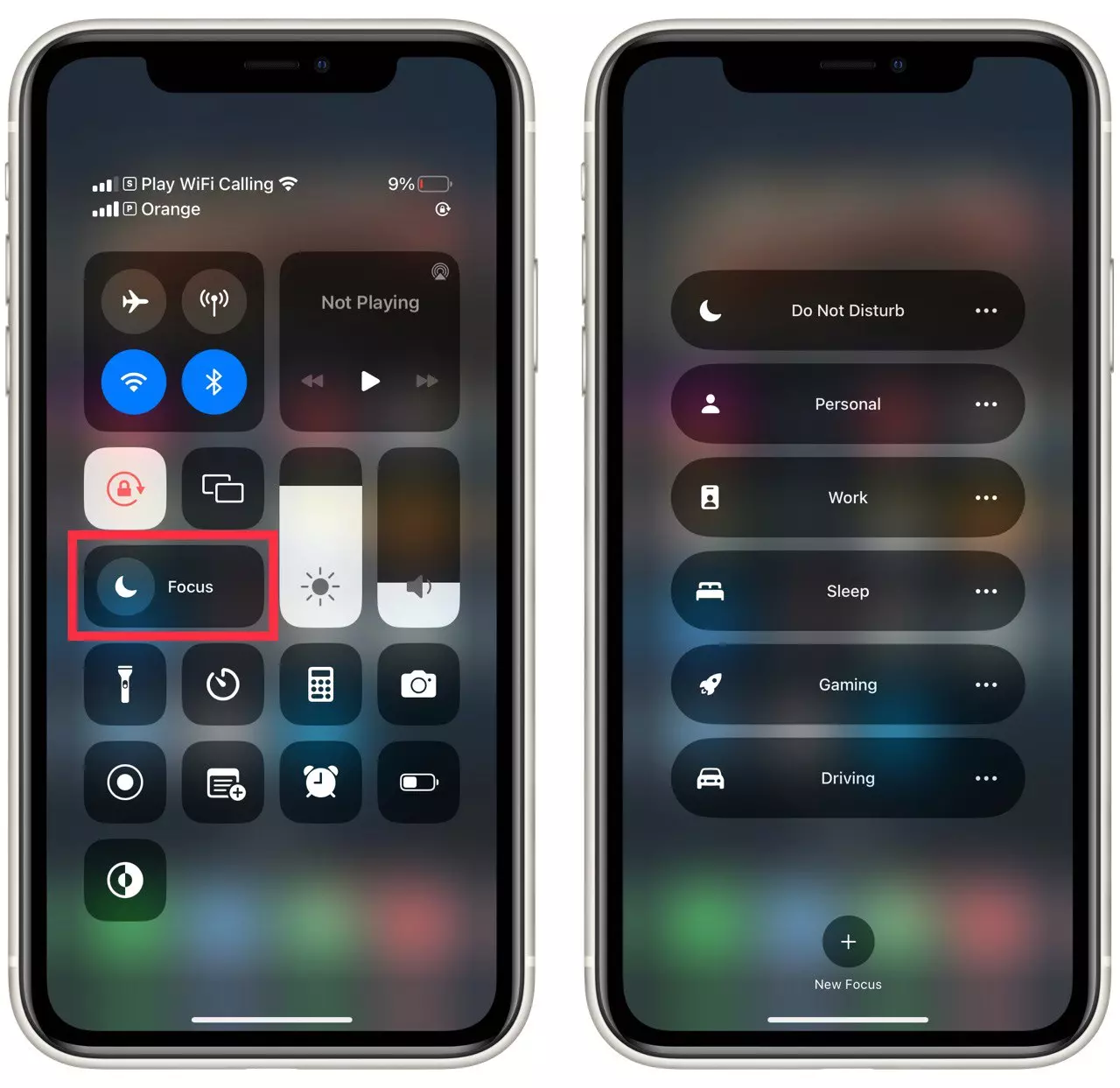
- There will be three horizontal dots next to each mode, opening additional options for activating and deactivating the mode: Enable it for one hour, Until tonight, or Until you leave your current location. It is also worth mentioning that some modes, such as Driving, can only be activated and deactivated manually.
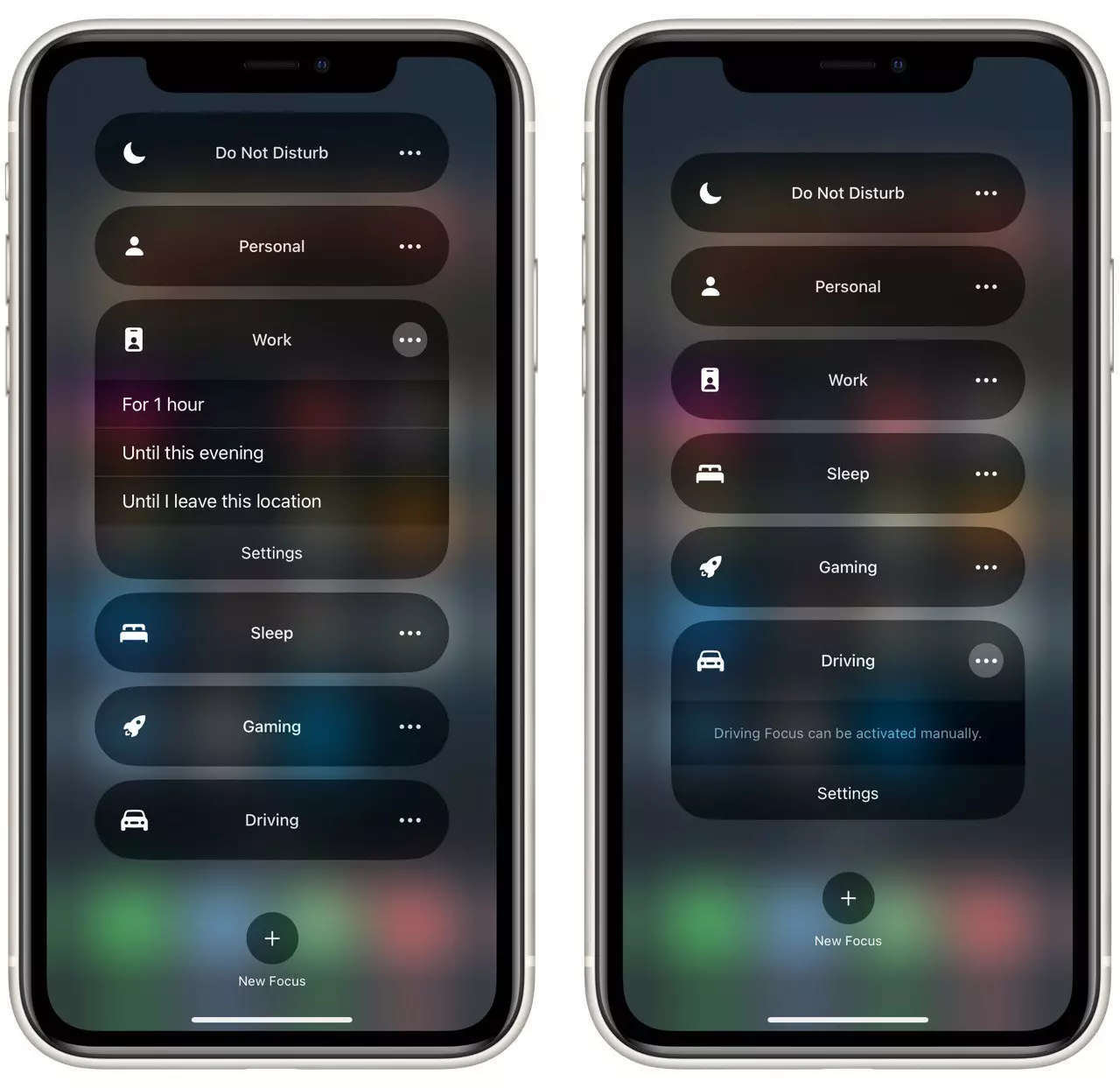
- To deactivate this mode, press the Do Not Disturb button again, and the function is instantly deactivated.
That’s all it takes to manually turn this feature on or off with a couple of taps. There are also many ways to set exceptions if you want particularly important messages to come to you, bypassing this mode. See below for a description of how to do this. It is also possible to schedule this mode on or off automatically at bedtime or during a conference. To do this, you need to:
- Go to Settings.
- Then select Do Not Disturb (or Focus on a newer version of the iOS and then Do Not Disturb).
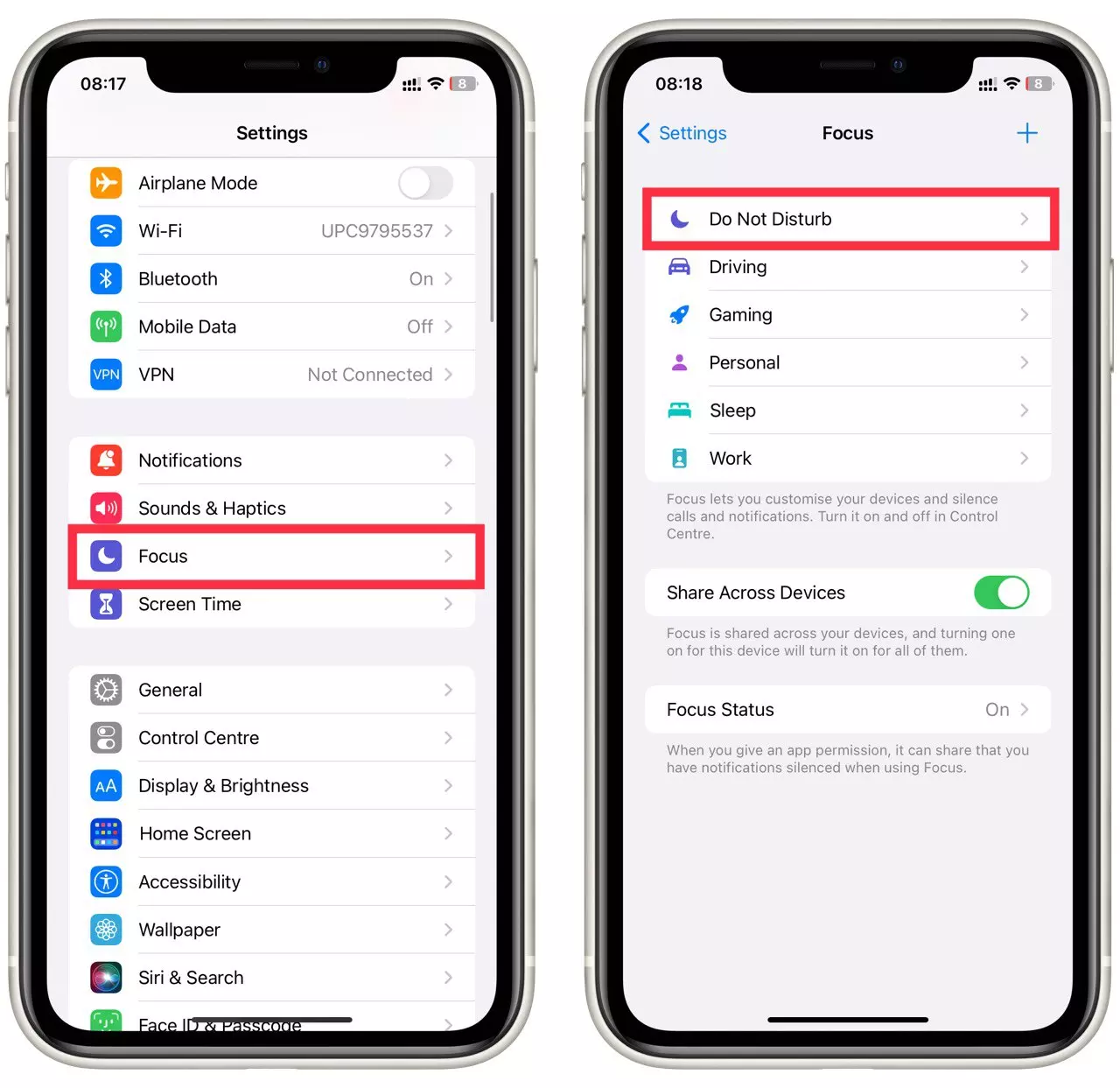
- Then in the settings, tap on Add Schedule. Here you can configure the schedule of your Do Not Disturb mode activation.
- You can choose a schedule based on Time, Location, and when running specific apps. Tap in Time.
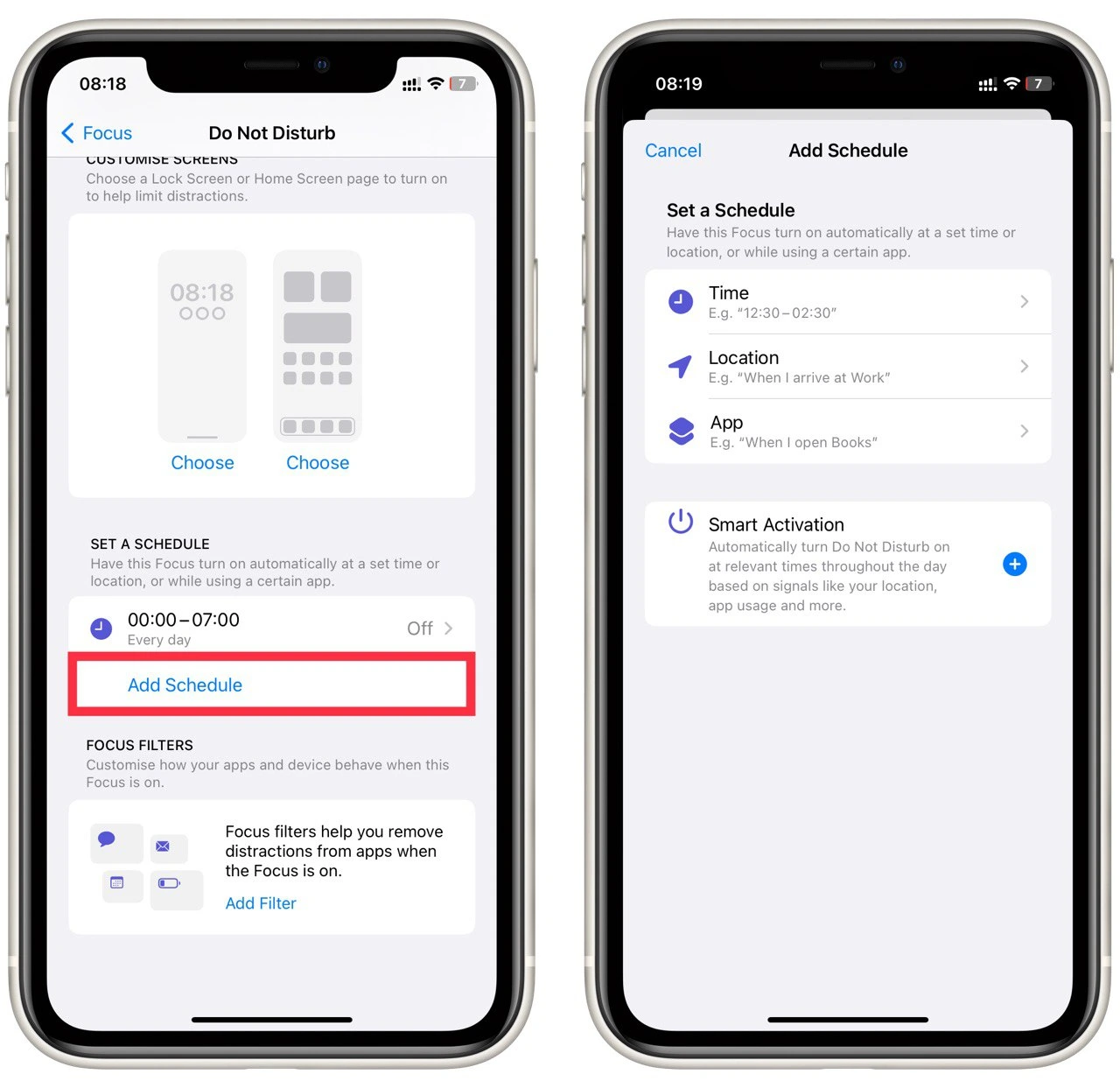
- In the From and To fields, specify when you want the mode to turn on automatically.
- You can also specify the days when the mode will be on.
- Don’t forget to turn on the toggle next to Schedule to activate your schedule.
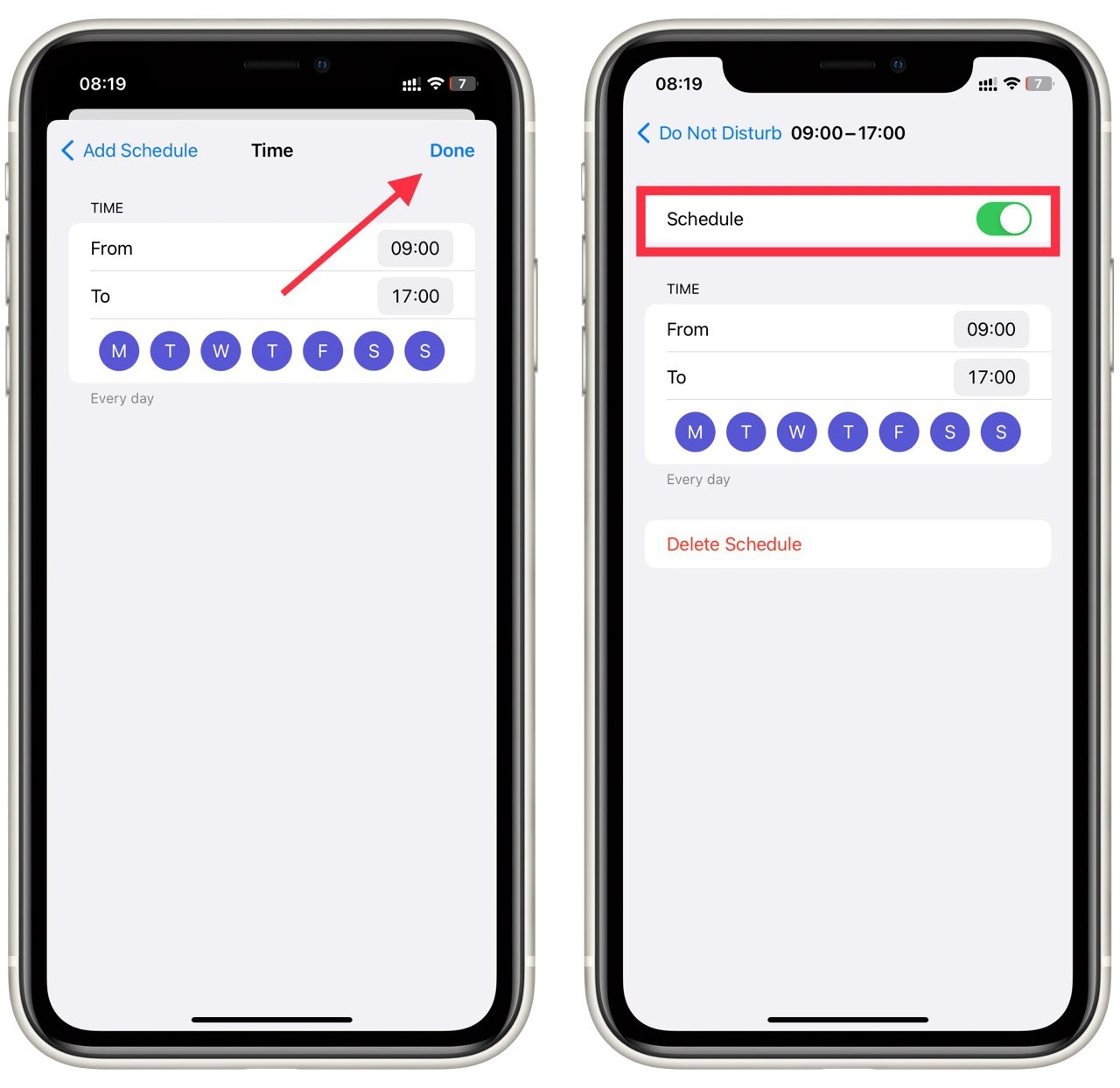
- Then exit the settings to save your changes.
Then your schedule will be in effect until you manually disable it using the same instruction, but disable the Schedule option at the end. This way, you can set up different Focus modes on your iPhone.
How to customize the Do Not Disturb feature on your iPhone
Also, it is possible to set up the Do Not Disturb function differently on the iPhone. You can add contacts or apps from which you will still get notifications to bypass this option. And many other things. In newer versions of iOS, the standard Do Not Disturb the Focus feature has replaced the feature. It appeared in iOS 15 and offered different modifications for the standard Do Not Disturb. To customize it, you need to:
- Go to Settings.
- Then select Focus.
- This will give you access to different modes of this feature, such as :
- Do Not Disturb
- Sleep
- Work
- Driving
- Fitness
- Gaming
- Mindfulness
- Reading
- And you can add and customize your mode
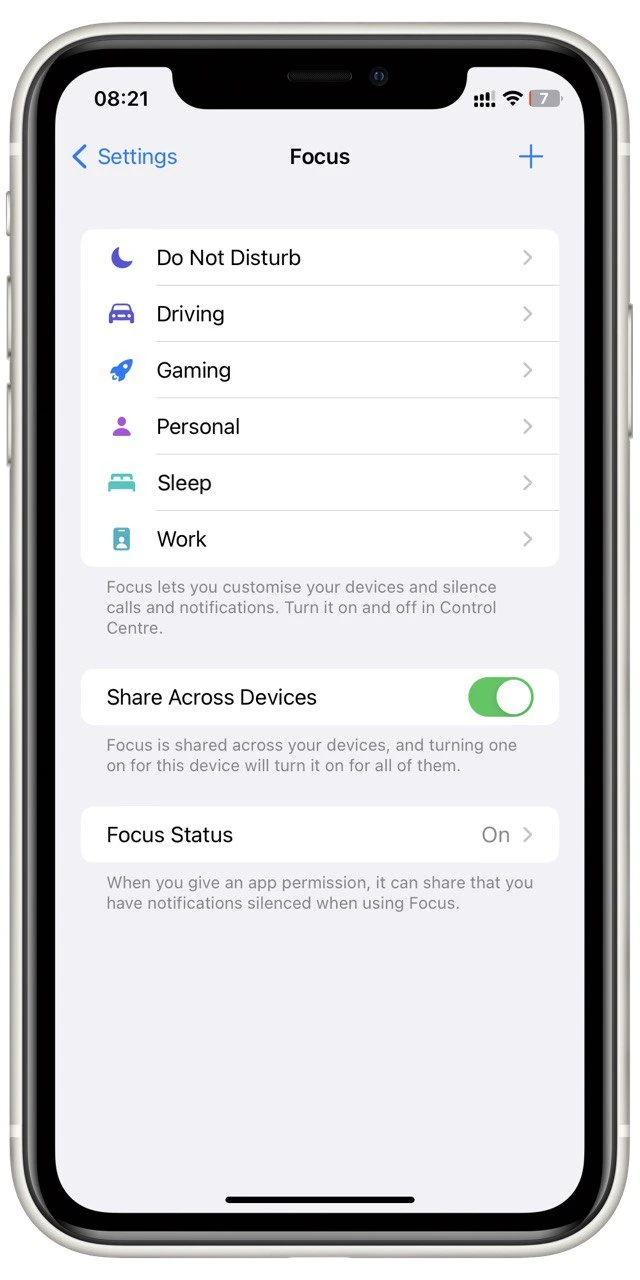
- Each mode can be further customized to your needs. To do this, you need to click on the mode you want, and you’ll get access to additional features.
- In the window that opens, you can:
- Enable or disable the mode
- Add exceptions in view of contacts or apps from which you will still receive notifications
- Enable or disable Focus Status (this status will tell others who are trying to contact you that you have Do Not Disturb enabled)
- You can customize the appearance of your home screen or lock screen during this mode and specify whether or not you want to hide the pop-up notifications in the Home Screen and Lock Screen sections
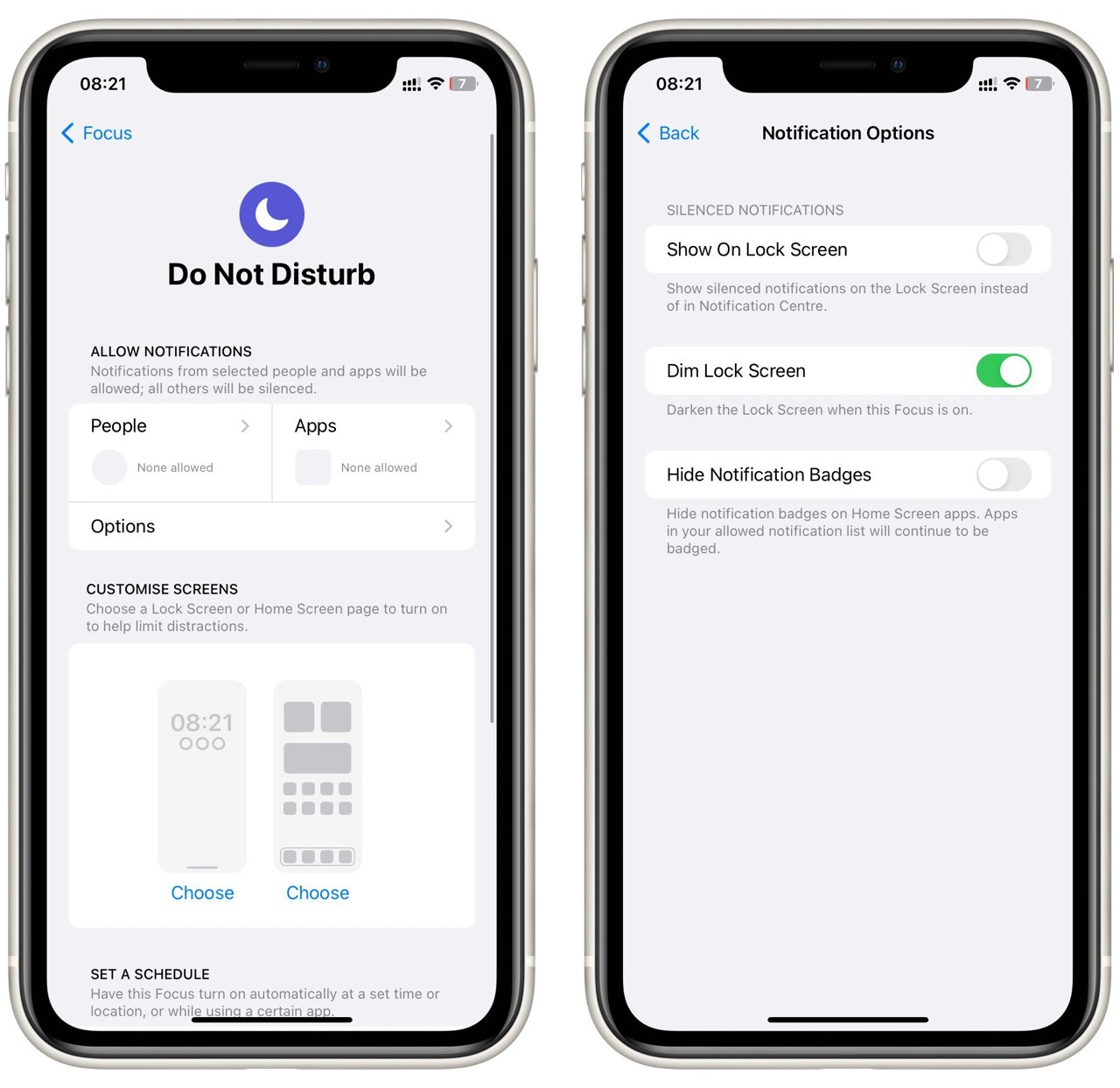
This way, you can set up different silence modes for different situations. This is very convenient and will help you get the most out of your smartphone. Please also note that modes such as Driving are run only when you are behind the wheel. You can set the automatic activation with the activation of CarPlay. Or, in Gameplay mode, you can activate it automatically while playing with the controller.
How to switch off Silent Mode on iPhone
The process of disabling Silent Mode is relatively straightforward. It can be done by moving a button on the side of your iPhone. You may have noticed this button above your volume buttons. Moving this button can cause the ringer to be turned on and off. When the ringer is on, your iPhone will make a sound when it receives a text or a call. When it’s off, there would be no sound, only vibration.
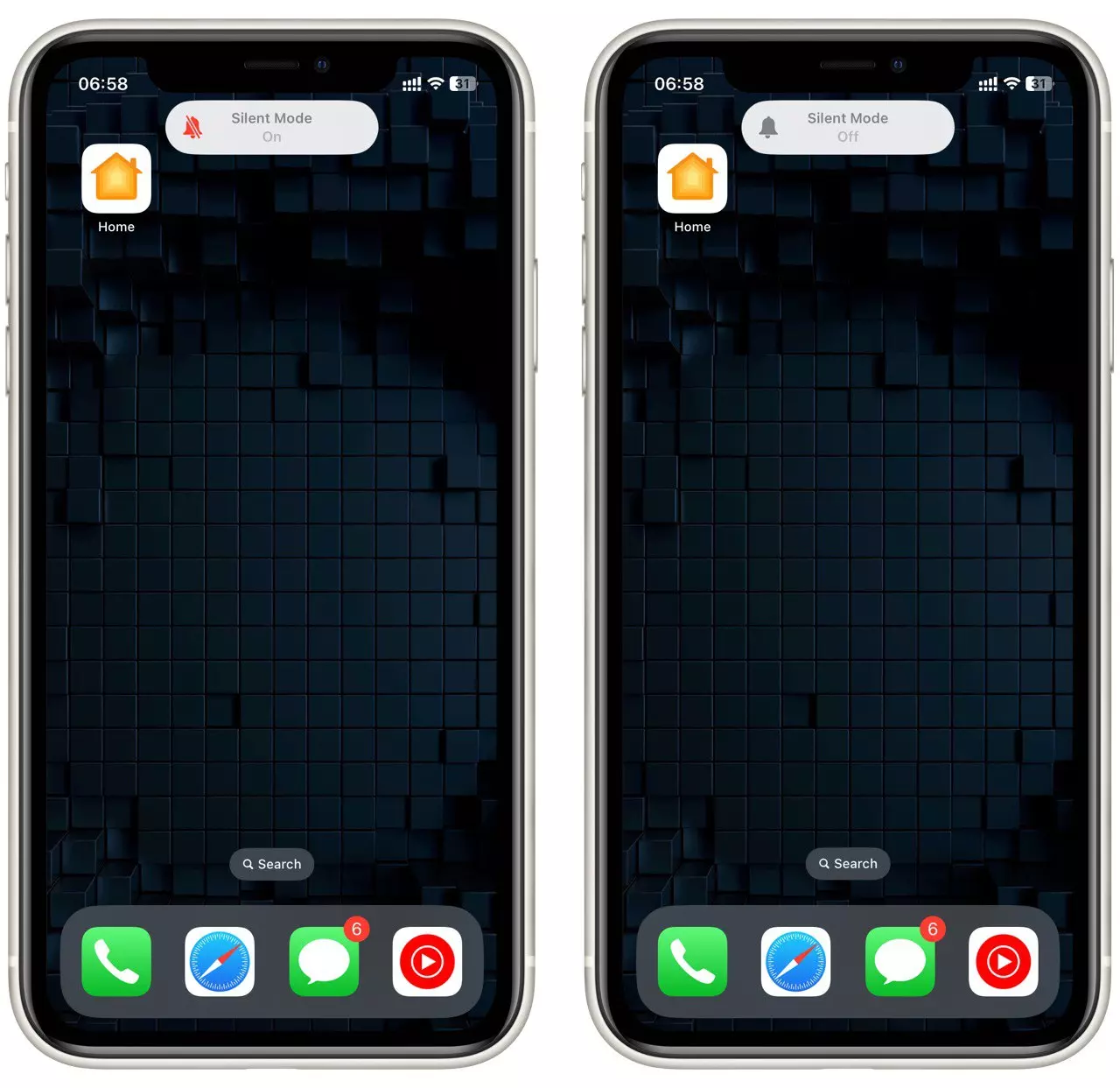
You should toggle the switch if you want to turn off Silent Mode. If you see red, Silent Mode is on. To turn it off, toggle the switch so you can’t see any red. Silent Mode will be off, and your iPhone will make noises again.
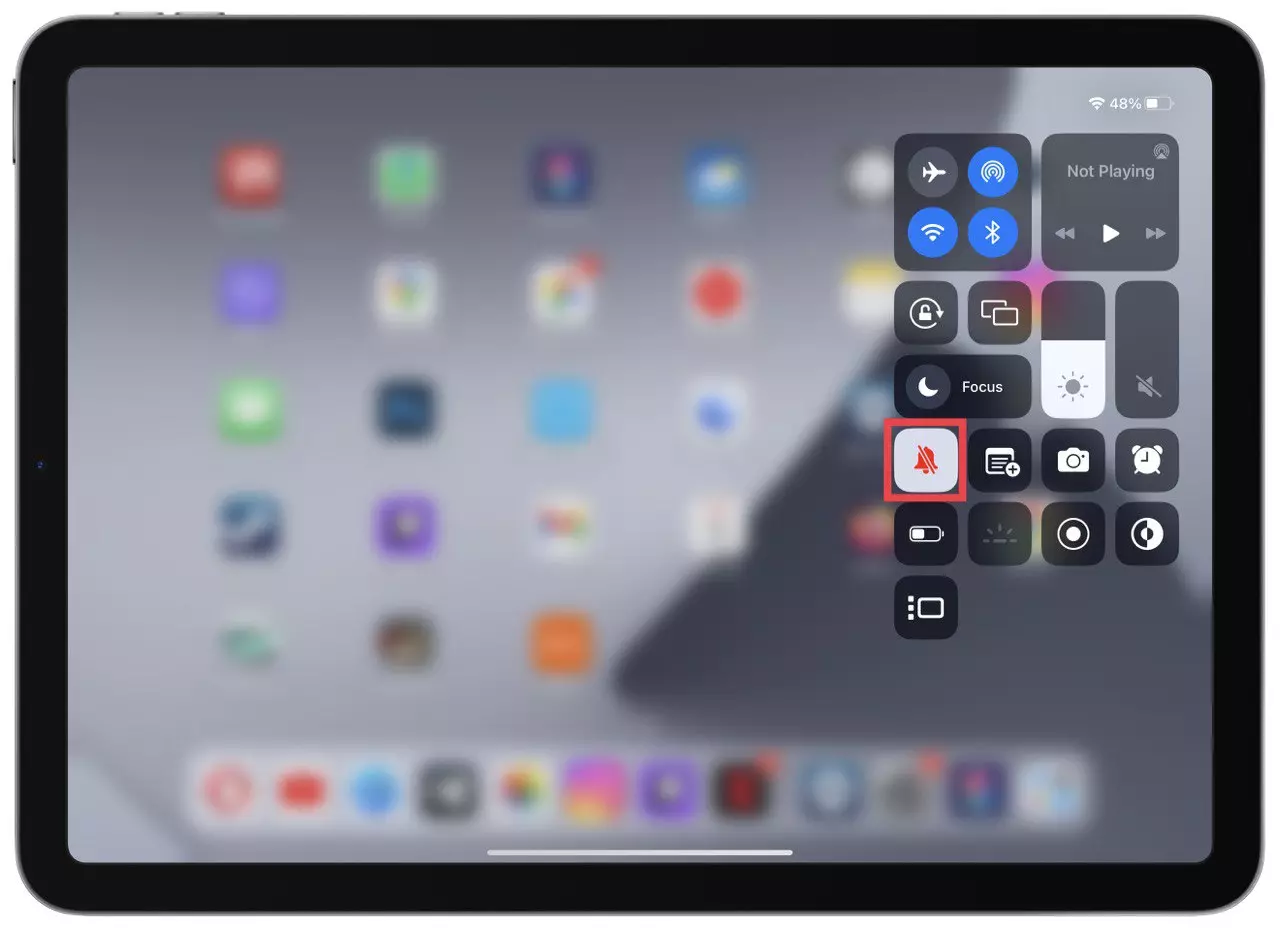
This is also a feature on your iPad. Older versions of the iPad also have the Silent Mode Button, but newer versions have moved this button to the Control Center. There it is marked as a button with a bell.




