Your Mac is a rather complex device that runs many parallel processes at the same time, which may conflict with each other from time to time. If this happens, you may experience problems with the performance and efficiency of your macOS. For example, many users use their Macs to work with graphics editors. Adobe Creative is the most popular service with many editing and Photoshop tools. However, the thing is that users have problems with the Adobe Creative Cloud service.
Often the problem arises from the too-high load on the processor when running the service Adobe Creative Cloud in the backend. In this case, you can disable the Core Sync process on your Mac using Preferences. Also, to improve your Mac’s performance and operation, you should stop the Adobe Creative Cloud process in the background. This is not hard to do, but new users may not immediately understand what it is and how to disable these processes. Let’s understand in more detail how it works and what you need to do.
What is Core Sync on Mac, and why do you need to turn it off
Let’s start by understanding the Core Sync on Mac process and why it can use many resources on your Mac. If you are not interested in more information about this process and want to disable it faster, you can skip right to the next section of this article. You will find detailed steps to disable the Core Sync on Mac process.
Core Sync on Mac is a tool that most Adobe services use. It is a backgrounder process that syncs your files with copies on the web. Not surprisingly, Core Sync is most actively used by Adobe Creative Cloud. This process ensures that you do not lose the progress of your files and access to them, even if your Mac crashes or is stolen.
However, many users still don’t understand why it can put so much strain on the processor and whether it’s normal. The CPU load is expected if you are actively working in Adobe applications. The fact is that Core Sync is involved in processing and editing applications. So it is normal for this process to take resources from your processor.
But if it continues working in the background when all applications related to Core Sync are closed, there is likely a system failure. It’s also worth stopping the process if the CPU load is approaching 100% and your Mac’s cooling starts to hum and make too much noise. This can cause a significant loss of performance for your computer.
How can you turn off Core Sync on Mac?
First, let’s understand how you can disable Core Sync on Mac. This will help you reduce processor load and significantly increase performance (if the problem was with the processor). Since Core Sync on Mac is considered an extension, you should disable it as an extension. To do this, you will need the following:
- Close all apps related to Adobe. Especially make sure that the Adobe Creative Cloud app is closed.
- Once you have closed all applications, click on System Preferences in the Apple Menu.
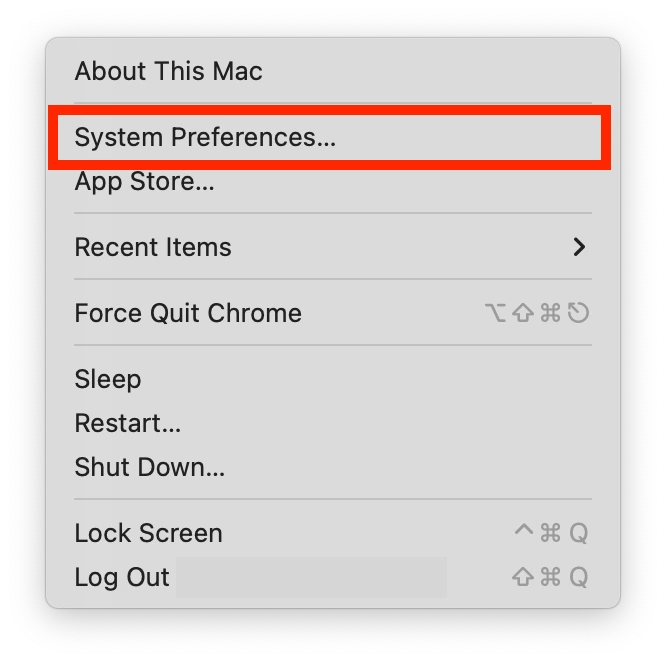
- Then you need to go to Extensions.
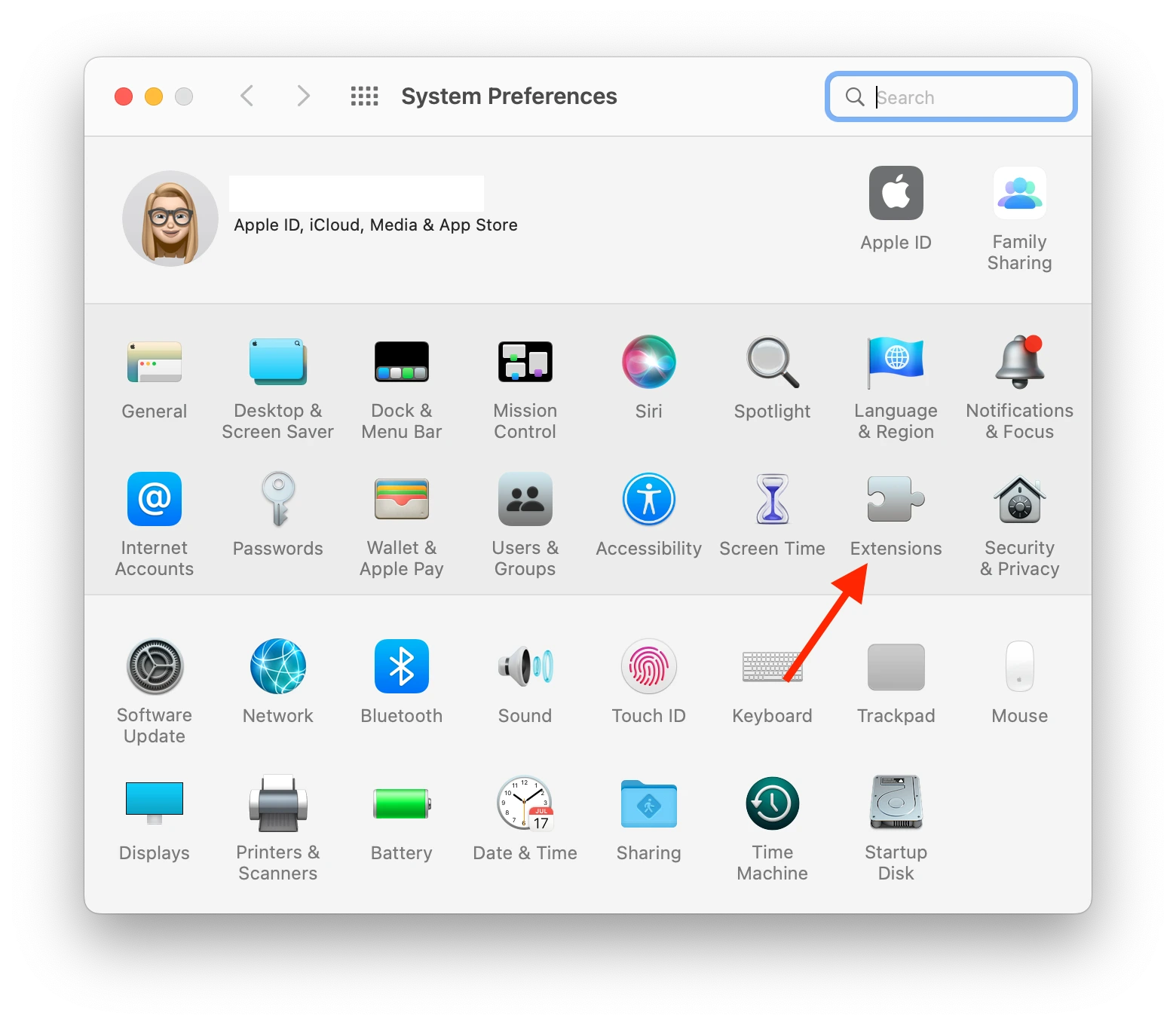
- Here, select Added Extensions.
- A list of installed extensions will appear in front of you. You need to find Core Sync in it and uncheck the Finder Extensions box.
This will disable Core Sync on your Mac. I suggest you restart your Mac and see if your computer’s performance has improved. If you need to reactivate the Core Sync extension, you can repeat the steps in this instruction and return the checkmark at the last point. Note that Core Sync will no longer work in the background. It may affect your Adobe backups. So I recommend you save them manually and double-check if you have saved all the necessary information.
How to stop Adobe Creative Cloud processes on Mac
Also, you may often find that your processor will be very busy if the Adobe Creative Cloud application is running. This may be due to the Core Sync process. And Adobe Creative Cloud can also run in the background. Let’s find out what you need to disable it. To do this, you need to:
- From the Dock, open the Finder app.
- Then you should go to Applications.
- From there, turn on Utilities.
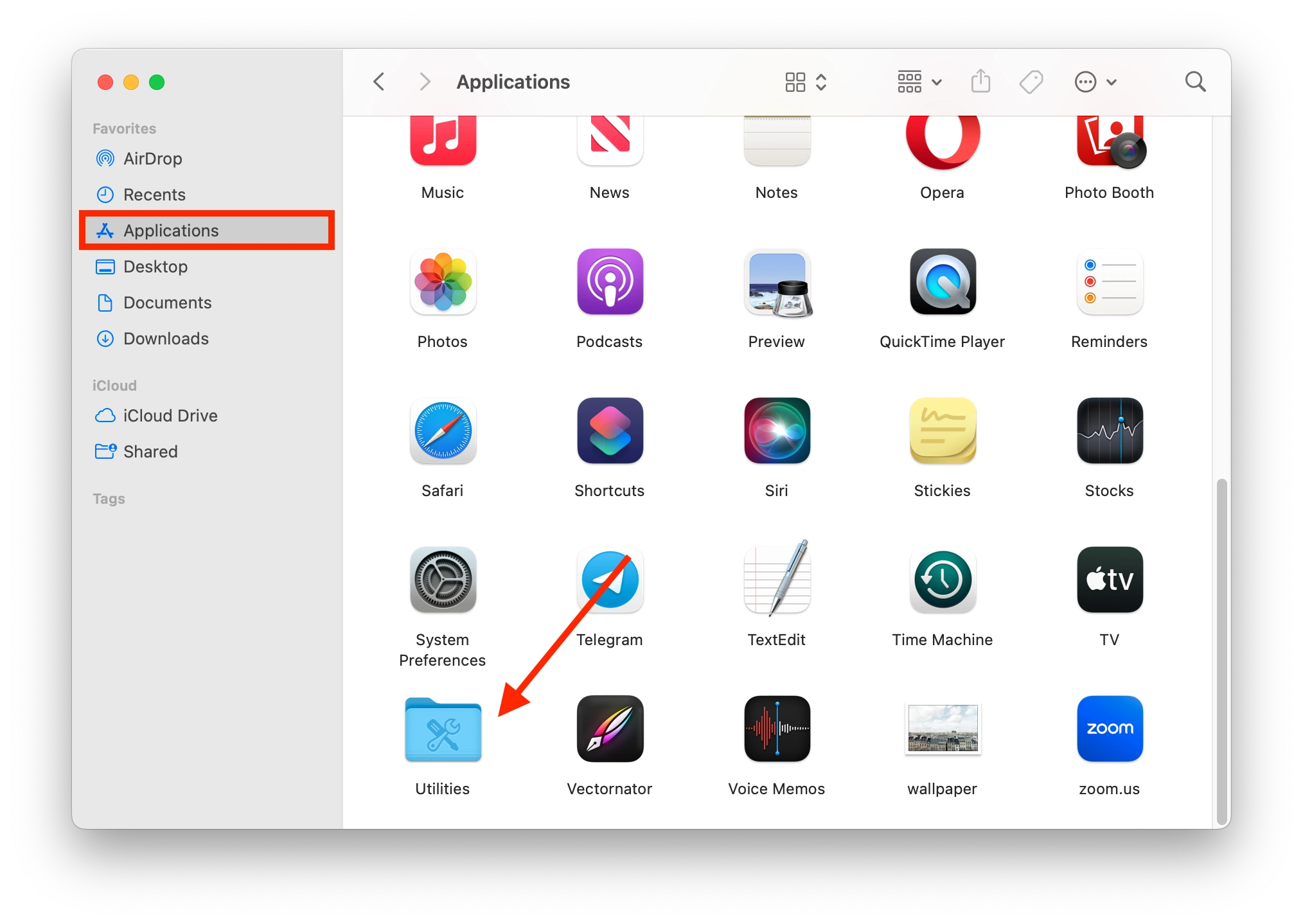
- Next, you need to select the Activity Monitor tool.
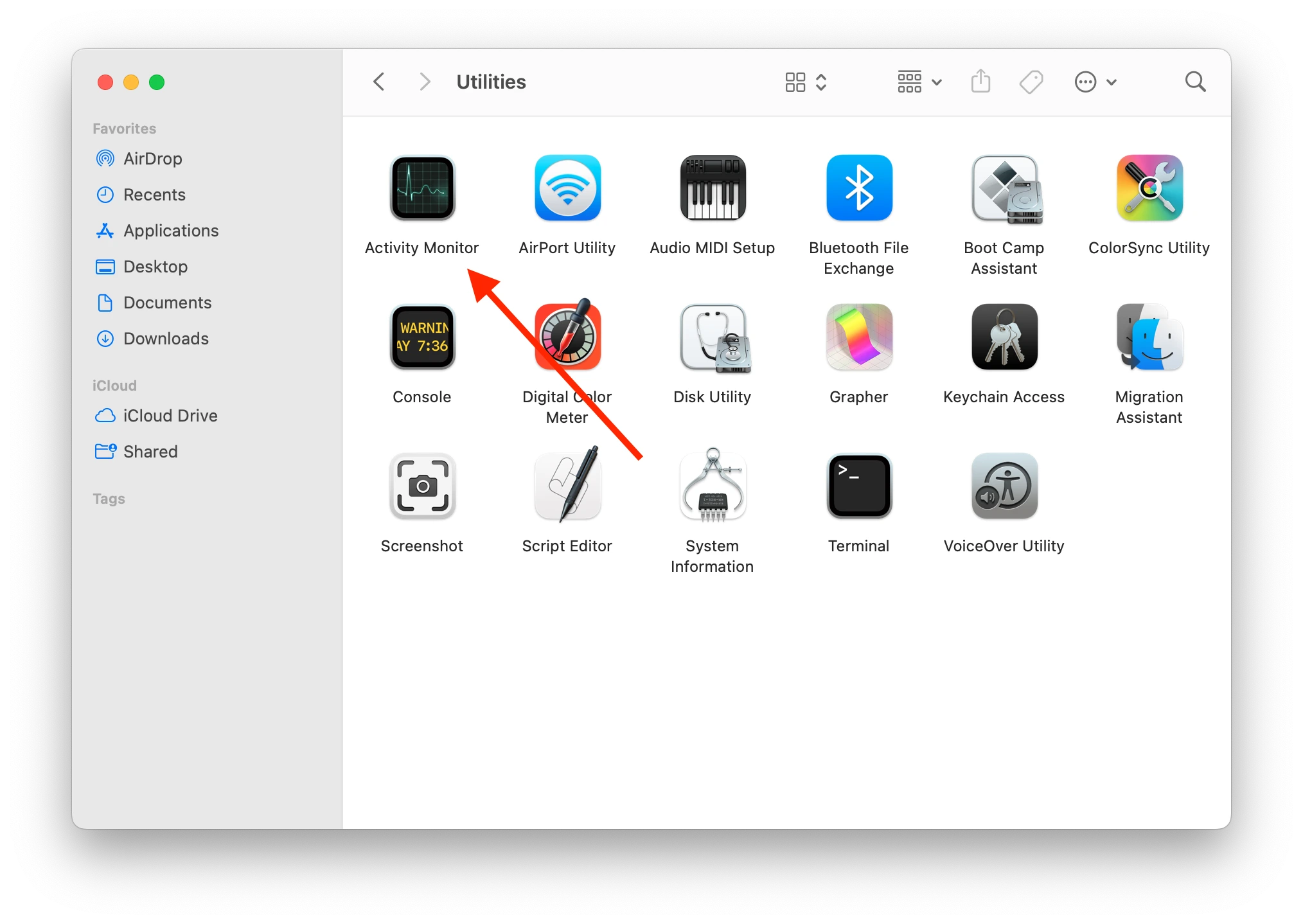
- In the Activity Monitor search box, type Adobe.
- After that, select all Adobe-related processes and click on the cross icon to close them all at once.
Once you shut down all these processes, your Mac will be much easier to work with. The fact is that all Adobe processes are pretty resource-intensive, so if you are not rendering another video right now, it’s a good idea to disable them all. Remember that when you reopen any of Adobe’s applications, many of these processes will automatically start their work again.




