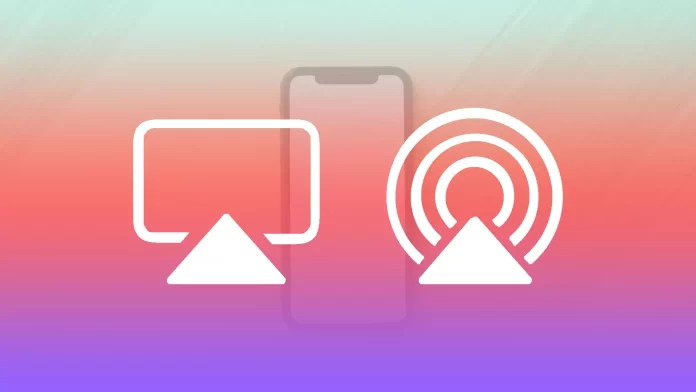AirPlay is an exclusive feature on Apple devices. It gives you the ability to stream data to other devices. For example, you can use AirPlay to stream audio or video quickly. However, from time to time, it can cause a lot of trouble.
With paired devices, your iPhone or iPad will automatically connect to AirPlay when they are within range. In that case, to avoid accidentally streaming video from your iPhone screen to the TV, you’ll want to take care to disconnect it. Moreover, you can do it in a couple of clicks using the Control Menu.
How to turn off AirPlay using the control menu
As I wrote above, using the Control Menu, you can disable AirPlay with just a few clicks. To open the Control Menu, you need to swipe down from the top right corner if you have an iPhone with a Face ID. If you still have a Touch ID, swipe up from the bottom to open the Control Menu. After that:
- Click on the AirPlay icon. It looks like two rectangles that are arranged in a cascade.
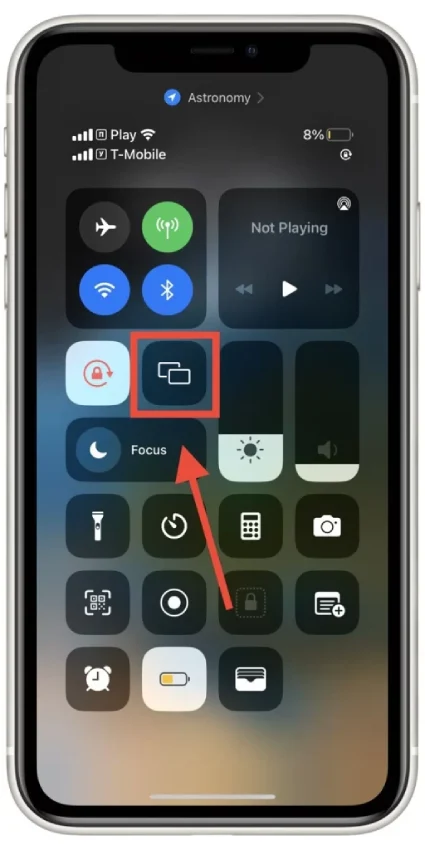
- In the pop-up menu, click on the Stop Mirroring button.
This will immediately turn off the streaming video stream from your iPhone or iPad. Repeat the steps to reconnect to the desired device and tap the selected device in the pop-up list. Remember that your iPhone will automatically reconnect to paired devices by default.
How to stop AirPlay audio on iPhone or iPad
In addition, AirPlay also allows you to transmit audio. The sound will automatically be redirected when you connect a new Bluetooth device to your iPhone. To change this, you will need to go back into the Control Menu (see above under the first heading for how to do this). Here you need to:
- You’ll see the block with the currently playing track on the right side. You need to click on the AirPlay audio icon in the upper right corner.
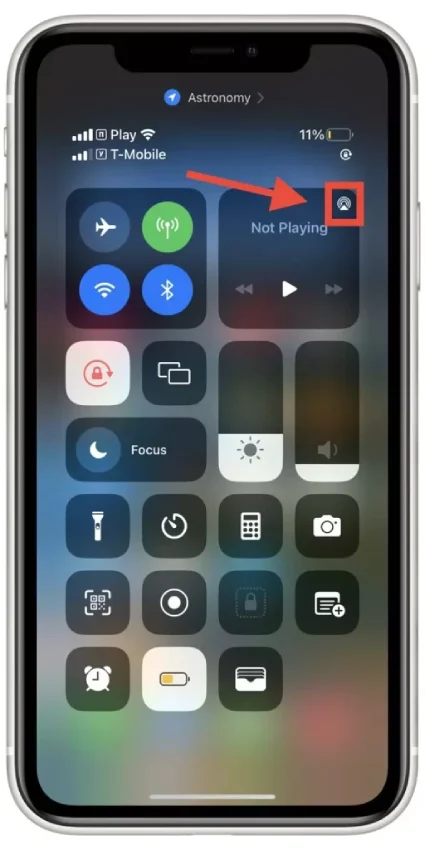
- In the pop-up menu, you will see all the devices connected to the iPhone and to which you can output sound. Just select your iPhone to switch the sound to it.
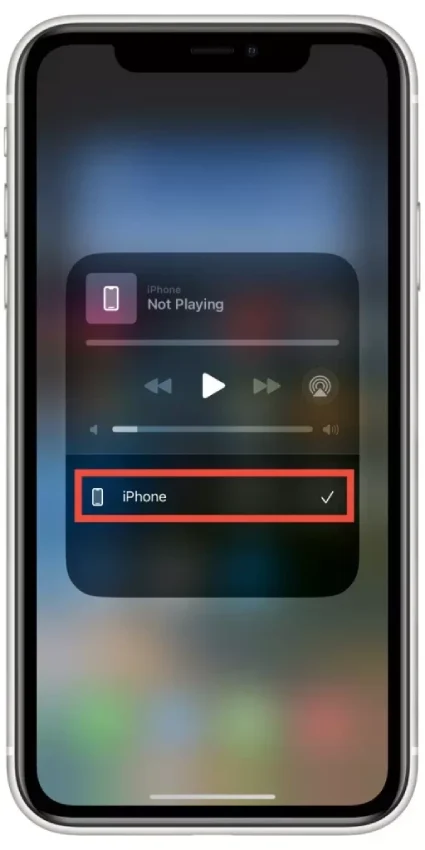
Also, the easiest way to mute the audio AirPlay is simply to disconnect the external audio device. You can turn off your Bluetooth or disconnect your device. AirPlay audio will automatically connect to each new device you attach to your iPhone.
How to disable auto AirPlay to TV
If you’re tired of having your smartphone automatically connect to your TV every time you walk into a room with a working TV and see everything on your screen, you can disable auto-connection to the TV. To do this, you need to:
- In Settings, go to General.
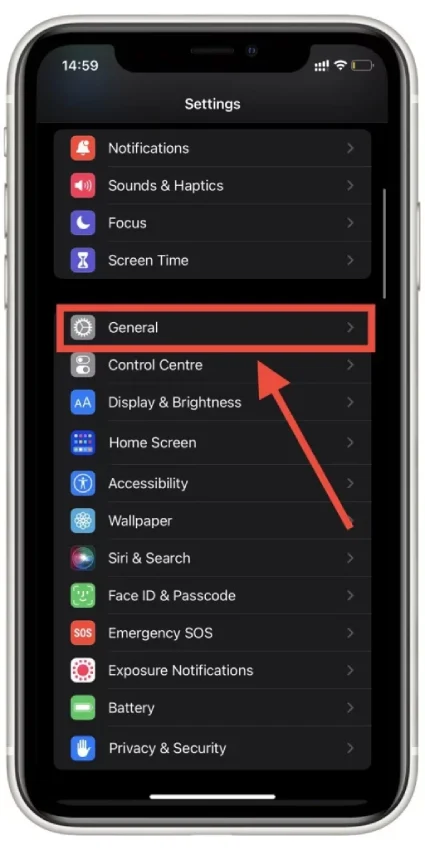
- Select AirPlay & Handoff.
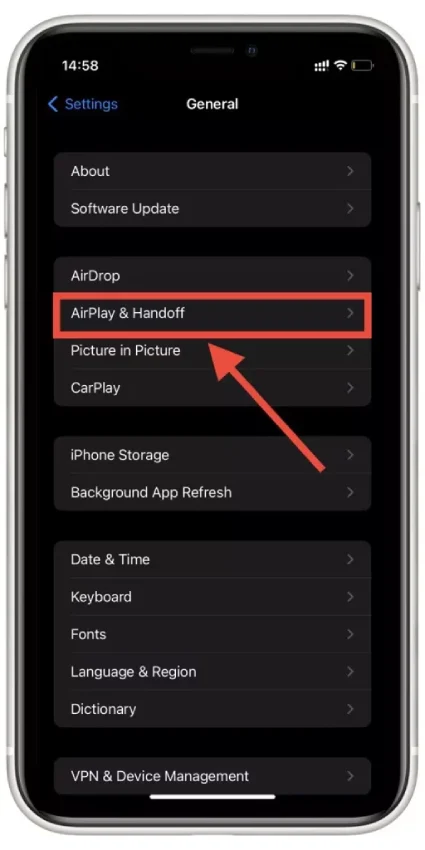
- Press on Automatically AirPlay to TVs.
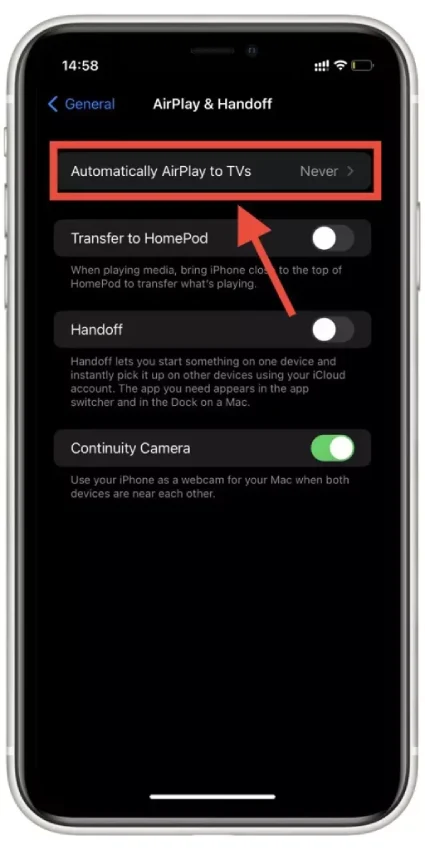
- Press Ask or Never.
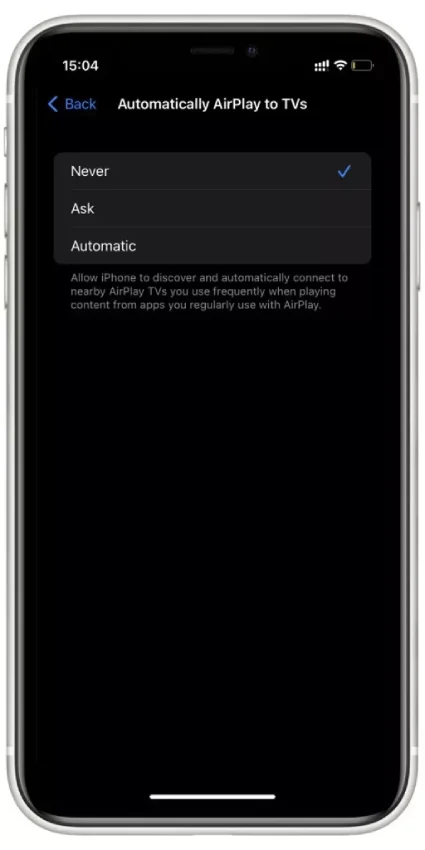
Then your iPhone or iPad will stop connecting to the TV by itself. I would recommend disabling this feature if you don’t live alone. It won’t be enjoyable if your loved ones can watch what you do on your iPhone, even if it happens accidentally.
Read also:
- How to fix AirPlay not working on iPhone, Mac, or Apple TV
- How to use Airplay on Firestick
- How to fix AirPlay isn’t working on your iPhone
How to stop receiving AirDrop
Another feature that is only available on Apple devices is AirDrop. It allows you to transfer files between your devices instantly. And it works so well that the competitors have not even been close to the exact convenient and fast analog. Recently, pranks using AirDrop have become popular, where strangers send you provocative images and film your reaction. To avoid becoming a victim of such a prank, you can disable AirDrop reception. To do this, you need to:
- Enter the Control Menu.
- Hold down on the wireless network icons block.
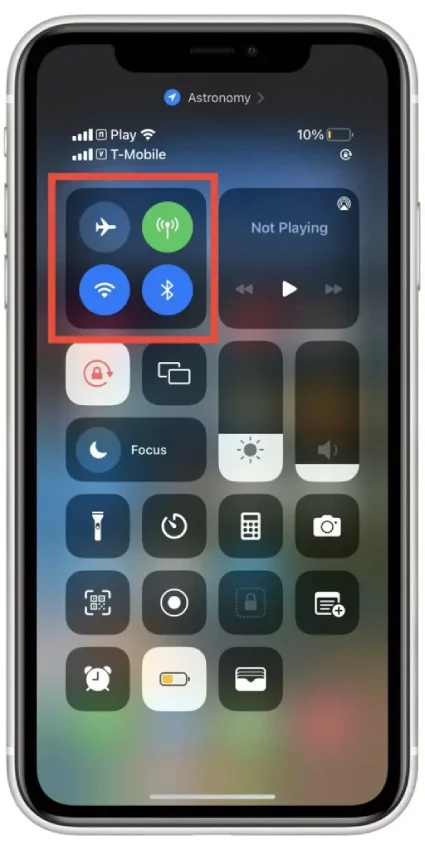
- When this box opens, click on AirDrop.
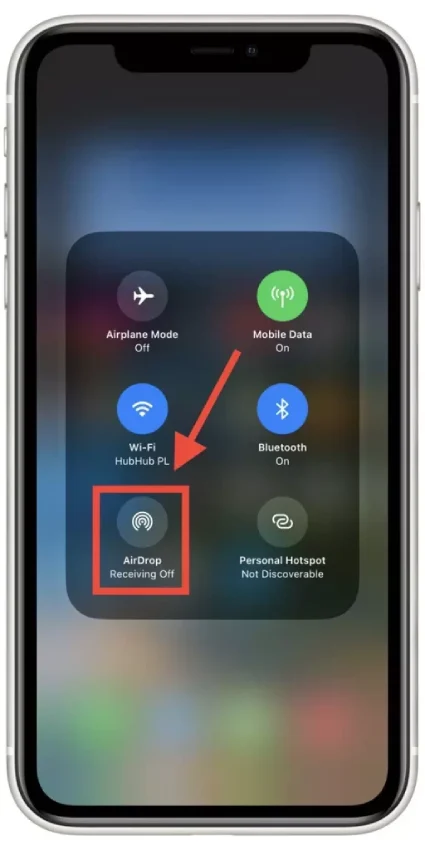
- From the pop-up menu, select Receiving Off.
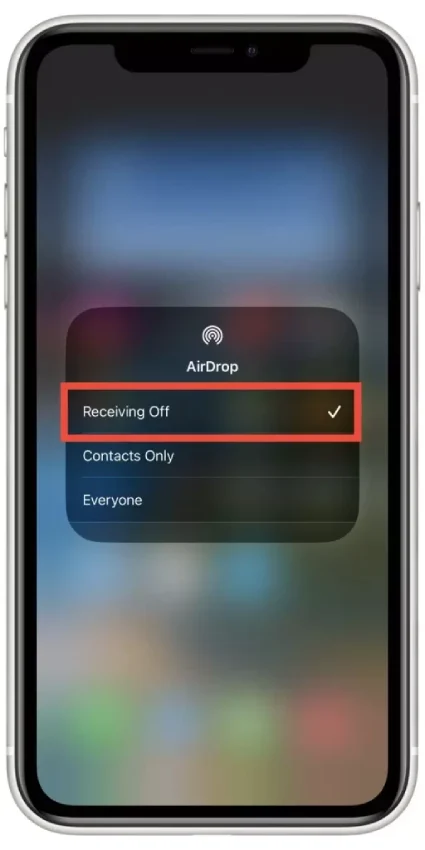
You can also select Contacts Only to avoid receiving files from strangers. However, in this case, you may also be pranked by your friends. Remember that if you turn off AirDrop, you won’t be able to transfer files between your devices. To turn it on, repeat the steps from the instruction above.