With the advent of the Internet, communication between people has become much easier and people have become closer to each other. One of the most popular functions for which people go online is online calls or correspondence. For this purpose, you may need a microphone, but as with any hardware, there can be various problems with it. Many users wonder how on their Windows 11 they can check and fix their microphone if it’s too quiet. In fact, there are several ways in Windows that can help make your accessories as productive and useful as possible.
What you need to check and fix a too quiet microphone in Windows 11
Modern personal computers are quite complex devices that can perform quite a few different functions. Including it’s possible to say that PCs are big multimedia centers. You can view different content on your computer or create your own, communicate with friends, work, and do much and much more.
For this, there is quite a lot of different computer equipment that connects to your PC and opens up various new possibilities for you. Among other things, a microphone is quite popular among users.
In today’s reality, when most companies are moving to remote work and outsourcing, it’s quite important to be able to communicate with your colleagues online via your computer, it’s usually a prerequisite for remote work. It isn’t surprising that many users have already got their own microphones, besides they can also be used for various voice messages, recording podcasts, or participating in voice chats.
However, as with any equipment microphones will need additional configuration for correct operation. When first connected, many users encounter various problems with their microphones. One of the most popular problems is that the microphone is too quiet and your voice is very difficult to hear.
There are several simple solutions to this problem.
What are some ways to troubleshoot microphone problems in Windows 11
There are several different tools in Windows 10 to solve any microphone problems. In addition to problems with the microphone being too quiet, these solutions can help you solve other problems as well.
Check if your microphone is selected
The fact is that you may have several different devices connected to your PC that your system may identify as audio input devices. In this case you should manually check in the settings which device is selected as your primary sound input device. To do this you need to:
- Use the Win+I shortcut to open Settings.
- Then go to the System tab and then click on Sound.
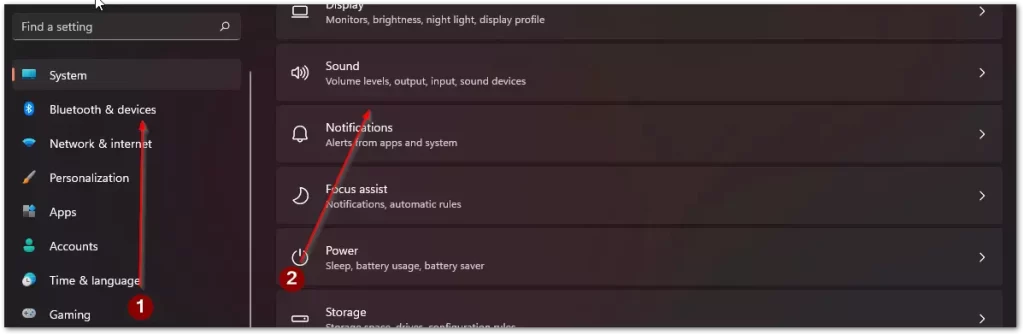
- Here just scroll down to the Input setting and select the device you want.
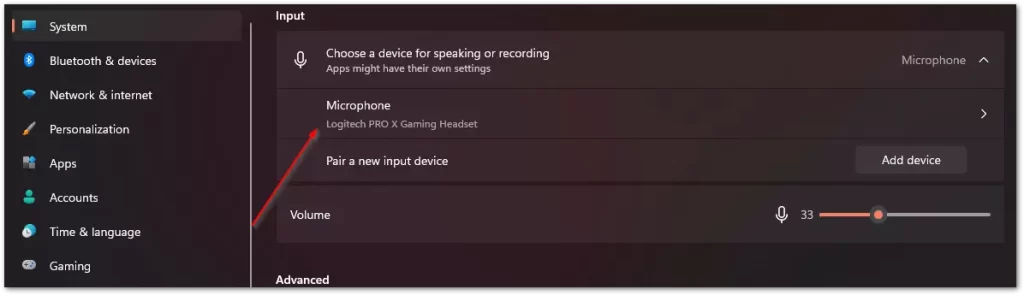
Increase the volume of your microphone
If you’re experiencing problems with the volume of your microphone then you should try turning up the volume. In order to do this you will need to:
- Open the Settings using the Win+I shortcut.
- Then go to the System tab and select Sound.
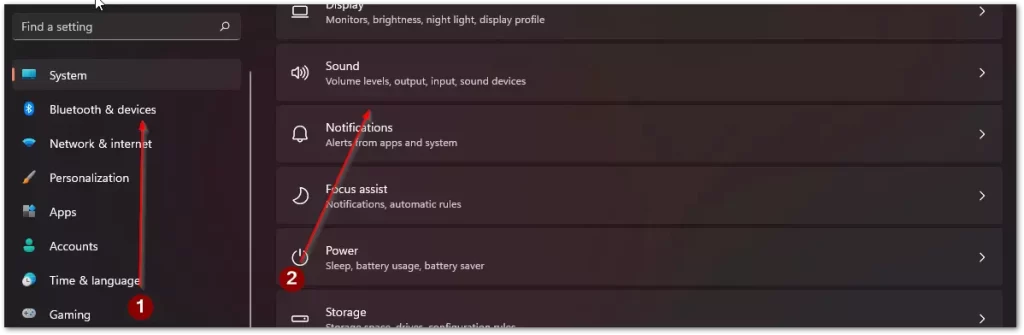
- In the input section, select your device and click on the arrow next to the desired microphone.
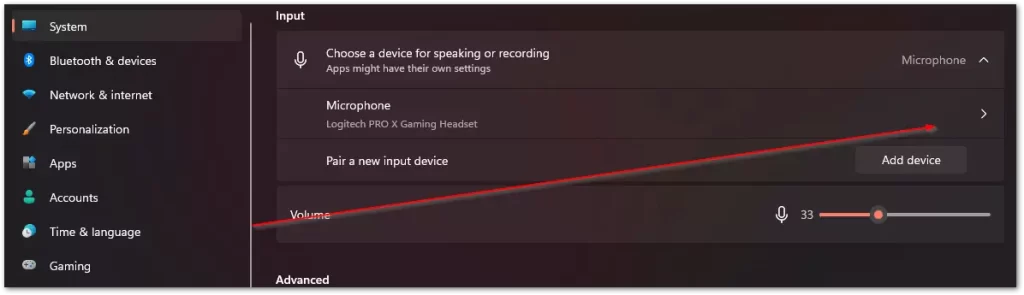
- This is where you can boost the sound with the Input Volume setting.
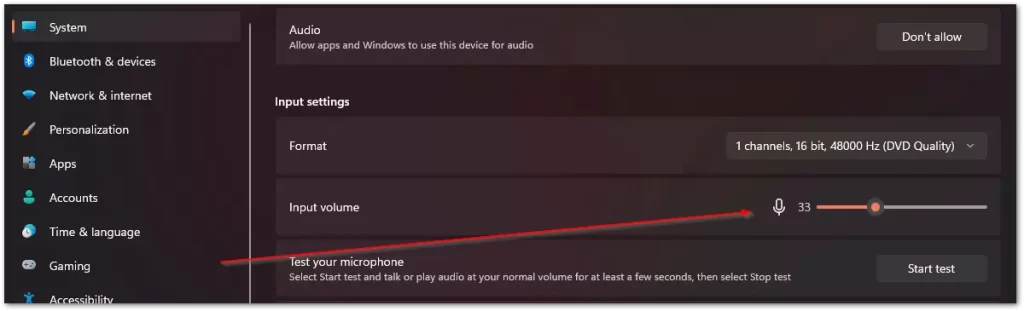
- Also here you can test your microphone with the Start Test button to see if you set the volume correctly.
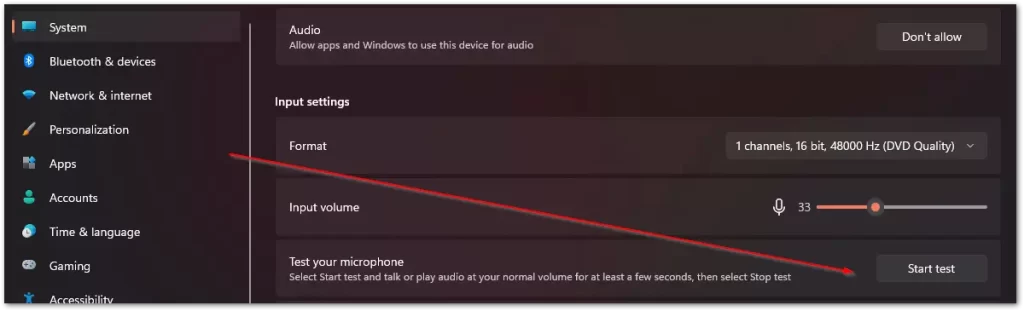
Check if the app or game you want is allowed to use the microphone.
You should also check if the app you want to use the microphone can use it at all. To do this, you need to give it the appropriate permission.
- First, open the Settings with the Win+I shortcut.
- Then go to the Privacy & Security tab, and then in the App permissions. Here you need to click on the Microphone item.
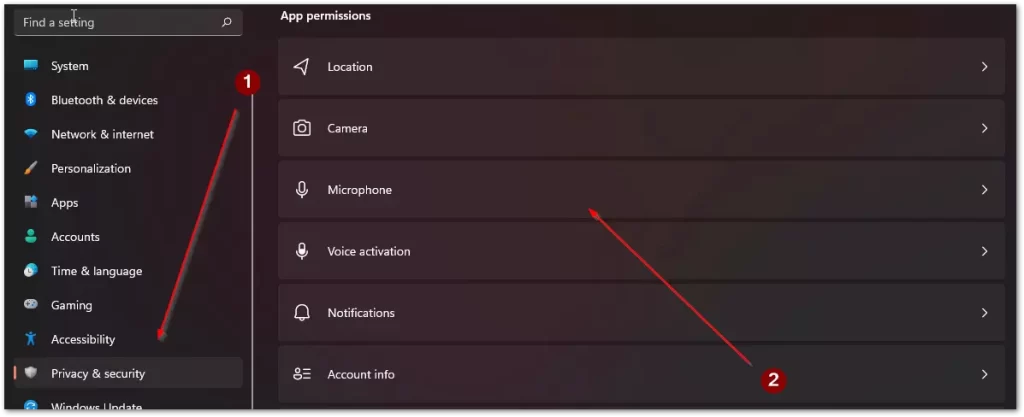
- Then a list with all the apps will appear in front of you. You need to find the right one for you and turn on the microphone for it.
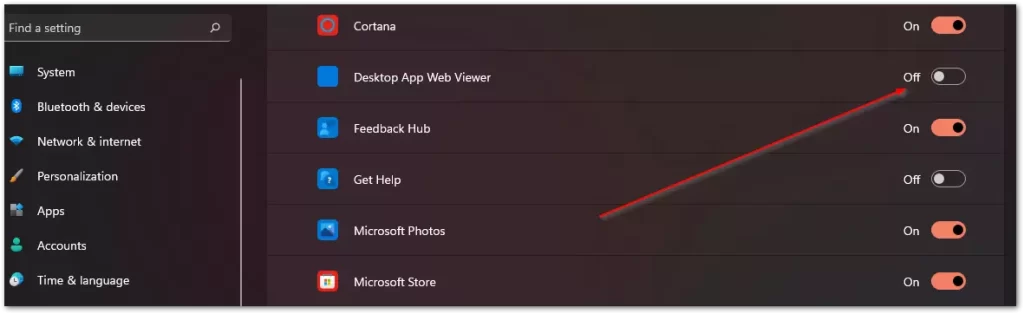
Increase your microphone’s input level
The next step is to try and further increase the volume for your microphone.
- First, you need to open the Settings, you can do this through the Start menu or by using the shortcut Win+I.
- Next you need to click on System and select Sound.
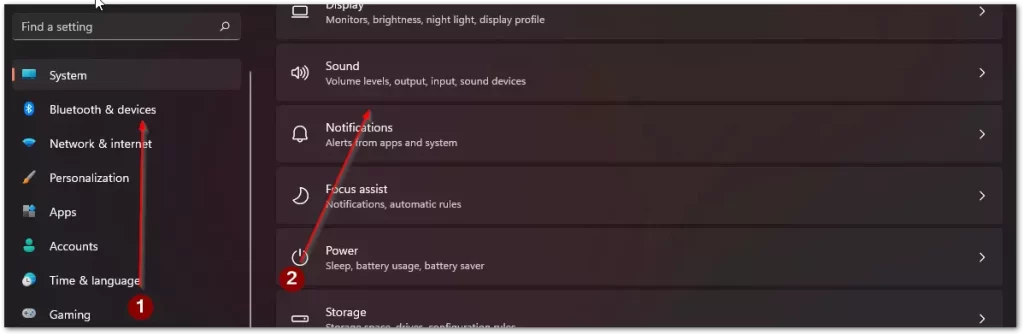
- After that, in the Advanced section, click on More sound settings.
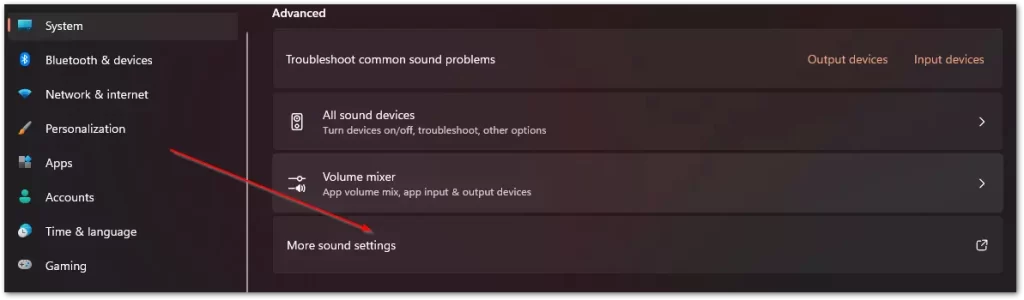
- A dialog box will open in front of you where you need to click on Recording tab.
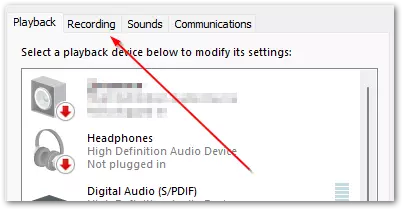
- Then right-click on your microphone to open the drop-down menu and select Properties.
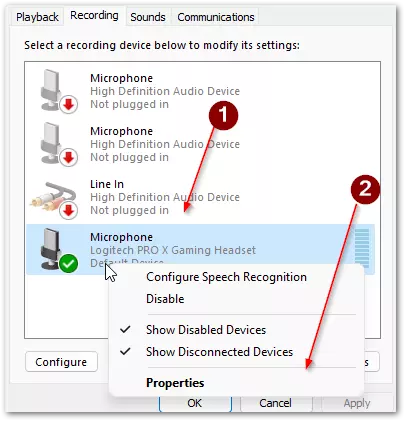
- At the end you need to click on the Levels tab and move the Microphone Boost slider to the maximum mark.
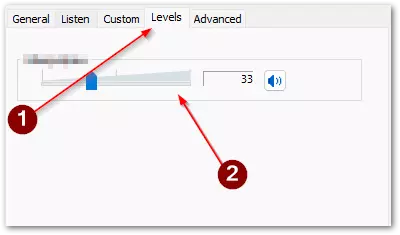
Check the connection of your microphone and its positioning
Also, the problem could be that the wire isn’t fully inserted in the microphone jack. You should check that all wires are firmly inserted into their connectors. Also make sure that your microphone isn’t too far away from you.
Also make sure that it’s properly connected to your PC. In addition, if you have a volume switch on your microphone, you should turn it to maximum, then the sound will be louder and clearer.




