Windows 11 is the newest and most powerful operating system at the moment. It has a vast arsenal of features and programs installed by default. In addition, you can extend the toolset by installing third-party applications and various system enhancements. For this reason, you can work with all kinds of files and perform almost any task on your Windows 11 PC. Including the system will allow you to work on video files. You can trim and crop videos quickly and easily with the built-in tools and third-party programs.
You don’t even need to download any third-party apps or tools to trim videos in Windows 11. You can even do it with the internal Photo app. However, if you need to crop a video, the built-in tools will not help you, so you need to install a third-party program that will open the possibility to crop the video. Let’s find out how these features work and what you need to do to do it.
How to trim video on Windows 11 using Photos App
Let’s start by figuring out how to trim a video using the built-in Photo app. This application allows you to view videos or photos on your computer. However, I can tell you that it is pretty unstable, and I recommend downloading a third-party app for this purpose. However, to crop a video with Photos, you need to:
- Right-click on the video.
- Hover your mouse over Open with.
- From the popup menu, select Photos.
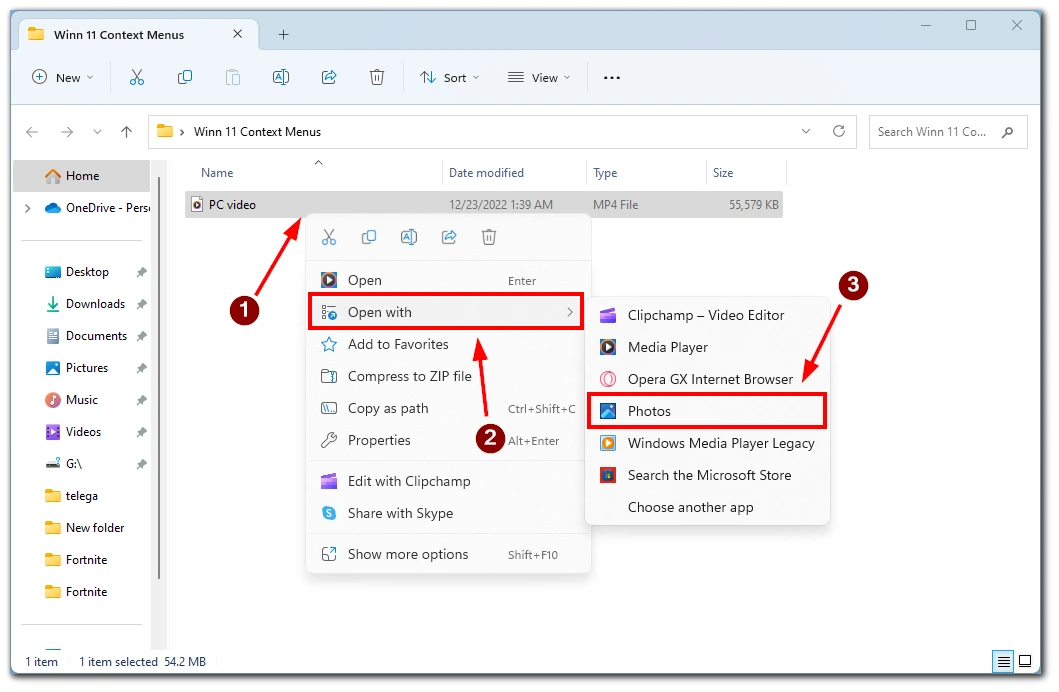
- After that, you must click the Video Trim button at the top of the window (marked with a video icon with a pencil). You can also press the keyboard shortcut Ctrl + E.
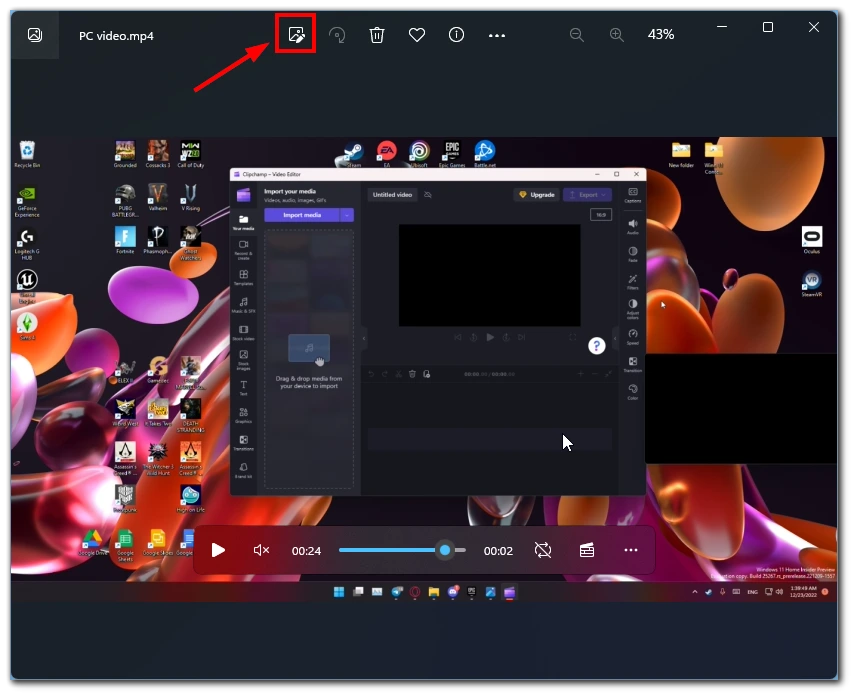
- This will take you to the video editing window. You are here using the slider at the bottom. You need to select the video element you want to cut. Then click the Save Copy button at the top right of the screen to cut the video.
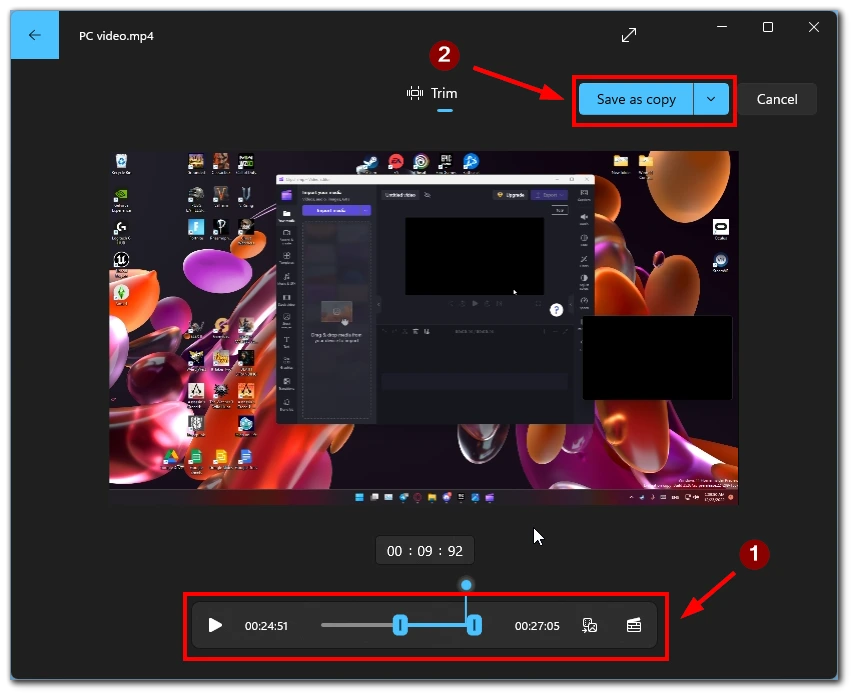
Also, note that you can click on the down arrow and select Save to overwrite the existing video. Note that you can only trim videos with Photos. You will need to download a third-party video editing application to access more customization and other editing tools.
How to trim video on Windows 11 using third-party apps
Let’s also discuss what programs and applications you can use for video editing, where there are more tools than in Photos. I can recommend you an application from Microsoft called Clipchamp. You can download it completely free from the Microsoft Store. To trim a video, you need the following:
- Install Clipchamp using Microsoft Store.
- After that, right-click on the video and select Open with.
- From the drop-down list, select Clipchamp.
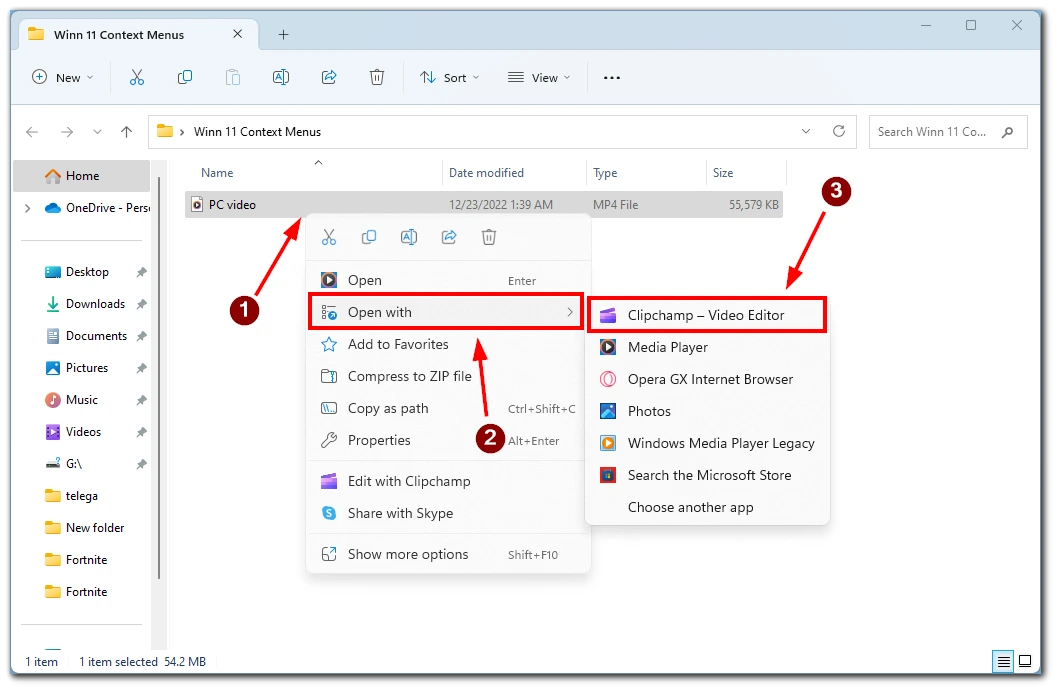
- When the video opens in the editor, you need to use the slider at the bottom of the screen to crop it and select the piece you want to cut.
- When you have outlined the piece you want to cut, click Export at the top right of the screen.
- In the drop-down list, you need to select the quality of the video.
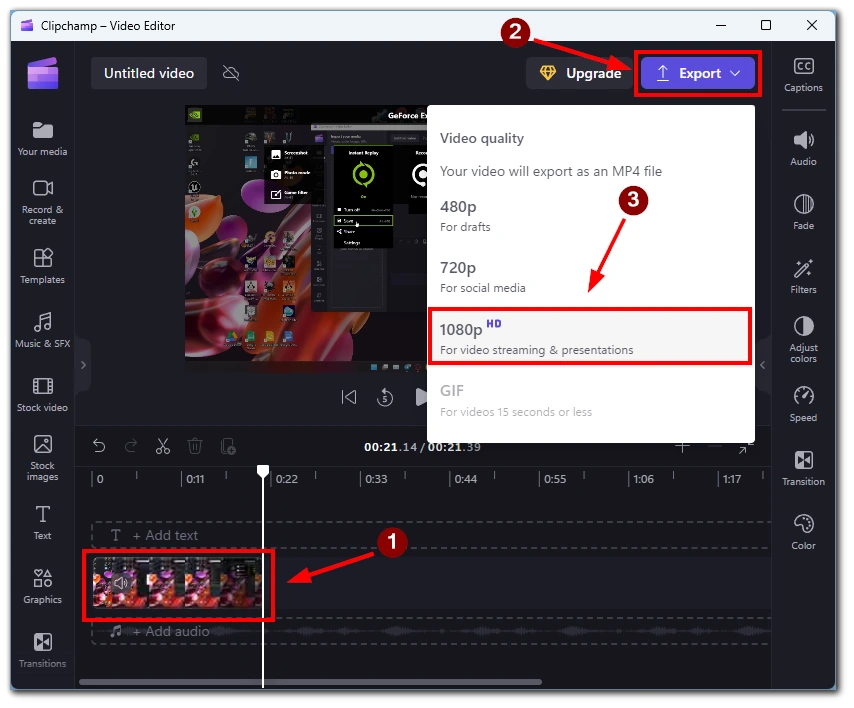
- You will then have to wait for the video to render, and then you can save it to the path you set with Save to your computer.
Note that Clipchamp has quite an extensive toolkit for video editing. Of course, it’s not a professional video editor, but if you need to make a small video by just cutting or stitching different videos, Clipchamp is suitable for you. Especially utility is entirely free and easy to use.
How to crop video on Windows 11
If you don’t want to trim a video but crop it, you won’t find a built-in Windows program to help you with that. However, if you use the Clipchamp application, there is such a tool, and you can easily crop the video to reduce its size or cut one part. To do this, you will need the following:
- Open the video using the Clipchamp app. (You can use the instructions in the previous list for that).
- In the edit menu, click the video preview window.
- At the top left of the preview window, click the Crop button. (it is shown in the screenshot below).
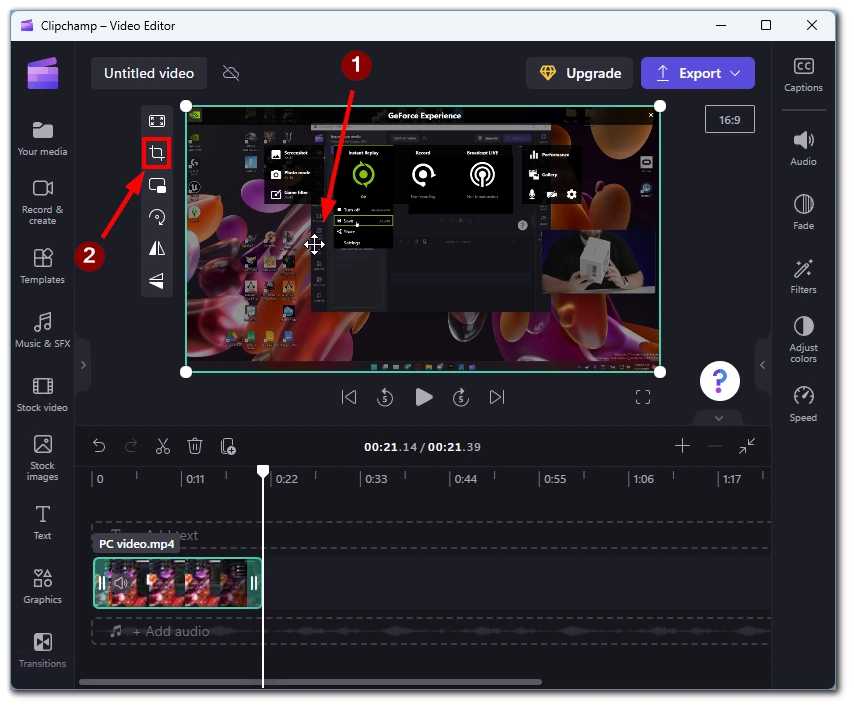
- Then you will see that the borders of your video will be marked with a dotted line. You will need to move them as you want to trim your video and click the checkbox on the left side of the preview window.
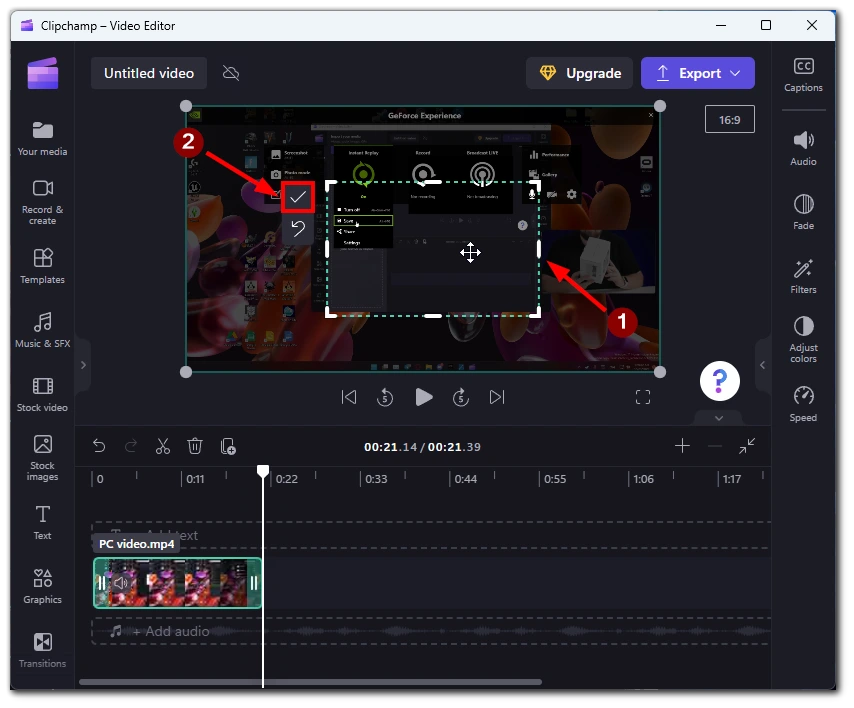
- Then you should place your video on the preview window so that black bars are not visible (or they are minimal).
- When done, click Export to save the video.
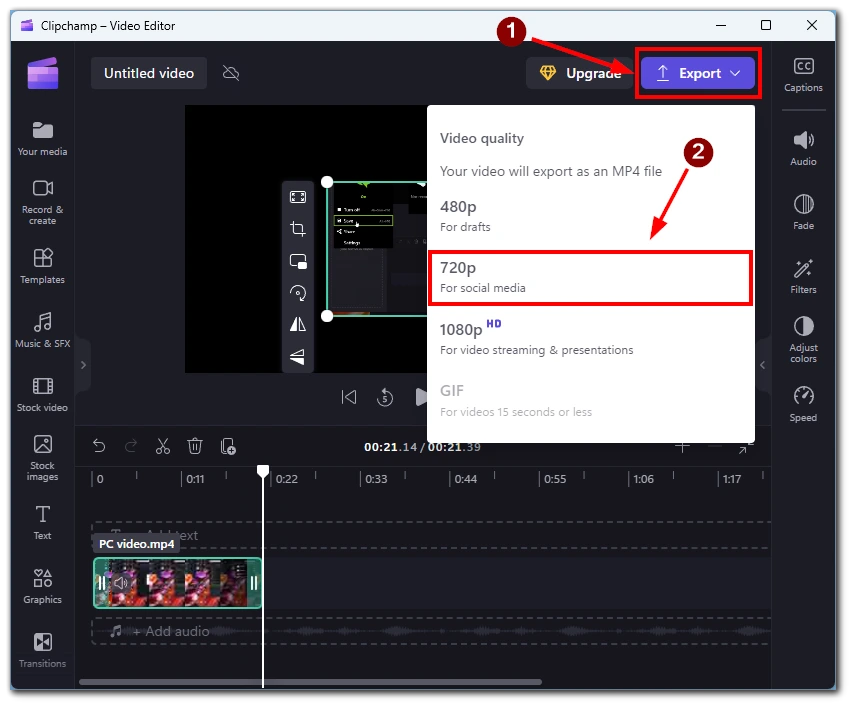
Note that your video will be saved as you see it in the preview. If your video looks like a small square on a black background after cropping, it will be saved similarly. You need to manually expand it or click the stretch button on the left side of the preview window to make it full-screen.




