Screenshots have become integral to our digital lives, allowing us to capture and share memorable moments. However, capturing screenshots on certain streaming platforms, such as Hulu, can be challenging due to copyright protection measures. For example, if you take a screenshot on Hulu, you get a black screen instead of the desired frame. Let’s look at how you can get around this limitation and what it means.
Why do you get a black screen when trying to screenshot on Hulu?
When attempting to take a screenshot of Hulu content directly, you may encounter a black screen instead of capturing the desired image. This issue arises due to the copyright protection mechanisms implemented by Hulu to prevent the unauthorized distribution of copyrighted material.
Like other streaming platforms, Hulu uses Digital Rights Management (DRM) technologies to safeguard copyrighted content. DRM is a set of technologies and protocols designed to control access and protect the intellectual property rights of content creators. One common DRM technology streaming platforms uses is High-bandwidth Digital Content Protection (HDCP).
HDCP encrypts the video signals between the streaming platform and the display device, ensuring the content remains protected from unauthorized interception or copying. When you take a screenshot of the video while HDCP is active, the screenshot function captures a blank, black screen since the screenshot tool cannot display the encrypted content.
How to bypass Hulu screenshot limitation on PC
Bypassing the screenshot limitations imposed by Hulu on PC can be challenging due to the copyright protection measures in place. However, there are several methods you can try to capture screenshots of Hulu content. It’s important to note that while these methods may work, you should always respect copyright laws and use screenshots responsibly. Here are some potential workarounds:
Try the Windows Snipping tool
While the Windows Snipping Tool may not be guaranteed to work for capturing screenshots of Hulu content due to the copyright protection measures in place, it’s worth noting that some users have reported success with this method. Therefore, if you haven’t already, you can try it and see if it works for you. To use the Windows Snipping Tool for capturing Hulu screenshots, follow these steps:
- Open the Hulu video you want to capture on your PC.
- Open the Start menu and search “Snipping Tool” in the search bar. Click on the Snipping Tool app to launch it.
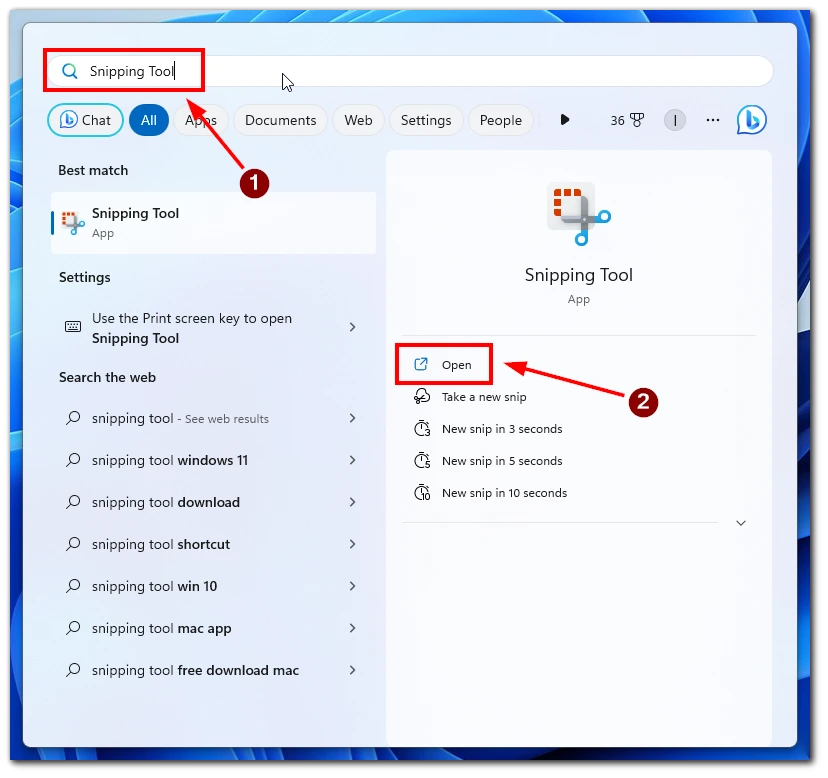
- In the Snipping Tool window, click the “New” button to initiate the screenshot process. Your screen will fade out, allowing you to select the desired area of the Hulu video to capture.
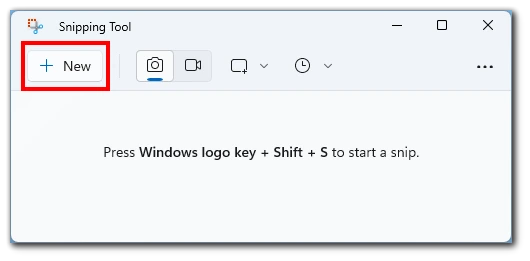
- Click and drag your mouse cursor to create a rectangular selection around the video frame you want to screenshot.
- Once you release the mouse button, the Snipping Tool will capture the selected area.
- You can annotate, save, or share the captured screenshot in the Snipping Tool window.
While the Windows Snipping Tool may work for some users in capturing Hulu screenshots, it’s important to remember that this method might not bypass the copyright restrictions imposed by Hulu.
Use Browser Extensions
Some browser extensions are specifically designed to bypass the screenshot limitations imposed by streaming platforms like Hulu. These extensions allow you to capture screenshots directly from the video playback. Here’s how you can use browser extensions to bypass Hulu’s screenshot limitation:
- Install a browser extension compatible with your preferred browser and supports screenshot capture from streaming platforms. Examples include “Video Screenshot” for Google Chrome.
- Open your browser and navigate to the Hulu video you want to capture.
- Activate the browser extension by clicking its icon in the browser’s toolbar and following the instructions provided by the extension to capture the screenshot of the Hulu video.
Using browser extensions designed specifically for screenshot capture from streaming platforms can effectively overcome Hulu’s limitations.
Use the remote control app
Another option to bypass Hulu’s screenshot restrictions is by using remote access tools that allow you to control your PC from another device. By accessing your PC remotely, you can take screenshots using your device to access your PC. Here’s how you can proceed:
- Install a remote access tool on both your PC and the device you will use for remote access. Examples include TeamViewer, Chrome Remote Desktop, or AnyDesk.
- Set up the remote access tool by following the instructions for each specific software.
- Launch the remote access tool on your secondary device and establish a connection with your PC.
- Use the remote access device to view your PC screen and take screenshots of the Hulu content by using the screenshot function on the remote device.
By connecting your mobile device to your PC and utilizing a remote control app, you can control the playback of Hulu on your PC from your mobile device. This enables you to capture screenshots directly from your mobile device, providing a seamless and efficient solution.
Utilize screen recording software
Instead of taking traditional screenshots, you can use screen recording software to capture the video playback on your screen. This method allows you to record the video and later extract screenshots from the recorded footage. Here’s how you can utilize screen recording software:
- Install reliable screen recording software on your PC, such as OBS Studio, Camtasia, or Bandicam, and configure the recording settings according to your preferences.
- Play the Hulu video you want to capture and start the screen recording. Allow the video to play for the desired duration, ensuring you capture the scene you want.
- Stop the screen recording once you’ve finished capturing the content.
- Open the recorded video file using video editing software or a media player. Pause the video at the desired moment and capture a screenshot using the software’s built-in screenshot function or a third-party tool.
This method allows you to capture the desired frames precisely and allows you to adjust the screenshots as needed.
Disable hardware acceleration
Disabling hardware acceleration in your Windows may help bypass the screenshot limitation imposed by Hulu. Here’s how you can disable hardware acceleration:
- Click the “Settings” (gear icon) option to open the Start menu.
- In the Settings window, select the “System” category.
- Click on the “Display” tab on the left-hand side.
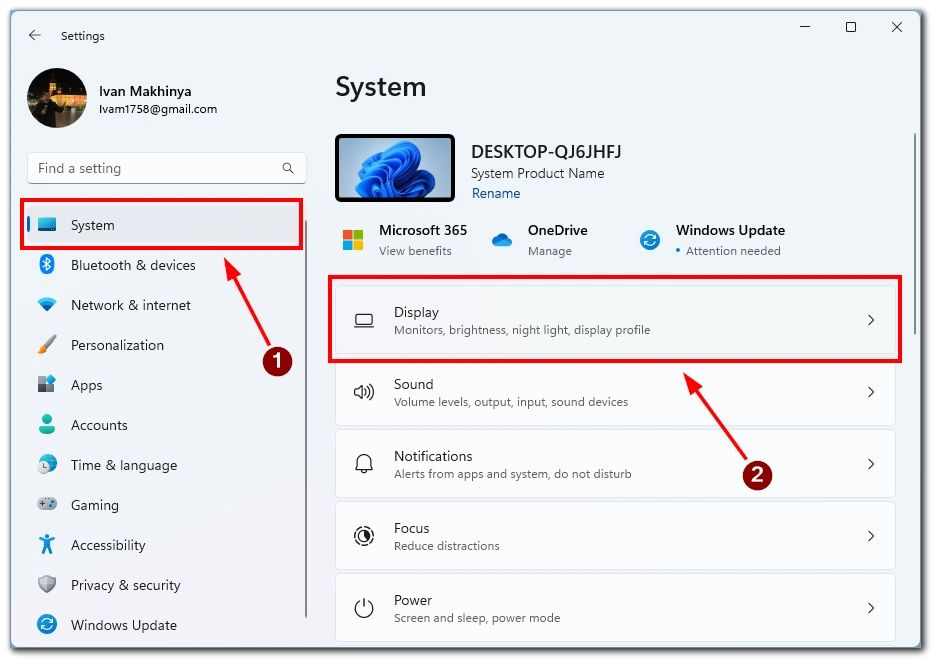
- Scroll down to find and click on the “Graphics” link.
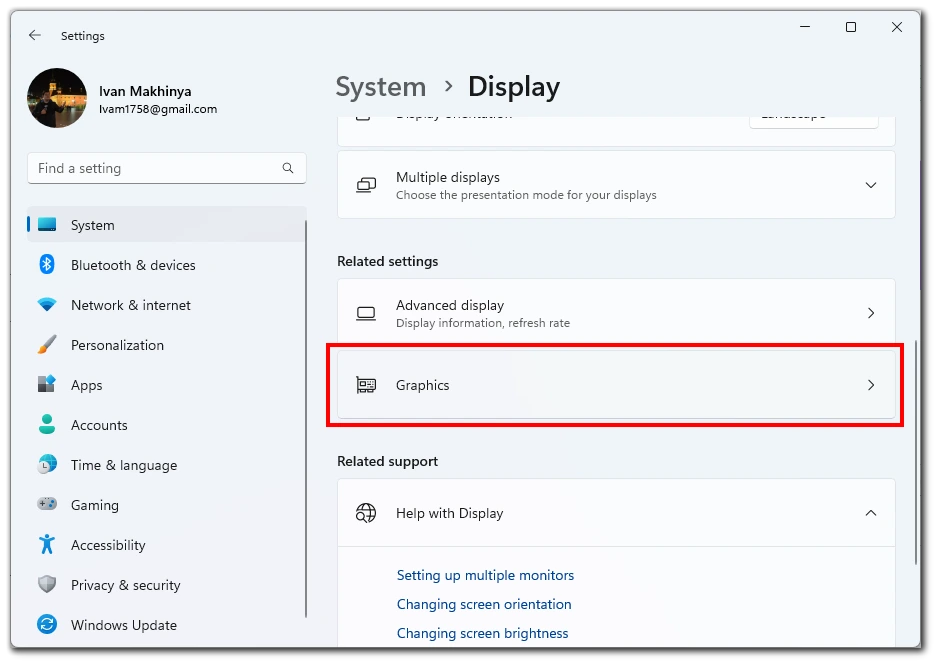
- Under the “Advanced graphics setting” section, click the slider next to “Hardware-accelerated GPU scheduling.”
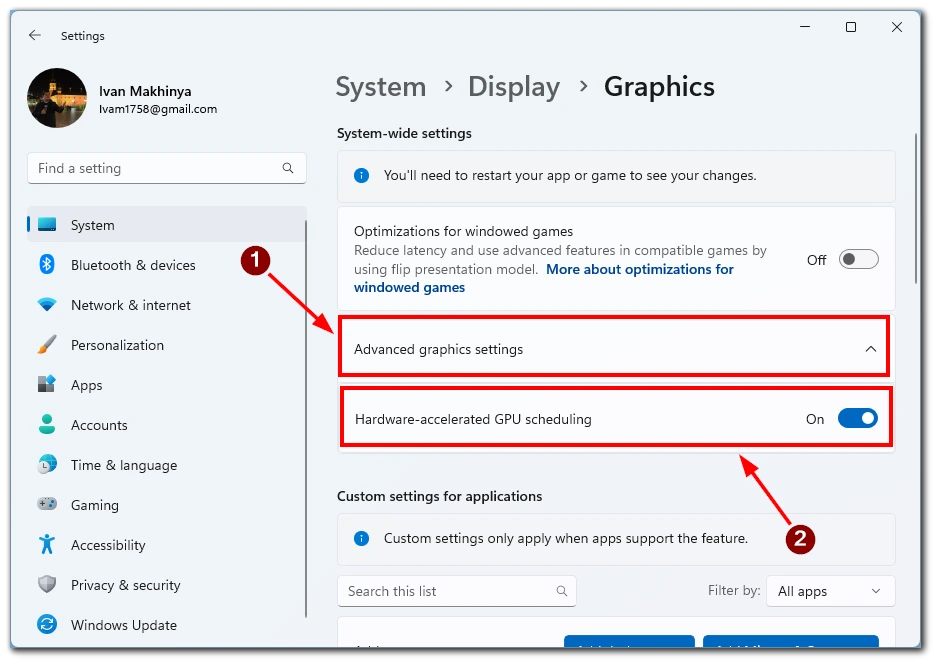
- Restart your computer for the changes to take effect.
By disabling hardware acceleration in Windows, you may be able to bypass certain limitations and capture screenshots of Hulu content.
Use a secondary device
If you have access to a secondary device, such as a smartphone or tablet, you can use it to capture screenshots of Hulu content while streaming on your PC. Here’s how you can proceed:
- Open the Hulu video on your PC.
- Align the secondary device’s camera with the desired scene and capture the screenshot using the device’s built-in screenshot function.
- Access the screenshots from your secondary device’s gallery and transfer them to your PC for further use or editing.
It’s important to remember that while these methods may enable you to capture screenshots on Hulu, it’s crucial to respect copyright laws and the terms of service of the streaming platform. Use the screenshots solely for personal purposes and avoid sharing or distributing them without authorization.
Is it illegal to screenshot Hulu content?
Capturing screenshots of Hulu content for personal use is generally allowed and not explicitly illegal. However, it’s important to understand and adhere to the terms of service and copyright laws when dealing with copyrighted material.
Like other streaming platforms, Hulu provides its service under specific terms and conditions outlined in its terms of service. These terms typically prohibit the unauthorized distribution, reproduction, or sharing of copyrighted content without proper authorization. Taking screenshots of Hulu content for personal use within the boundaries of fair use is generally acceptable.
Fair use is a legal doctrine that allows limited use of copyrighted material without obtaining permission from the copyright owner. It is a subjective concept and varies depending on the user’s circumstances, purpose, and nature. Factors such as the purpose of the use, the amount and substantiality of the portion used, and the effect on the market for the original work are considered in determining fair use.




