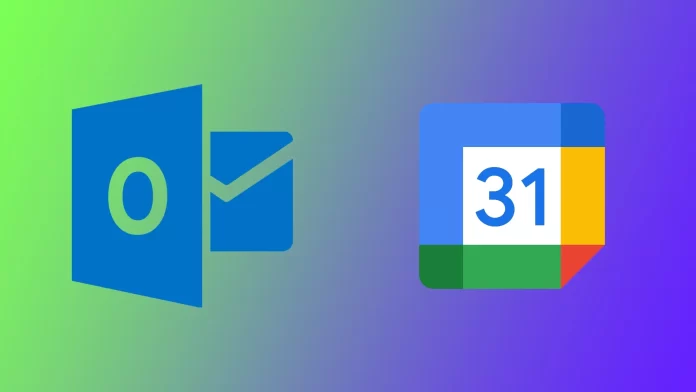In today’s fast-paced world, staying organized and keeping track of your schedule has become more important than ever. Many use multiple calendar tools to manage appointments, meetings, and tasks. One popular combination is Microsoft Outlook and Google Calendar. If you use these two calendars at the same time, there are several options for you to synchronize. You can export events from one calendar to another or connect them to sync online.
How to set up auto-syncing Outlook Calendar with Google Calendar on different devices
Managing multiple calendars can be a hassle, especially using different platforms. However, syncing your calendars can help you stay organized and avoid scheduling conflicts. On different platforms, the actions will be slightly different. The thing is that in the case of desktop computers, you can do it through a web browser, and in the case of smartphones or tablets, the instructions will be different for iOS and Android. Let’s look at all the ways separately.
On Desktop
- Open Microsoft Office 365 in any browser and sign in to your Outlook account.
- On the left side menu, select Calendar.
- Then click the gear icon at the top right of the screen.
- From the drop-down menu, select View all Outlook settings.
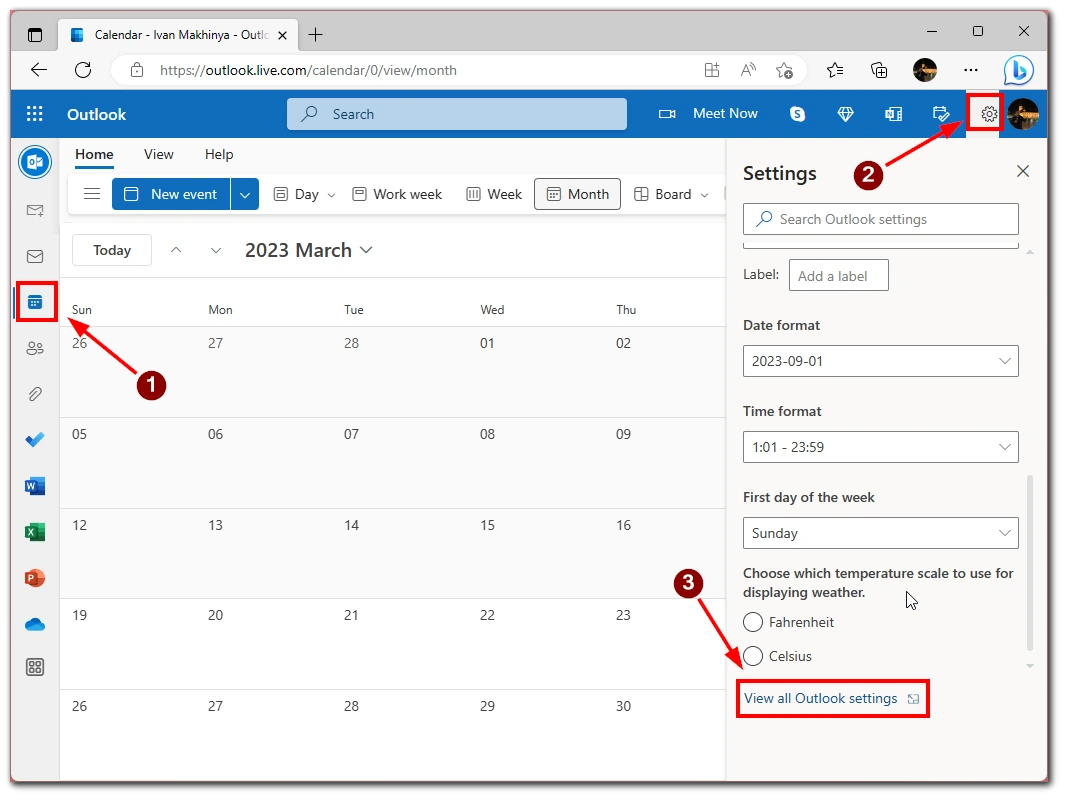
- Next, select the Calendar tab and click on Shared Calendars.
- Scroll down the list and select your calendar in the Select calendar box.
- Then select the Select permission option at the bottom and specify Can view all details there.
- Click Publish.
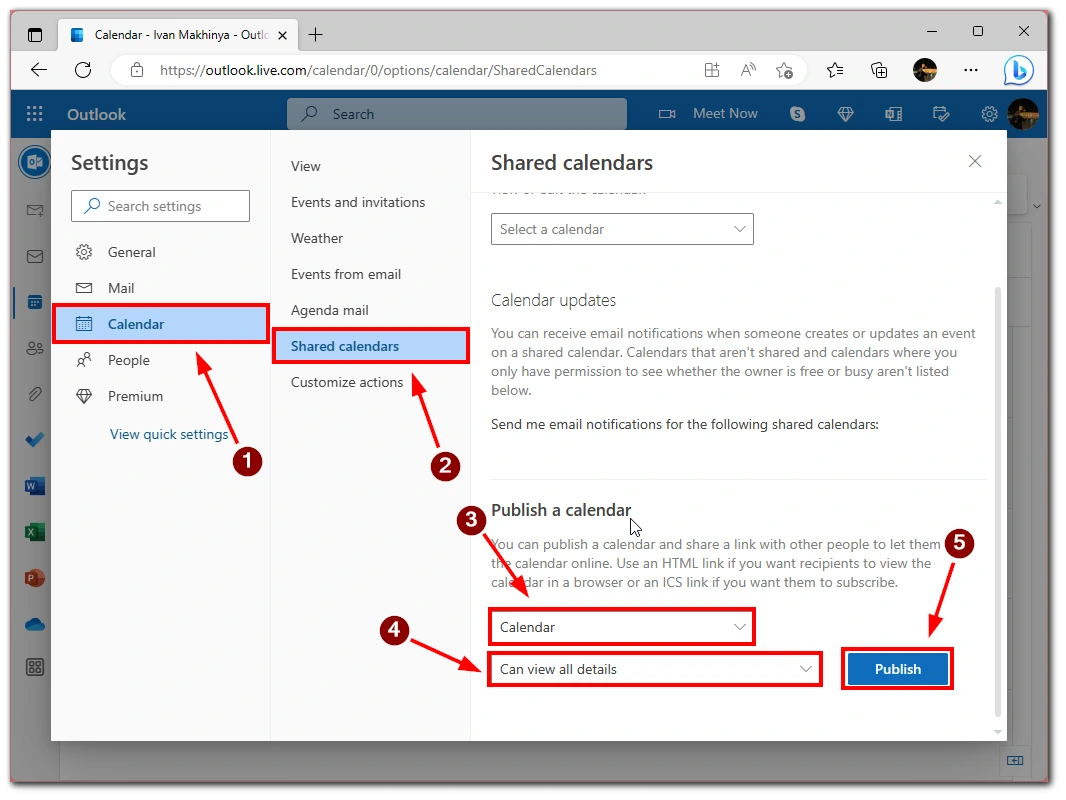
- After that, copy the link into the ICS field.
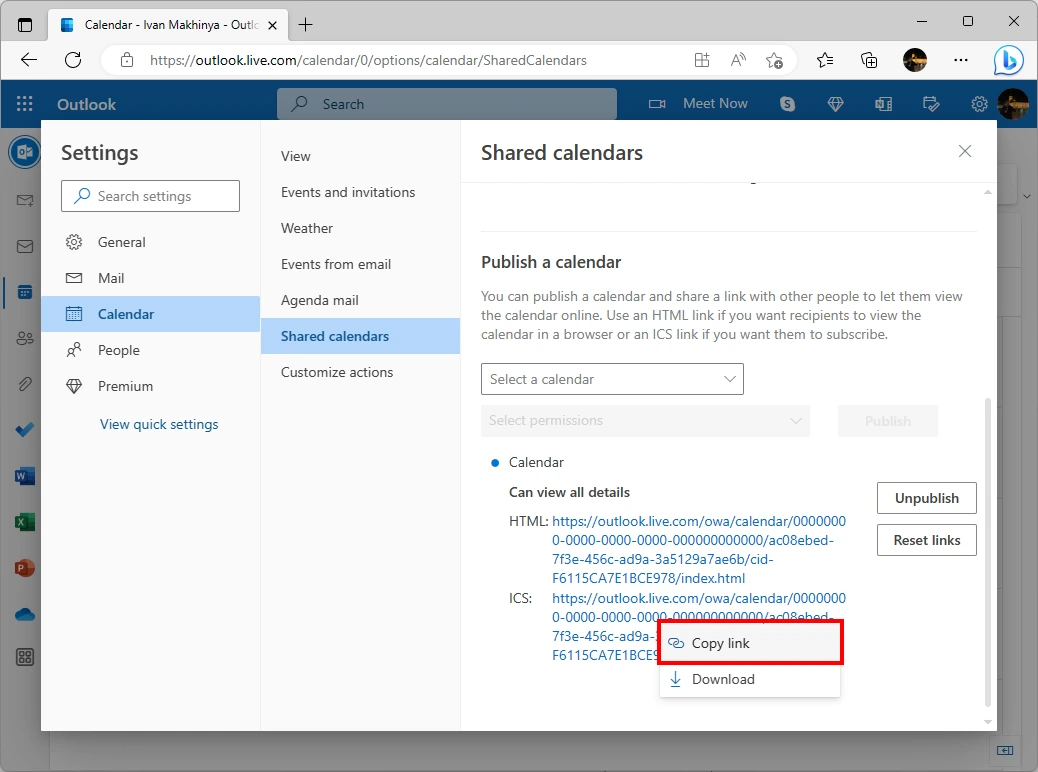
- Then open Google Calendar and click on the + next to Other calendars.
- In the pop-out menu, choose From URL.
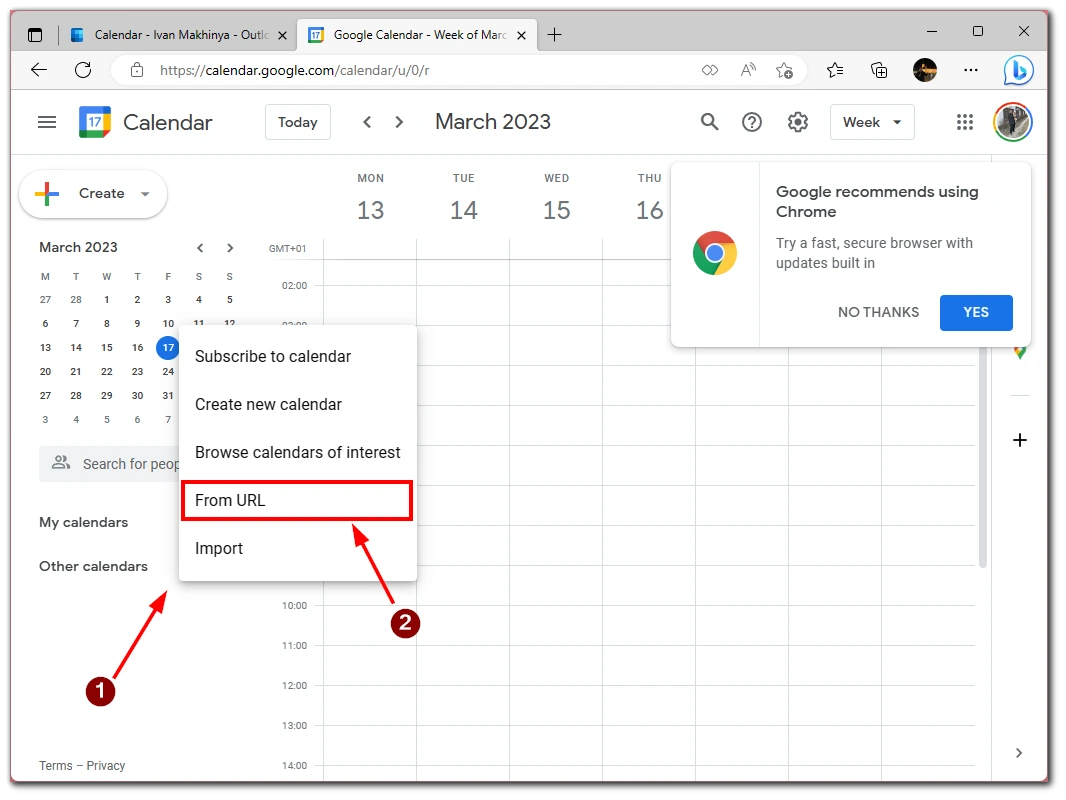
- Paste the ICS link you copied from Outlook and click Add calendar. Your calendars should sync in a couple of minutes.
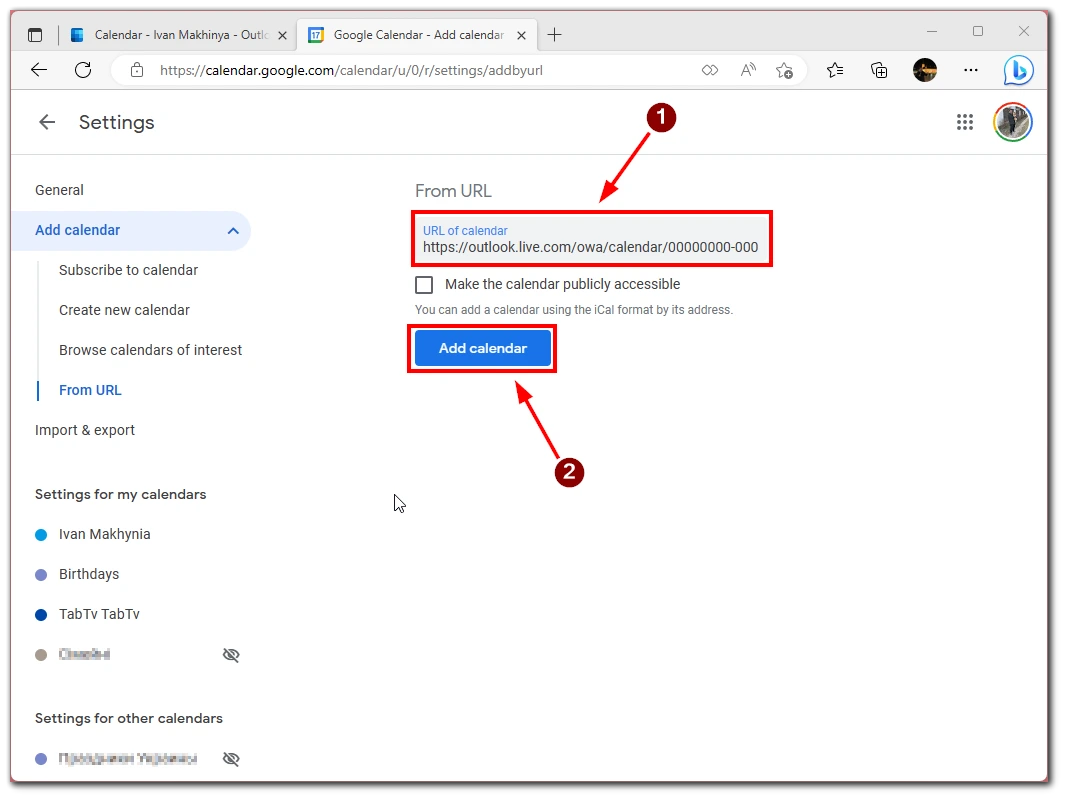
On iPhone or iPad
- Open Settings on your iPad or iPhone.
- Then select Calendar from the list.
- Tap on Accounts.
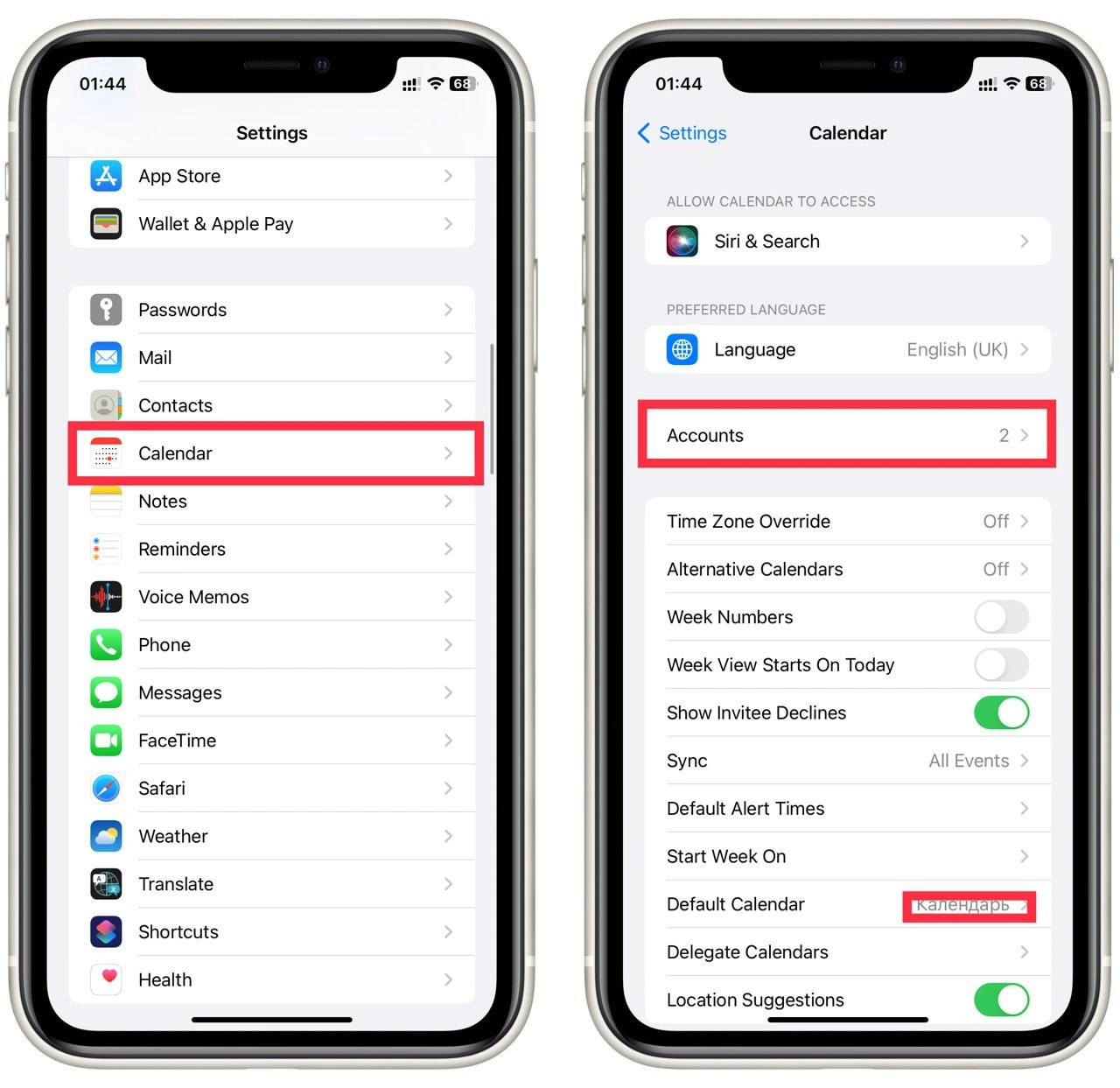
- In the following menu, select Add Account.
- Add Google and Outlook accounts one by one.
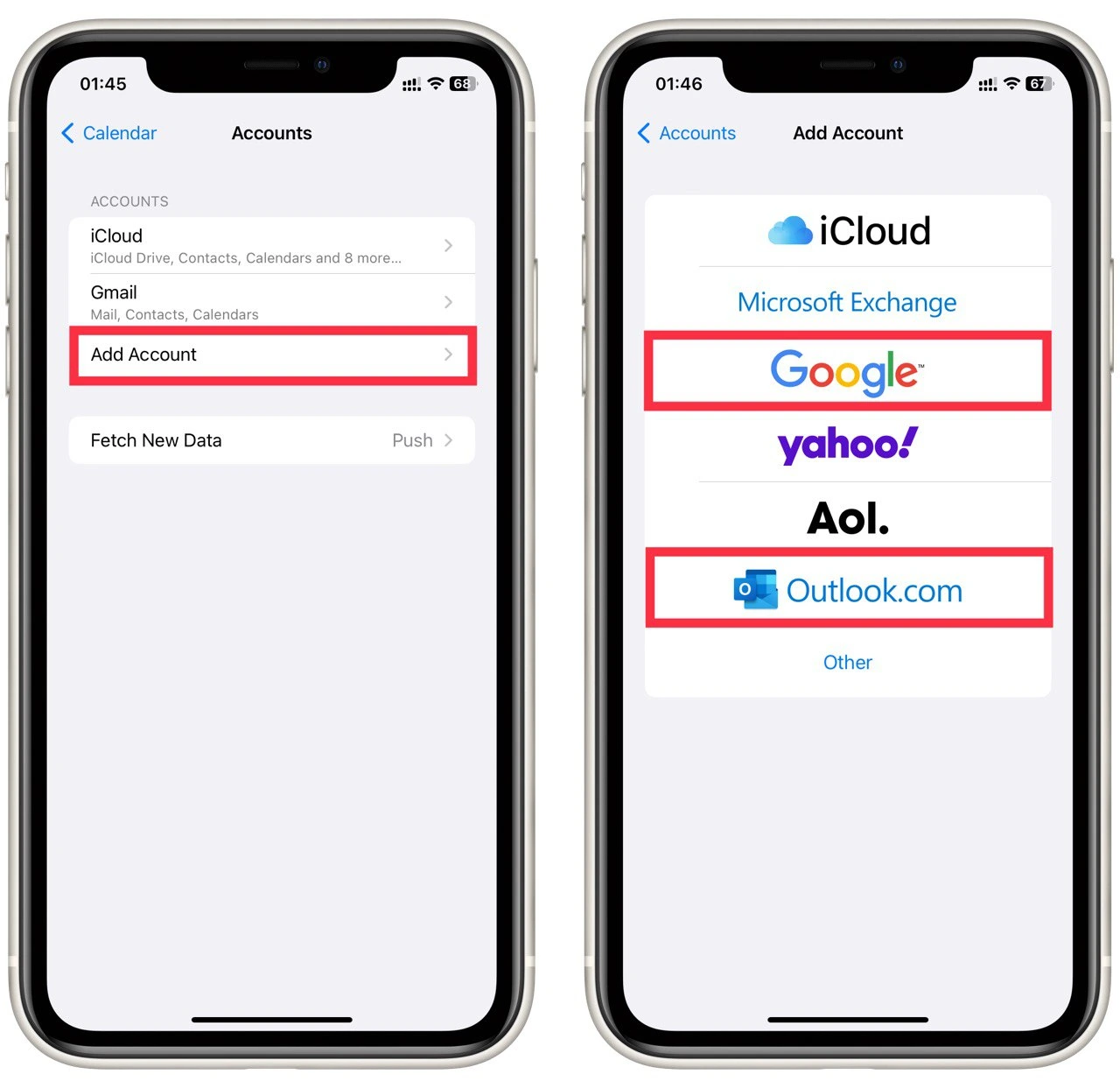
- After a few minutes, your calendars should automatically sync.
On Android
- Download the Microsoft Outlook app to your Android device.
- Open the app and sign in to your Outlook account.
- Select the option from the drop-down menu to link your account to other Google accounts.
- Once you are logged into your Google account, your calendars will be synchronized.
Once you have completed these steps, your Outlook calendar and Google Calendar will be synced, and any changes you make to one calendar will be automatically reflected in the other. However, you should remember that synchronization between the two calendars may take some time. This means the calendars may take several minutes to download events from Outlook to Google Calendar.
Why syncing your Outlook Calendar with Google Calendar is helpful
Syncing your Outlook calendar with Google Calendar can be a helpful way to manage your schedule and stay organized, mainly if you use multiple devices or platforms throughout the day. Here are some of the main benefits of syncing your calendars:
Access your calendar from anywhere
By syncing your Outlook calendar with Google Calendar, you can access your schedule from any device with internet access. For example, you can check your calendar from your phone while running errands or from your computer at work. This can be especially helpful if you use a work computer and a personal device, as you can access the same calendar from both.
Avoid scheduling conflicts
When you have multiple calendars to manage, it can be easy to double-book yourself accidentally. By syncing your calendars, you can see your events in one place and avoid scheduling conflicts. For example, if you have a meeting scheduled in Outlook but forget about a doctor’s appointment, you added to Google Calendar. The syncing process will ensure both events are visible and prevent you from scheduling something else simultaneously.
Stay up-to-date
By syncing your calendars, you can ensure that any updates or changes you make to your schedule are reflected across all devices and platforms. For example, if you add a new event to your Outlook calendar, it will also automatically be added to your Google Calendar. This can help ensure you never miss an appointment or task because you forgot to update one of your calendars.
Customize your view
By syncing your calendars, you can customize your view to show only the events that are relevant to you. For example, you may choose only to show events from your work calendar during business hours or only show events from your personal calendar on weekends. This can help you focus on the events that matter most to you and avoid feeling overwhelmed by a cluttered calendar.
Share your calendar with others
Syncing your Outlook calendar with Google Calendar can make it easier to share your schedule with others. For example, if you work with a team and need to schedule meetings or appointments, you can share your calendar with your colleagues so they can see when you’re available. This can be especially helpful if you work remotely or have colleagues in different time zones.
Overall, syncing your Outlook calendar with Google Calendar can be a helpful way to manage your schedule and stay organized. By having all of your events in one place and accessible from any device, you can ensure that you never miss an appointment or task. Additionally, the ability to customize your view and share your calendar with others can help streamline communication and collaboration.
Troubleshooting common issues while syncing your Outlook calendar with Google Calendar
While syncing your Outlook calendar with Google Calendar can be a helpful way to stay organized and manage your schedule, issues can sometimes arise. Here are some common issues and troubleshooting tips:
Events not syncing
If you’re having trouble with events not syncing between your Outlook and Google calendars, there are a few things you can try:
- Check your internet connection: Ensure you have a stable internet connection, as a weak or unstable connection can sometimes prevent events from syncing.
- Check your calendar settings: Ensure that your calendar settings are set up to allow syncing between Outlook and Google.
- Wait for syncing to occur: It can sometimes take a few minutes or even hours for events to sync between calendars. Try waiting a bit to see if the syncing occurs eventually.
- Force a sync: If waiting doesn’t work, try forcing a sync by manually refreshing your calendars in both Outlook and Google Calendar.
Duplicate events
Another common issue is duplicate events appearing in both calendars. This can happen if there is a synchronization error, or if the same event is added to both calendars separately. Here’s how to troubleshoot this issue:
- Check for duplicate events: Check your Outlook and Google calendars for any duplicate events. If you find any, delete one of the duplicates.
- Check your sync settings: Ensure you have the correct sync settings enabled and not syncing the same calendar twice.
- Check for synchronization errors: If you’re still experiencing duplicate events, check for synchronization errors in both calendars. If you find any, try resolving them and manually force a sync.
Time zone issues
If you’re traveling or working with colleagues in different time zones, you may experience time zone issues when syncing your calendars. Here are some troubleshooting tips:
- Check your time zone settings: Ensure that your time zone settings are correct in both Outlook and Google Calendar.
- Adjust your calendar view: If you’re working with colleagues in a different time zone, you may want to adjust your calendar view to show events in their local time zone.
- Use a time zone converter: If you’re traveling to a different time zone or scheduling events with colleagues in a different time zone, you can use a time zone converter to ensure that you’re scheduling events at the correct time.
Authentication errors
If you’re experiencing authentication errors when syncing your calendars, it could be due to an issue with your login credentials. Here’s how to troubleshoot this issue:
- Check your login credentials: Ensure your credentials are correct for both Outlook and Google Calendar. If you recently changed your password, update it on both calendars.
- Check your firewall settings: If you’re using a firewall, ensure it’s not blocking access to either calendar service.
- Reauthorize the connection: If you’re still experiencing authentication errors, try reauthorizing the connection between Outlook and Google Calendar. To do this, revoke access to your account settings in both calendars and revoke access, then reauthorize the connection.
By troubleshooting these common issues, you can ensure that your Outlook calendar is synced with Google Calendar and that you can stay organized and manage your schedule effectively.