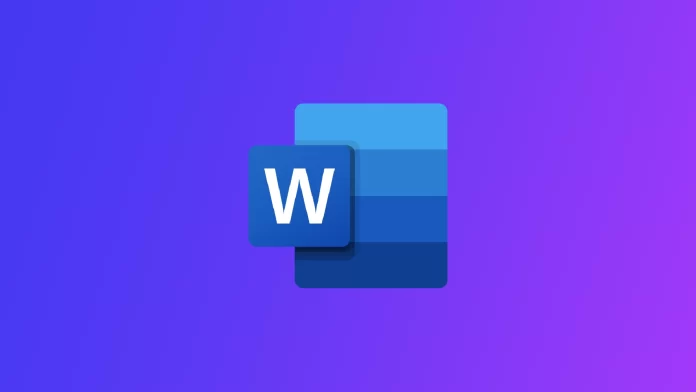The most popular service for working with text files today is Microsoft Word. It is trendy in the corporate environment. This is because the service from Microsoft has quite a few tools and features that make working with text as easy as possible, as well as a reasonably simple interface that anyone can figure out in just a few hours of work. However, some functions are hidden from users, and it will be challenging to find them by accident. For example, many people do not understand whether switching Microsoft Word to a dark mode is possible.
Let me answer this question: Yes, Microsoft Word has a tool that allows you to switch to dark mode. However, its location is rather unobvious to most users. And on different platforms, the dark mode can be activated by several different instructions. Let’s take a closer look at how it works and what you need to activate dark mode on all platforms.
How to enable dark mode on the Microsoft Word desktop app
Most users use the desktop version of Wroda because it is the most convenient for typing and formatting. In addition, it is in the Desktop application that you have the largest arsenal of various tools. Of course, in the Desktop application, you can change the application’s color to Dark or Light. You can do this in two ways:
Using the Account settings.
The first method allows you to change the default display in your Account. Note that in this case, the interface’s color will change for all office applications, such as Excel or Paperpoint. To do this, you will need to:
- In your document, click on File at the top left of the screen.
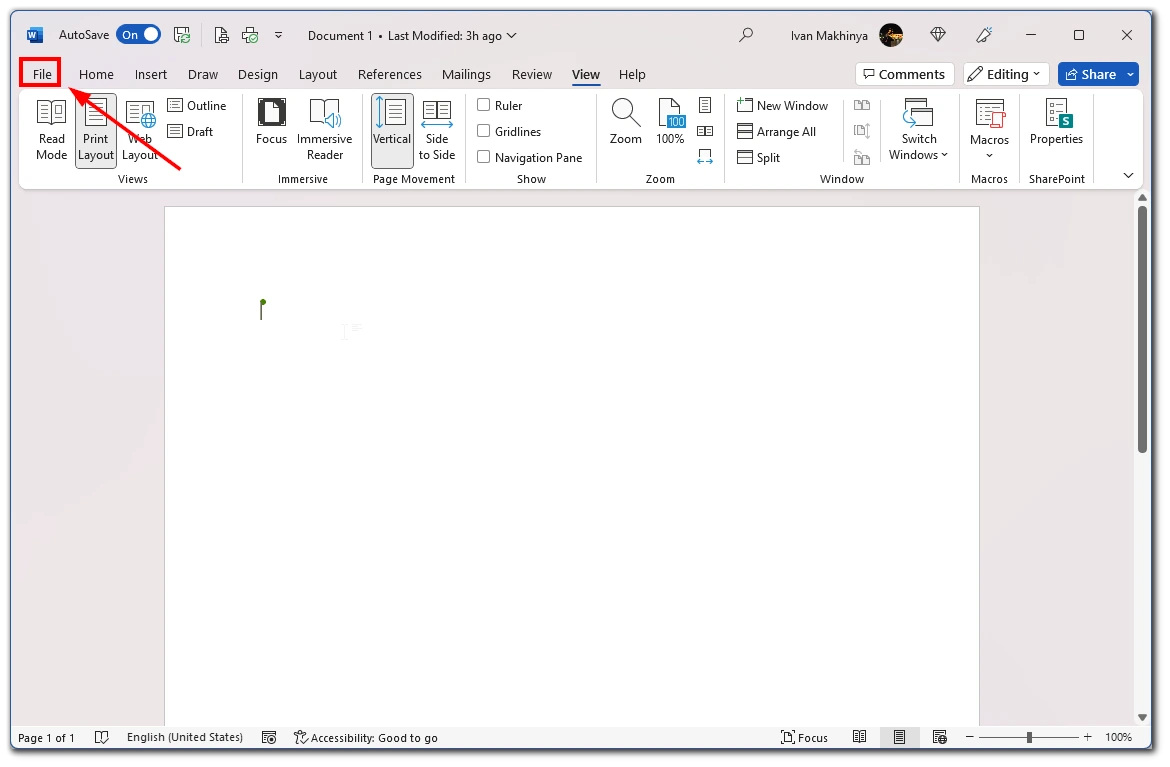
- On the left side menu, select Account.
- Then click on the drop-down box under Office Theme and select Light or Dark from the list.
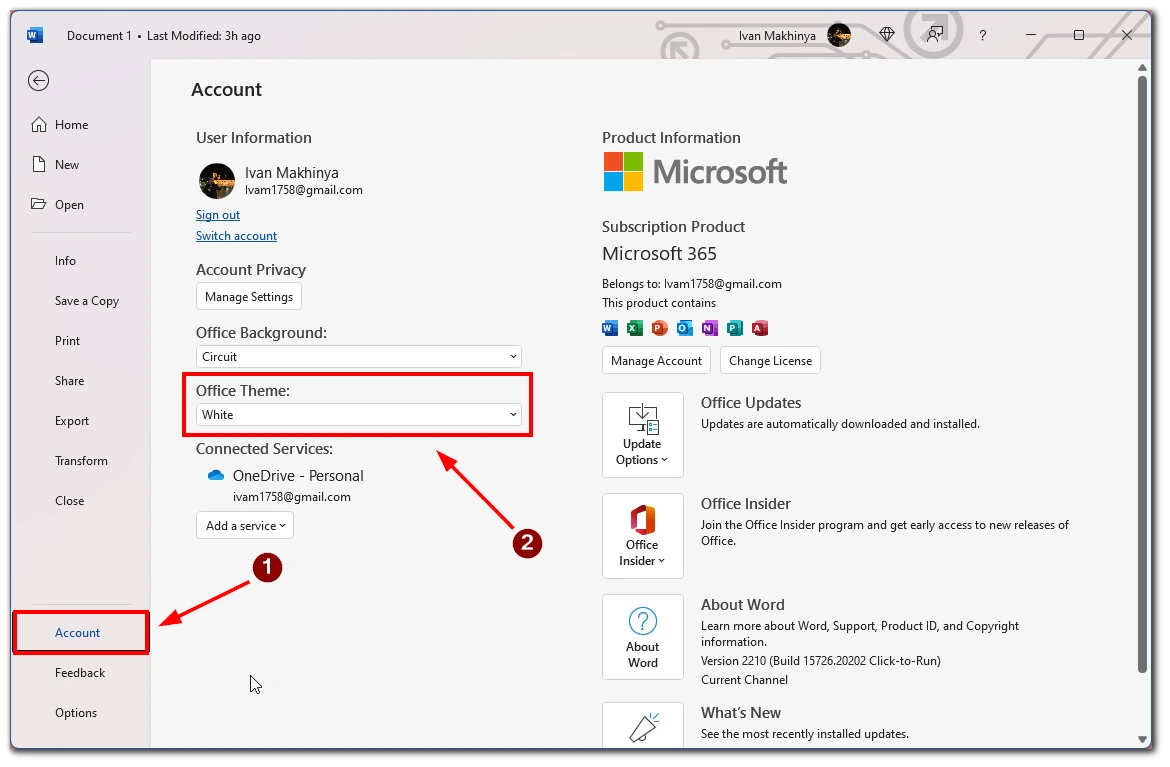
Note that there are also other color options for your office applications. You can also set up a color display theme or a theme that matches the Theme of your Windows interface. By default, you should have a white theme enabled.
Using the settings of the application itself
If you only want to change the color of the Word and even adjust individual elements of the image (for example, to make the sheet white or black), then you need to go to the settings of the Word itself. To do this, you will need the following:
- In any document, click File.
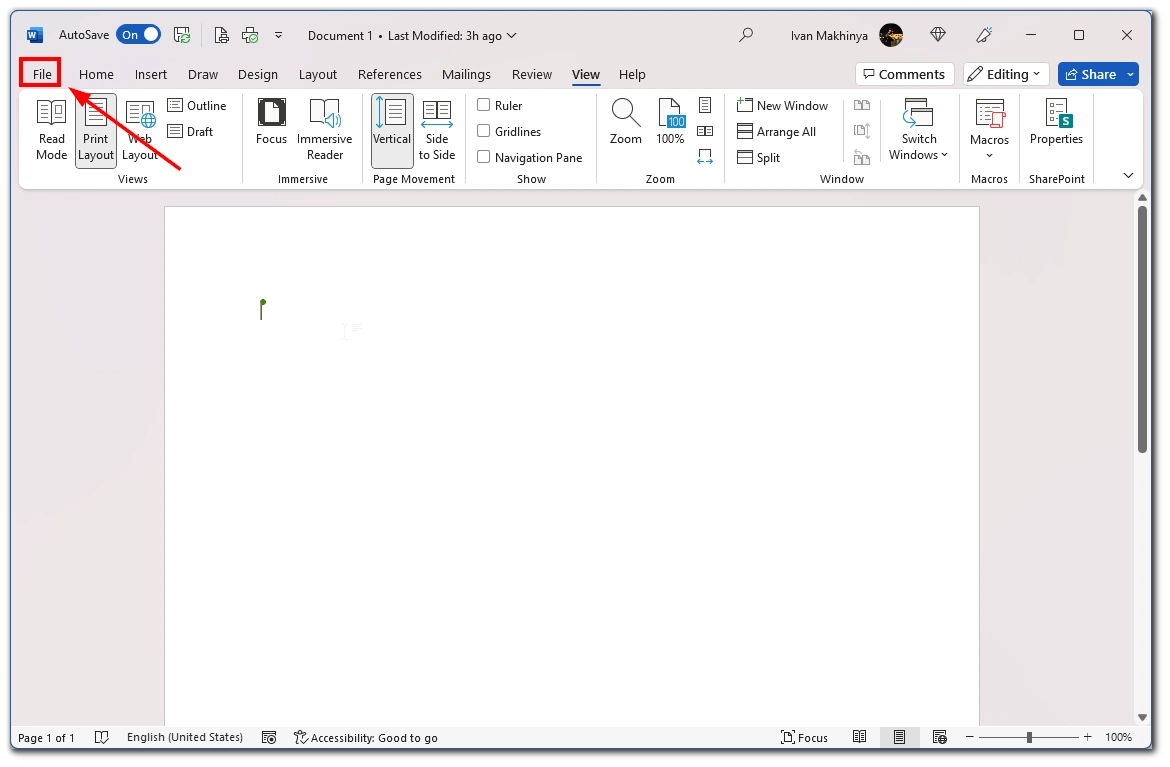
- On the left side menu, select Options.
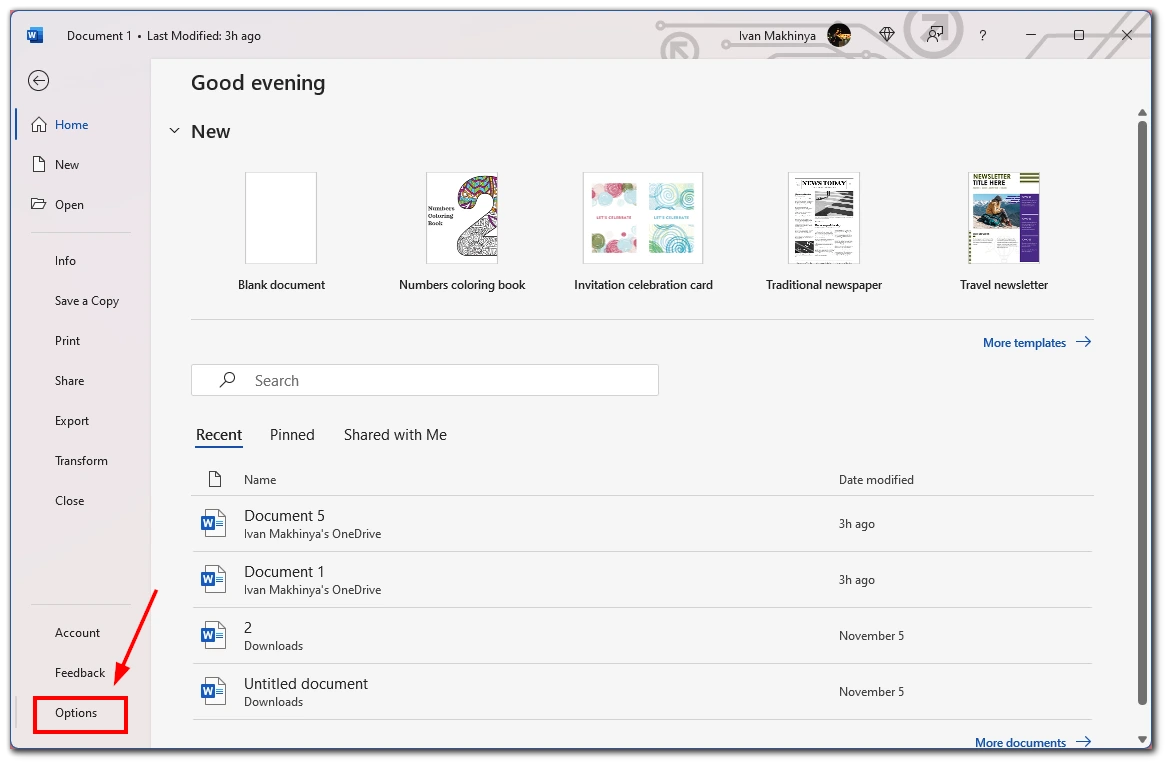
- In the options menu, go to the General tab.
- Next to Office Theme and Office Background, specify the Theme you want.
- When you’re done, click OK.
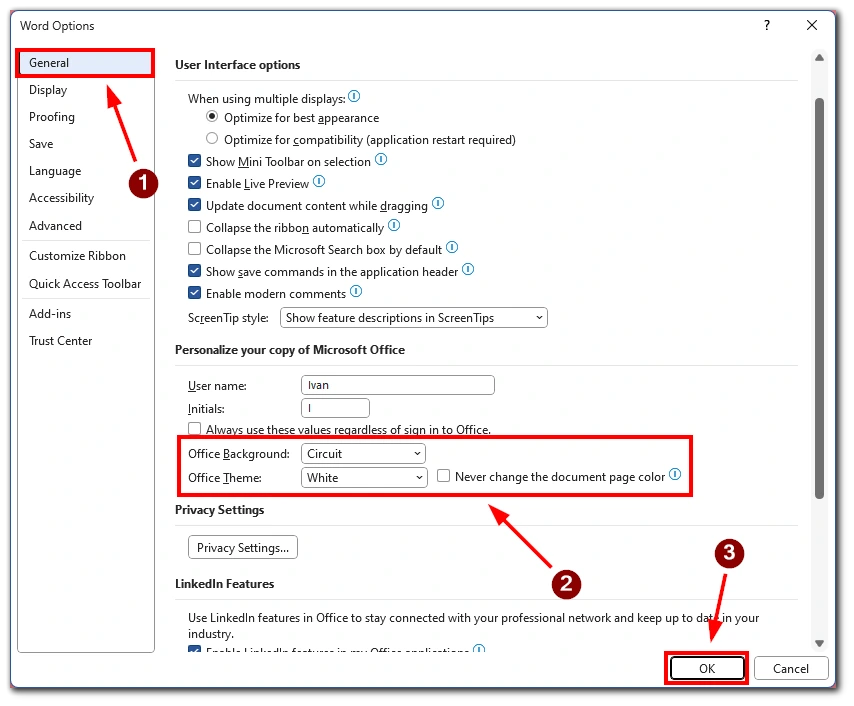
Note that these settings are applied once, and after that, they will always appear when you turn on the Word application. Even if you change your account, the display will remain Dark or Light for that particular application.
How to enable dark mode on Microsoft Word 365
Another fairly common way many people use is the online version of Word 365. It can be accessed through any browser. Word 365 is the most popular among ordinary individual users. Although the functionality of Word is a bit limited in the browser version, you can still change the Theme to Dark. To do so, you need to:
- Open any document.
- Select the View tab above the toolbar.
- You still have to click on Dark Mode.
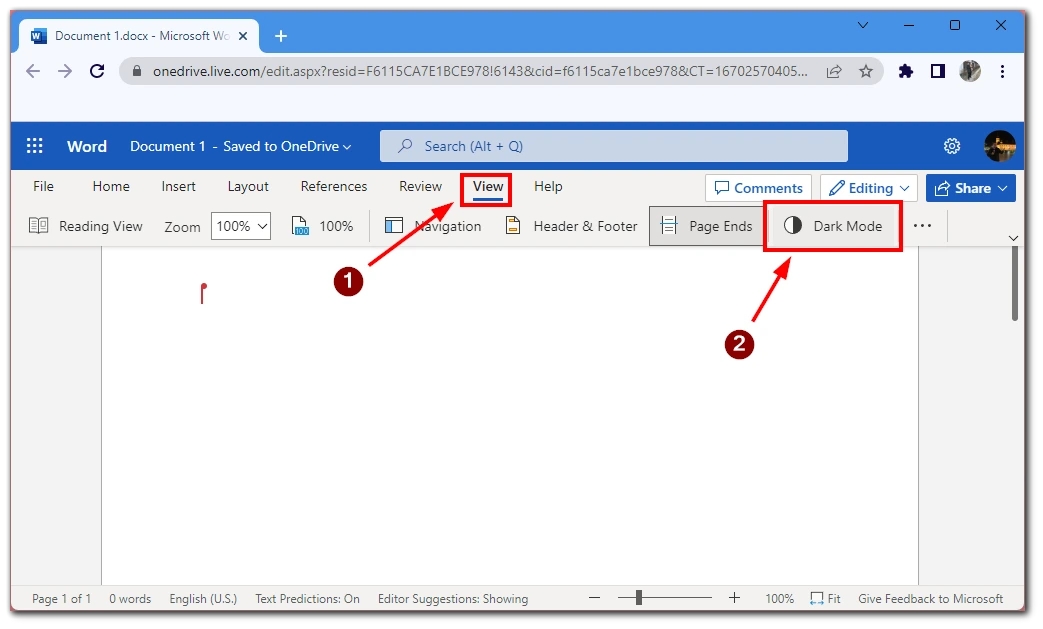
Note that the Theme should change automatically. If you already have a dark theme, you need to click this button again to change it to a light theme. Also, the Switch Background button appears when you use the dark Theme. This allows you to switch your sheet from black to white or vice versa.
How to enable dark mode on Microsoft Word Android mobile app
If you use the Word app on your android mobile device, you will also have a separate button that allows you to switch between Dark and light display modes. To do this, you will need the following:
- In the Microsoft Word app for Android, click on your profile icon in the Home tab.
- In the drop-down list, select Settings.
- Click on Theme and select Dark or Light.
After that, the whole interface of the Word application should change. You can also choose to match the color of your system interface. In this case, Word will automatically change if you set a dark or light mode on your smartphone or tablet.
How to enable dark mode on Microsoft Word iOS mobile app
If you are using an iPad or iPhone, there is no switch between Word modes. To turn on a dark or light theme, you need to change the interface color of your device through the settings. The Word app will automatically change according to your choice. To do this, you need to:
- In settings, Go to Display & Brightness.
- Select Light or Dark at the very top of the list.
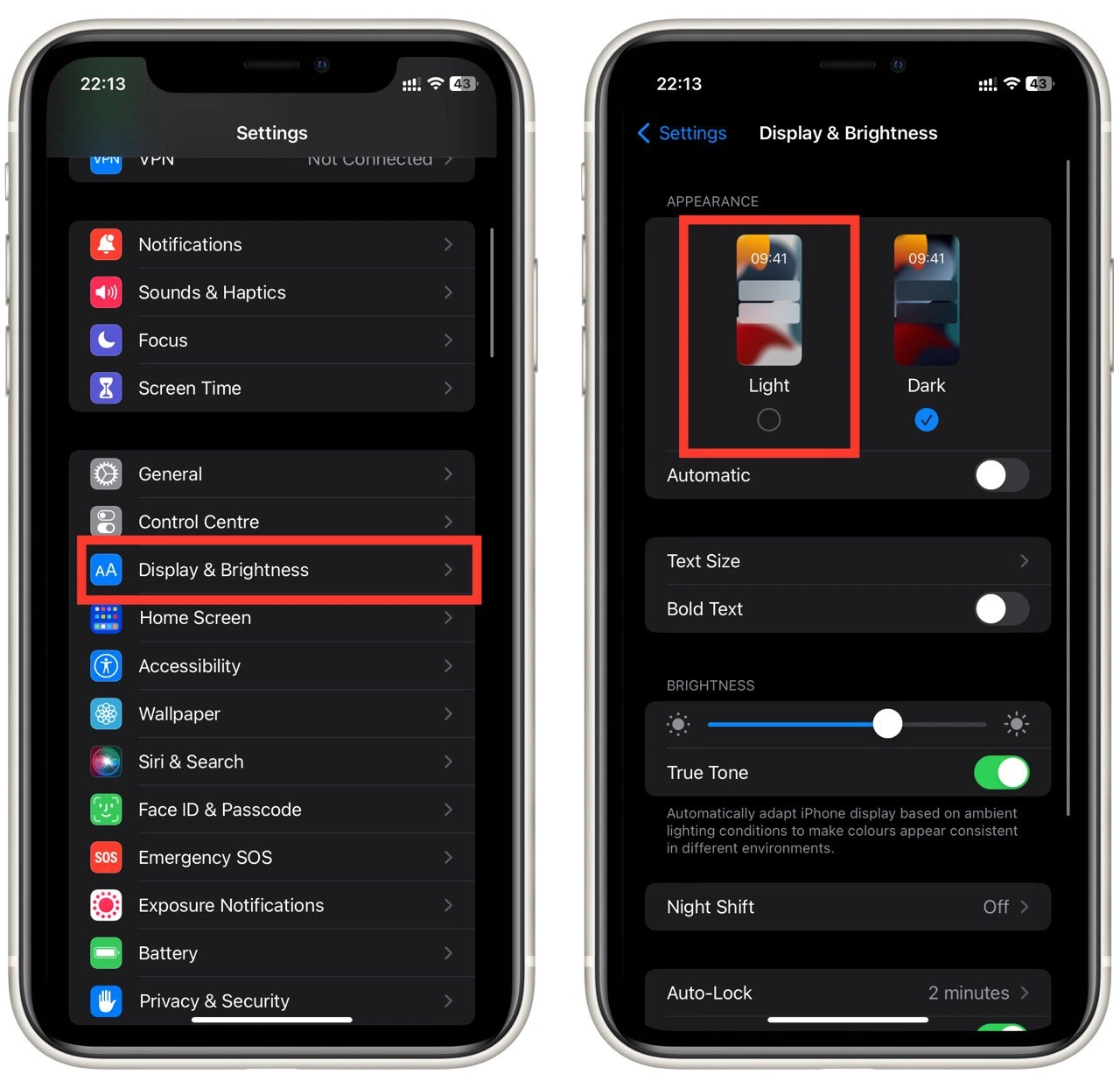
Note that all other apps bound to your interface will also change color. For example, this applies to all Microsoft Office applications. You can also add this button to the Control Menu. To do this, you need to configure the control menu from the corresponding tab in your device’s Settings.