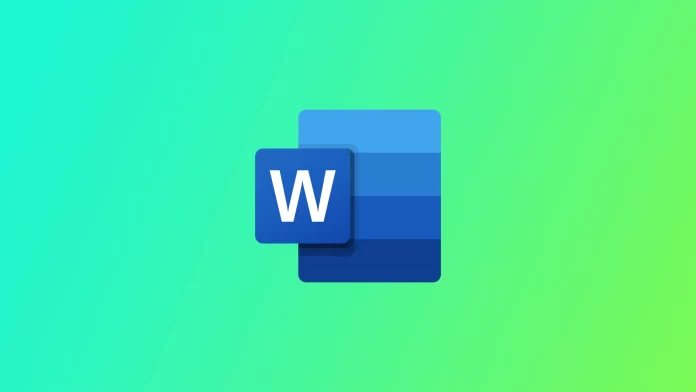Microsoft Word is the most popular program for office work. It allows you to work on text documents. It is trendy in the corporate environment. This is because Microsoft is constantly developing its service and adding many different functions and tools that make working with documents as easy as possible. For example, if you need to cross out the text you have entered, then Word has a unique tool.
You can do this both in the desktop version of the application and on your mobile device. Unlike most other functions, strikethrough does not have a special shortcut for quick access to this formatting tool. There are also two ways you can use it without a shortcut. Let’s take a closer look at how it works and what you need to do.
How to strikethrough text in the Microsoft Word desktop app
Let’s start by figuring out how to cross out text from the Desktop application since this is the version of Word that is used most often. There are two ways to do this. Note that there is no shortcut, unlike underlined or bold text. Both of these methods are pretty simple and can be used anytime.
Strikethrough with the toolbar
The easiest and simplest thing you should do is to use the strikethrough toolbar button, which will allow you to strikethrough your text automatically. You can also enable strikethrough text so that new characters you type will automatically be Strikethrough. To do this, you will need the following:
- Highlight the desired parts of text you want to cross out.
- Select the Home tab above the toolbar.
- Now click the Strikethrough button.
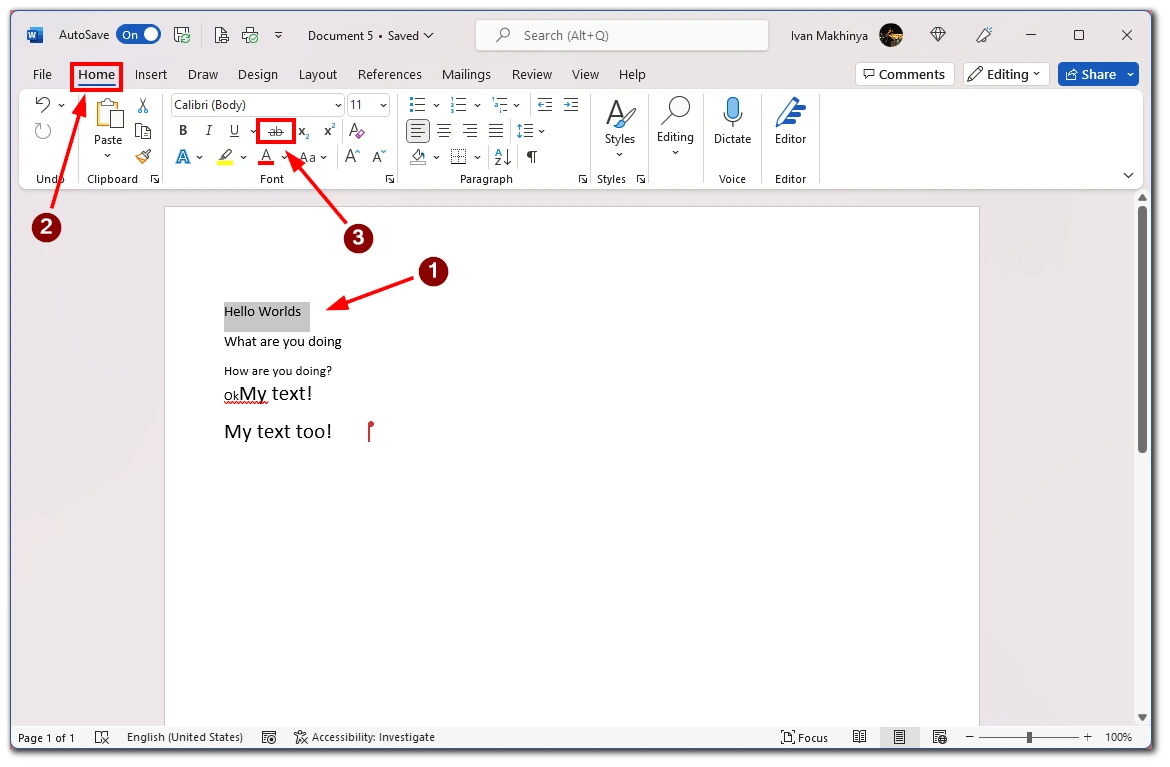
If you hover your cursor over space and click this button, you will have strikethrough mode enabled, and the following text you enter will be Strikethrough. The button must become grayed out for this to happen.
Strikethrough with the formatting menu
Another way to strikethrough text is to use the text formatting menu. You can use this menu to use other formatting tools, such as resizing or bolding and underlining the text. To do this, you need to:
- Highlight parts of text you want to cross out.
- Then press shortcut Ctrl+D on Windows or Cmd+d on Mac.
- In the drop-down window, you need to check the checkbox for the Strikethrough option.
- To save your changes, click OK.
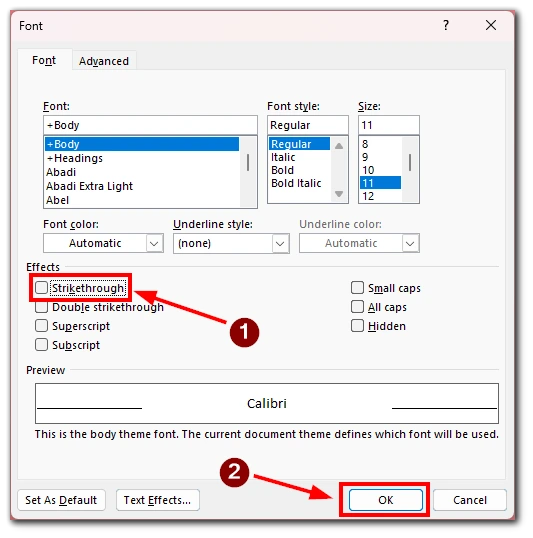
Note that you can access any formatting functions here. Also, if you click the Set as Default button, these options will be applied to all the text you enter next.
How to strikethrough text in Microsoft Word 365
The instructions will be slightly different if you use the online version of Microsoft Word 365. This service is free, and you can access it from any device with a browser. All you have to do is enter your password and log in to your account. To strikethrough text, you need:
- Highlight the part of the text you want to cross out.
- Then go to the Home tab above the toolbar.
- After that, you need to click on the Three Dots button to open the list of additional tools.
- From the drop-down menu, select Strikethrough.
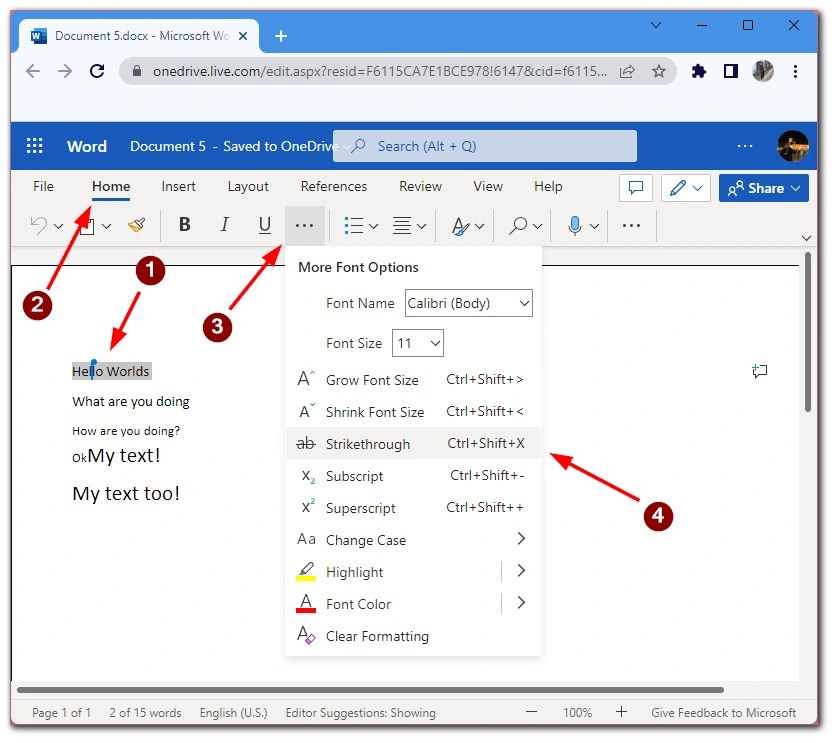
Note that in Word 365, you can use the strikethrough shortcut. To do this, you will need to select part of the text and press Shift + Ctrl + X. Also note that in the Browser version of Word, you will not be able to call the text formatting menu with Ctrl + D. Instead, most browsers will create a bookmark.
How to strikethrough text in Microsoft Word mobile app
You can also use Word with your mobile device. Of course, in this case, the mobile version of Word will have limited features and tools, but you can still cross out the text in your document. To do this, you will need the following:
- In your document, highlight the part of the text you want to cross out.
- Then you need to click the letter and pencil button at the top of the screen.
- Now a toolbar will open at the bottom. Use the blue button on the left side of the screen to go to the Home tab.
- Here click on the crossed-out S button.
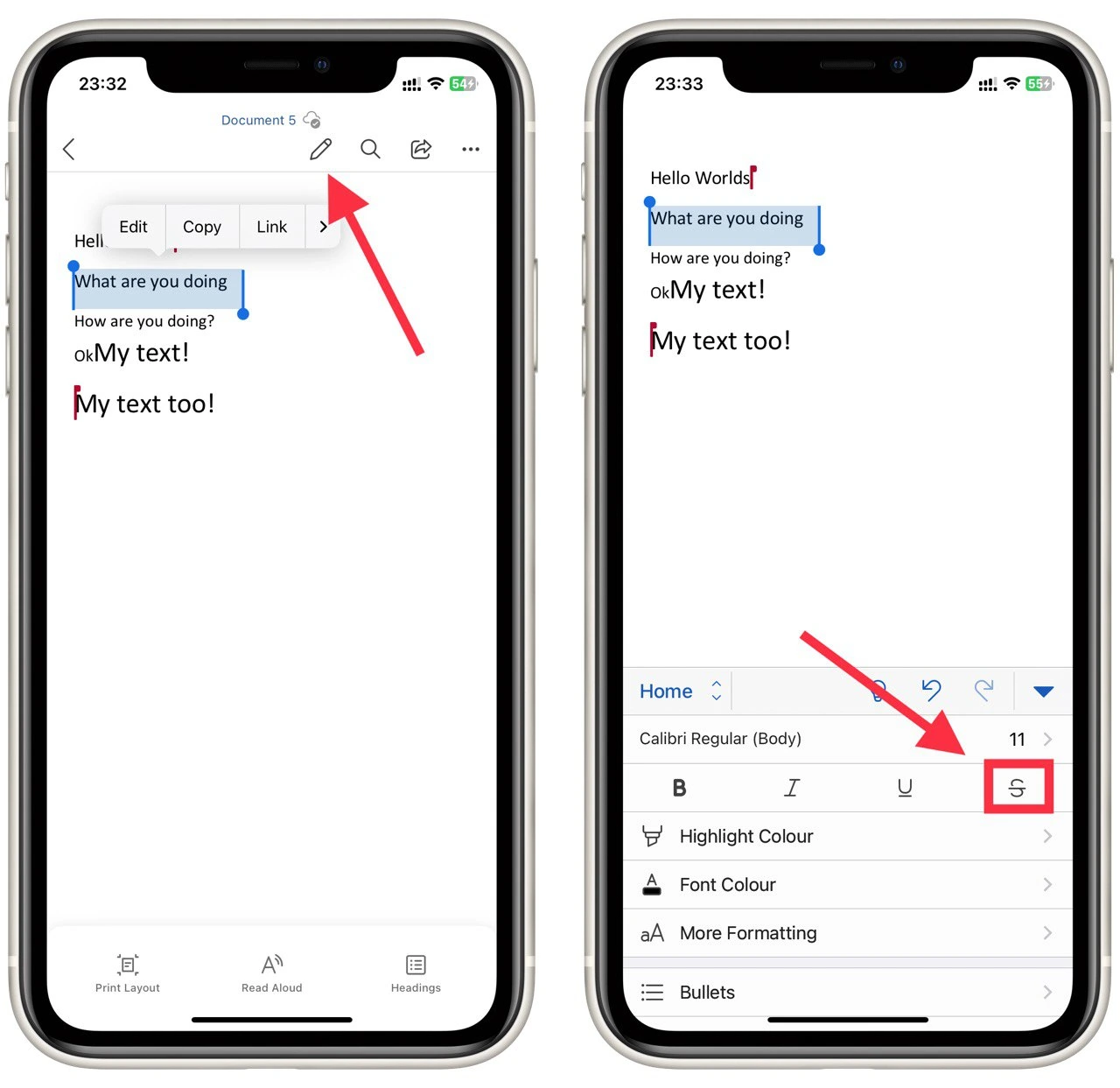
Note that these instructions are universal so that you can use them both for the Android version of the app and in the app for iOS or iPadOS. Note that if you select a blank space and activate the strikethrough using the instructions above, all text you enter will automatically be strikethrough.