Preventing Spotify from opening on startup can be a good idea for several reasons. First, it can improve your Mac’s performance, especially if you have limited system resources or an older computer. When Spotify opens automatically, it can use up valuable system resources that are better used for other applications. Second, prohibiting Spotify from opening on startup can reduce your Mac’s startup time. From reducing the number of programs you have to load.
Also, if you find that automatically opening Spotify distracts you from your work, preventing it from opening on startup can help minimize distractions and increase productivity. Also, not allowing Spotify to open on startup can help protect your privacy, especially if you share your Mac with other people. This is because others won’t be able to see what music you’re listening to or access your playlists when they’re using your Mac.
What to do to stop Spotify from opening on startup?
If you want to stop Spotify from opening on startup on your Mac, there are a few steps you can follow:
- Open the Spotify app on your Mac.
- Click on “Spotify” in the top-left corner of the screen.
- Click on “Settings” from the dropdown menu.
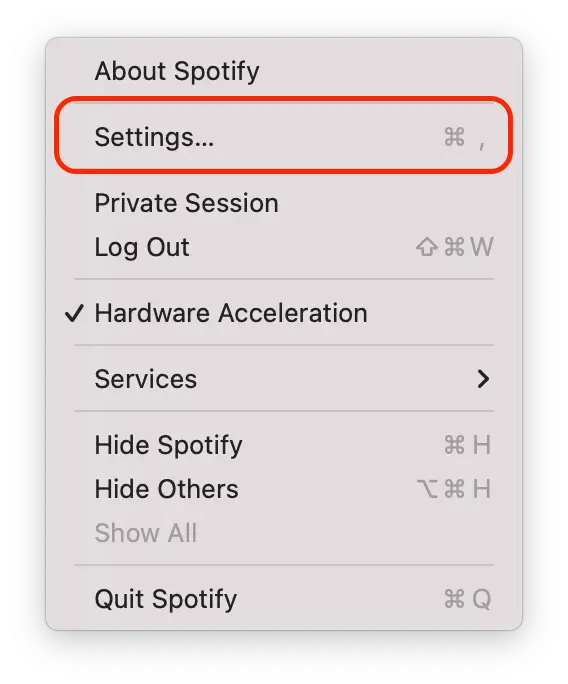
- Scroll down to the “Startup and Window Behavior” section.
- Click on the drop-down menu next to “Open Spotify automatically after you log into the computer.”
- Select “No” from the options.
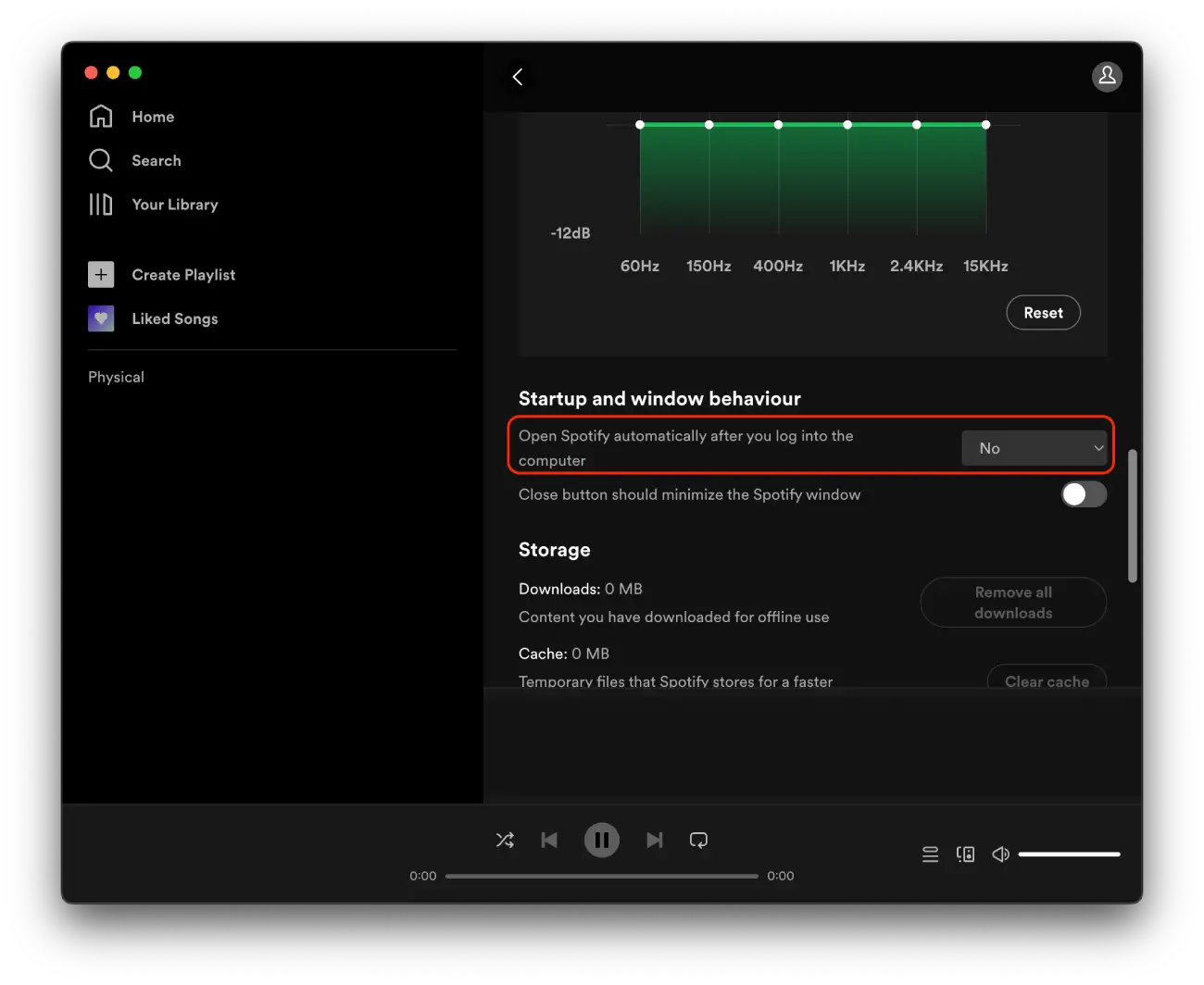
After you select “No” from the drop-down menu, Spotify will no longer open automatically when you start your Mac.
How to disable Spotify opening using System Settings?
Disabling Spotify’s opening via System Preferences is essentially the same process as removing it from the Spotify settings login item list. The difference is that instead of accessing Spotify settings directly, you access the list of entry items through the system settings on your Mac.
The advantage of using the system settings to disable Spotify’s automatic launch is that you can also see a list of other apps that are set to launch automatically when your Mac starts up. This can be useful if you want to disable multiple apps from opening at startup at the same time.
So in order to disable Spotify opening using System Settings, you need to follow these steps:
- Click on the Apple menu in the top-left corner of the screen.
- Select “System Settings” from the menu.
- Click “General” from the left sidebar.
- Then select the “Login Items” tab.
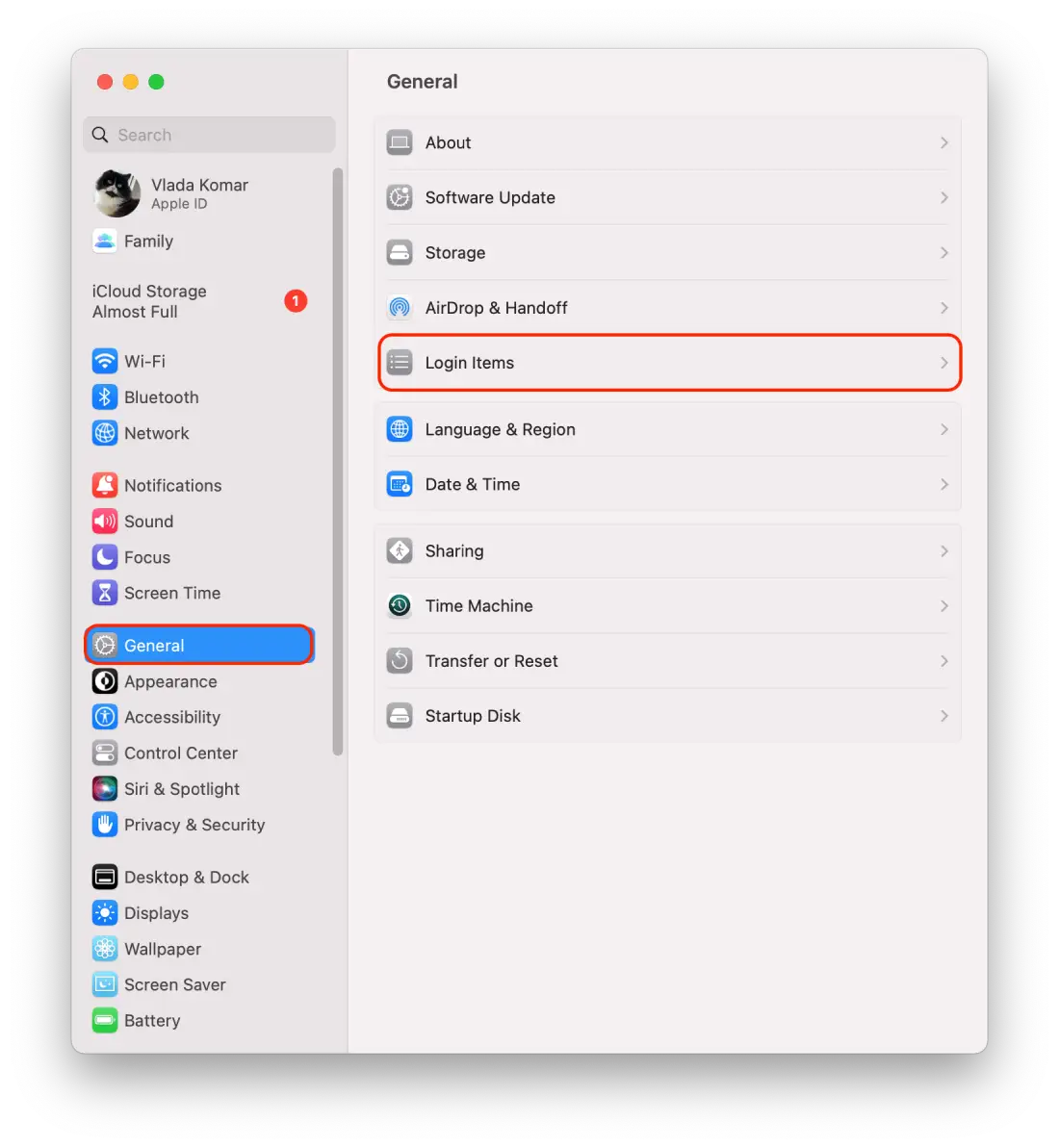
- Select an app Spotify and click the “-” icon.
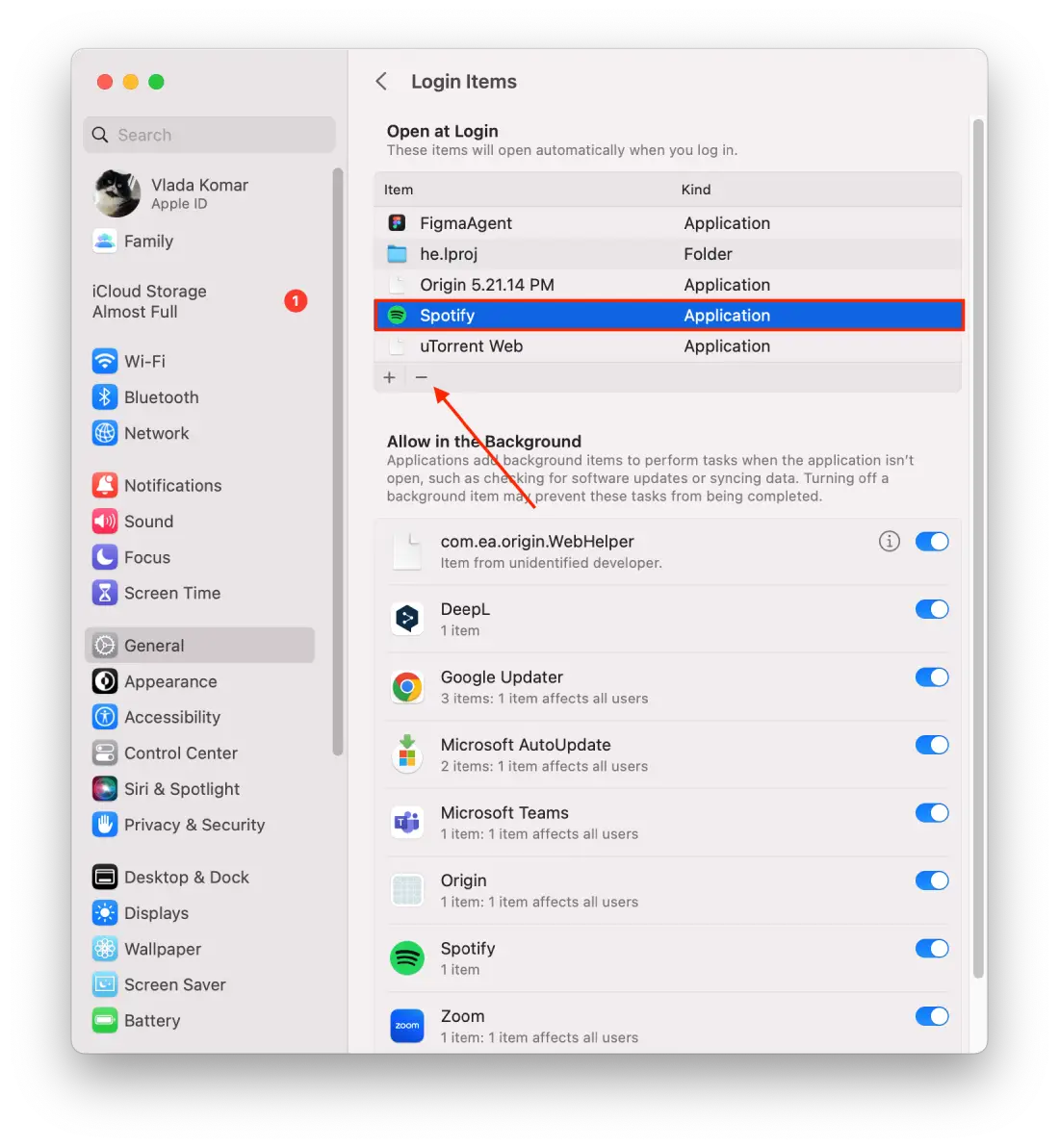
Once you’ve removed Spotify from the list of login items, it won’t open automatically when you start your Mac. This method allows you to disable Spotify’s automatic startup without having to open the Spotify app or its preferences. It can also be used to disable other apps from opening automatically when you start your Mac.
Why does Spotify open on startup Mac?
Spotify may open on startup on your Mac for several reasons. One of the most common reasons is that you have selected the option to automatically open Spotify when you sign in to your Mac. This option may be enabled by default when you install the Spotify app. When you enable this option, the app adds itself to your Mac’s list of login items.
Login Items are a list of apps that automatically launch when you turn on your Mac, allowing you to quickly access your most frequently used apps.
Another reason Spotify might open at startup is that you drag and drop the app into your Mac’s dock. When you drag an app into the Dock, it is automatically added to the list of login items. If you want Spotify not to open on startup, you can remove the app from the Dock. To do this, drag and drop it from Dock to your desktop.
It’s worth noting that opening Spotify at startup can be handy if you use the app frequently. That way, you don’t have to manually launch the app every time you turn on your Mac. However, if too many apps open at startup, it can reduce your Mac’s performance. Follow the methods I described above if you want to improve your Mac’s performance and speed up startup times.




