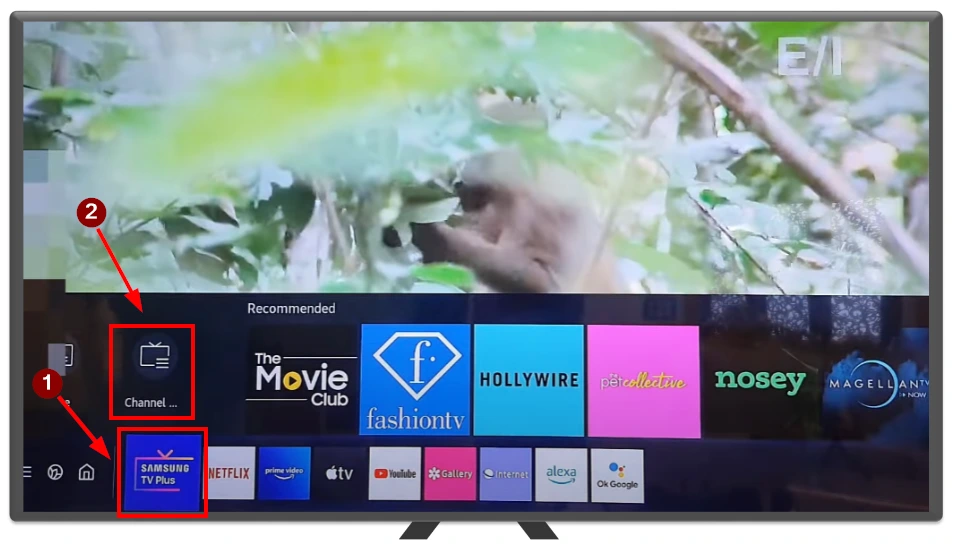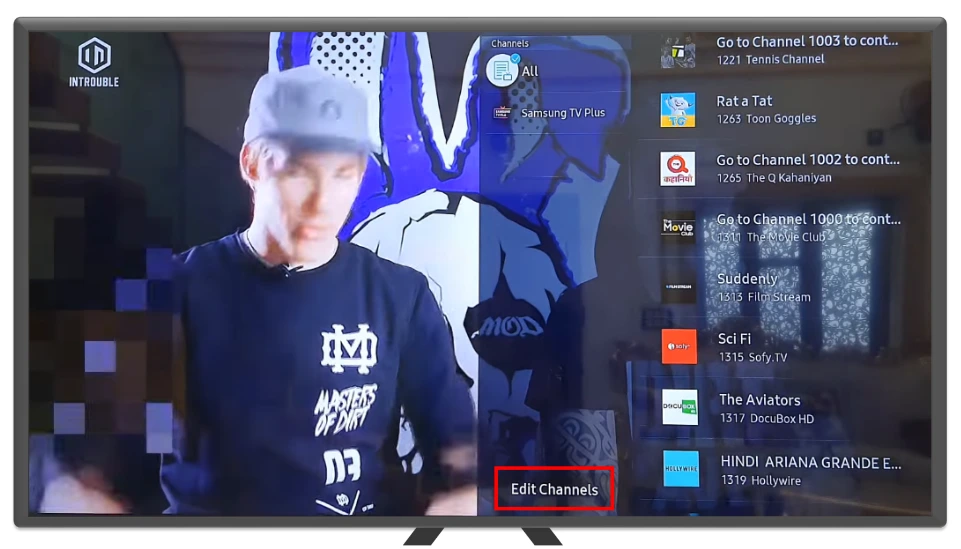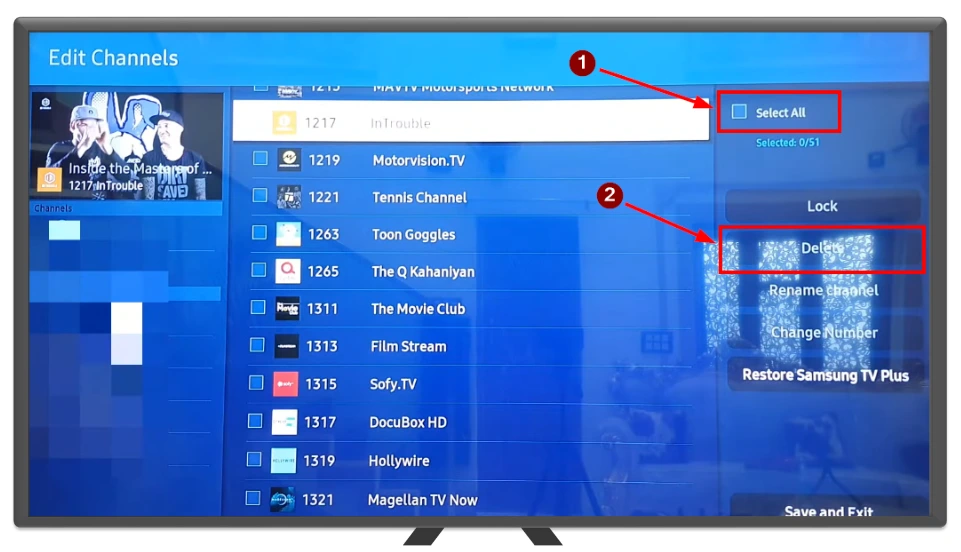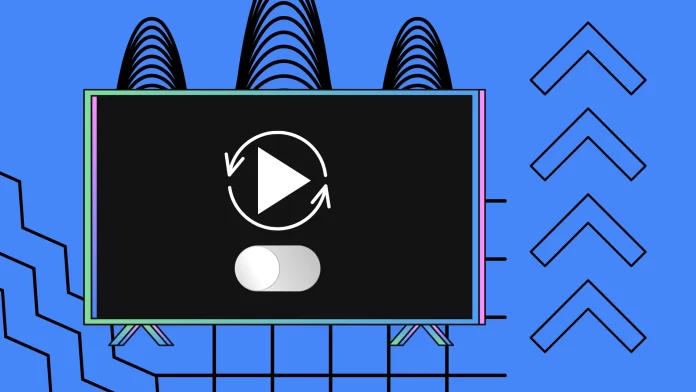If you’re tired of Samsung TV Plus automatically playing when you turn on the home screen on your Samsung TV, you have a few ways to get rid of it. You can:
- Disable the auto-switching apps feature by going to Settings and finding the Auto-Start settings.
- Turn off Samsung TV Plus from the Apps tab on your Samsung TV, which is a simpler option.
- Delete all channels in Samsung TV Plus by going to the Channel List, selecting all channels, and deleting them. Samsung TV Plus cannot play automatically if there are no channels available.
I’ll provide you with pictures and step-by-step instructions to guide you through this process.
Disable Autoplay of the Last App
Samsung TVs come with a feature that automatically launches the last app you used. While this feature isn’t specific to Samsung TV Plus, it often causes TV Plus to open when you turn on your TV. This typically happens after a software update, where Samsung reactivates this setting. If you were watching content through an antenna before turning off your TV, Samsung TV Plus may open by default because Samsung assumes that most users prefer streaming to cable. It’s also a subtle way to encourage you to try their service.
To disable this autoplay feature, it’s important to note the year of your TV, as the location of this setting changed in 2024 models like the QN90D or S95D, leading to confusion for some users. Here’s how to disable it based on your TV’s model year:
2024 Models:
- Go to Settings.
- Select All Settings > General & Privacy > Start Screen.
- Look for Auto-Run Last App.
- If Auto-Launch Last Used Program is turned on, your TV will automatically start the last used app. Toggle this setting off to stop the autoplay.
Pre-2024 Models:
For older Samsung TVs, the steps are slightly different:
- Go to Settings > General > Smart Features.
- Select Autorun Last App and turn it off.
After adjusting these settings, it’s recommended to reboot your Samsung Smart TV. Unplug the TV for 60 seconds and then plug it back in. Alternatively, you can hold the power button for about 20 seconds while turning on the TV. This will clear the memory cache, which stores temporary files related to your TV’s current settings.
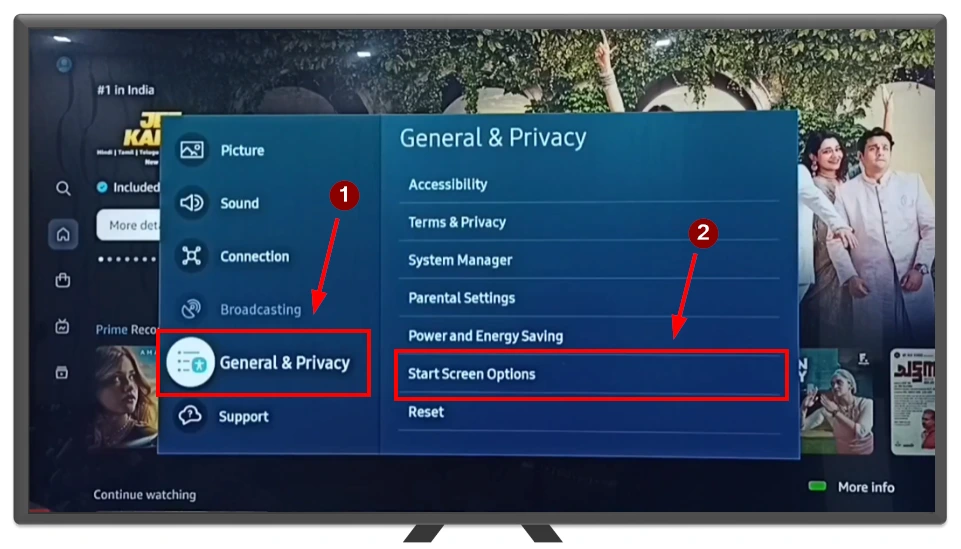
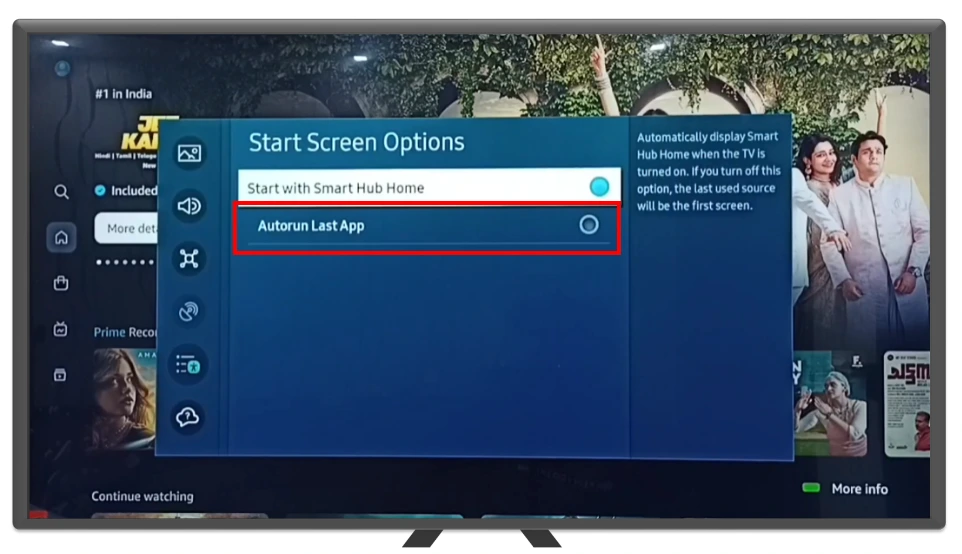
Turn off Samsung TV Plus
Apps on your Samsung TV can be launched automatically for your convenience. For instance, if you’re watching a video on YouTube, you can easily transfer playback to your TV via Chromecast by simply tapping the tab on your phone. The TV will then launch the YouTube app by itself. The same applies to Samsung TV Plus, which can also launch automatically. However, while you can’t delete pre-installed apps like Samsung TV Plus, you can deactivate them.
Here’s how to deactivate Samsung TV Plus:
- Press the Home button on your remote control.
- Find the Samsung TV Plus app in the app list.
- Press and hold the OK button.
- From the pop-up menu, select Uninstall.
- In the pop-up window, choose Disable.
It’s important to note that you’ll also see a Delete button in the pop-up window. If you select it, the Samsung TV Plus app will disappear from your home screen but remain active and continue to launch automatically. To prevent this, make sure to choose Disable instead.
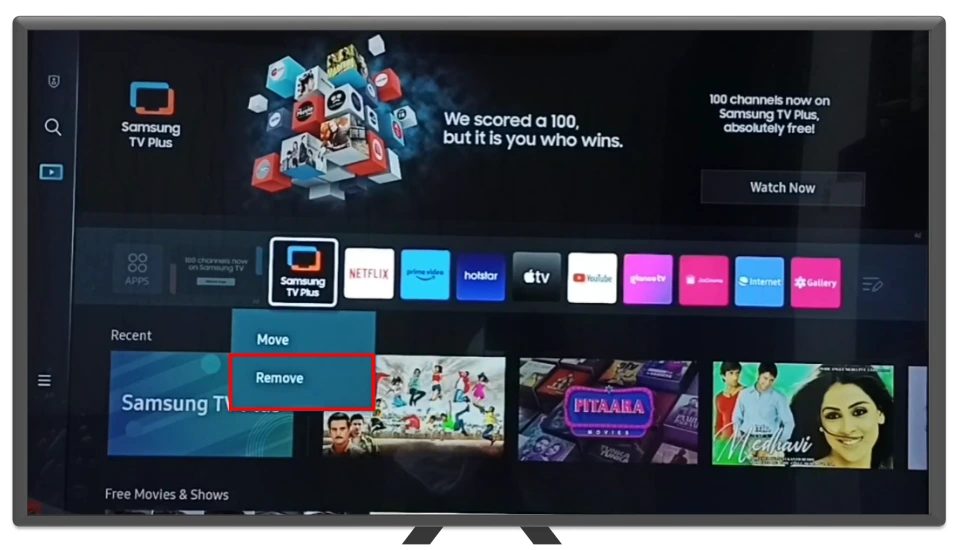
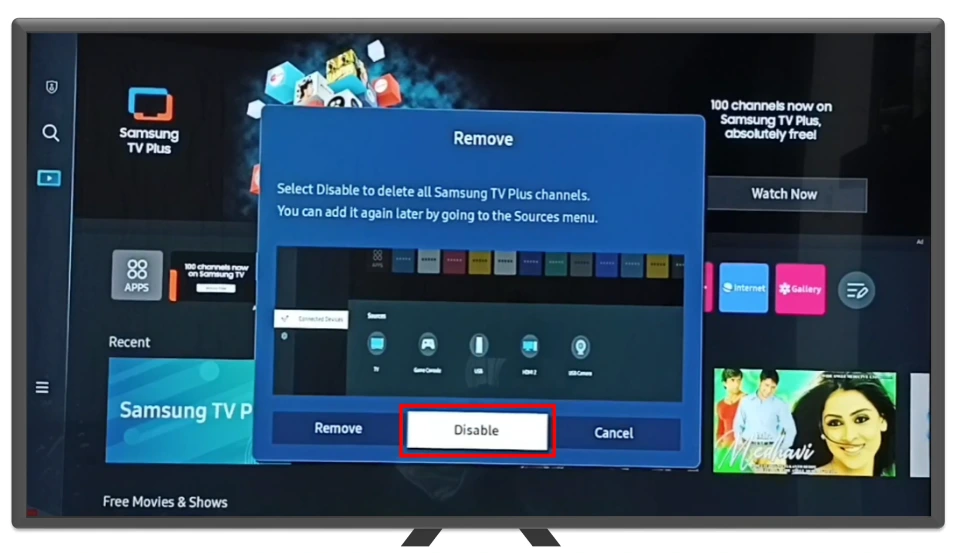
Delete all channels in Samsung TV Plus
If you prefer not to disable the Samsung TV Plus app, another option is to delete all of its channels. Once the channels are removed, the app won’t launch since it has nothing to display. However, this is not the most effective solution, as the channels will reappear after the app updates—which happens fairly quickly. The previous methods are more reliable, but you can still give this a try.
Here’s how to delete the channels:
- Press the Home button on your remote.
- Highlight Samsung TV Plus and select Channel List at the top.
- Tap on Edit Channels.
- Select All Channels and click Delete.
- You may see a pop-up window asking you to search for new channels—simply click Cancel to close it.
Keep in mind that this method may be temporary, as the channels can return after an app update.