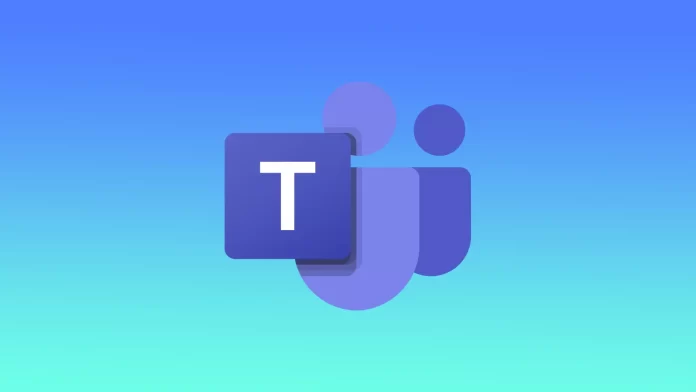Microsoft Teams can open at PC startup. Whether you have Windows or MacOS, it can happen for the same reasons. Most often, Microsoft Teams can open at startup because the app is set to run automatically when you log in to your account. This option is often enabled as default during the installation of an app.
For Windows-based PCs, you can fix this in several ways. You are using Settings, Task Manager, or through the app. On Mac, you will need to use the app.
What to do to stop Microsoft Teams from opening on startup on Windows 11?
To stop Microsoft Teams from opening on startup on Windows 11, you can disable it from the startup settings. You need to follow these steps:
- Click the Start button.
- Then click the “Settings” button.
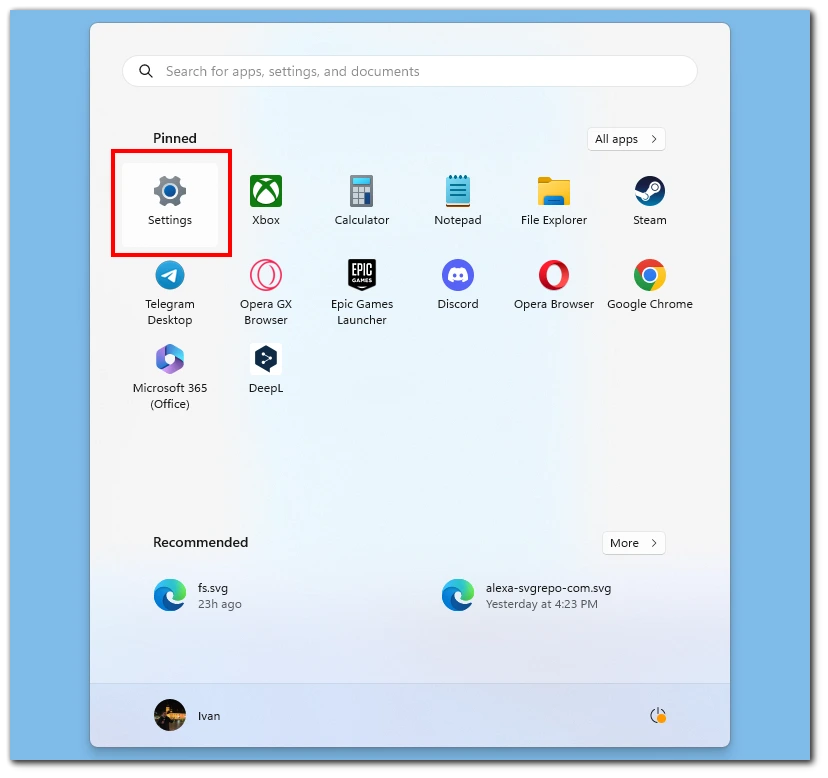
- Select the “Apps” section.
- Then click on the option for “Startup.“
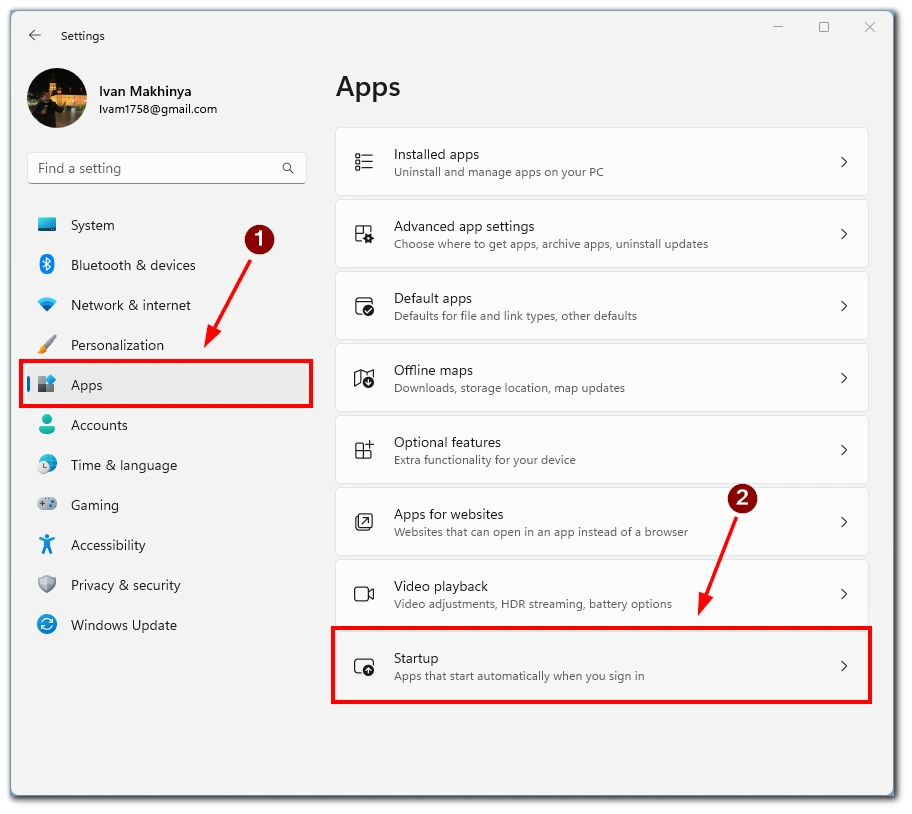
- Next, turn off the option for Microsoft Teams to complete the process.
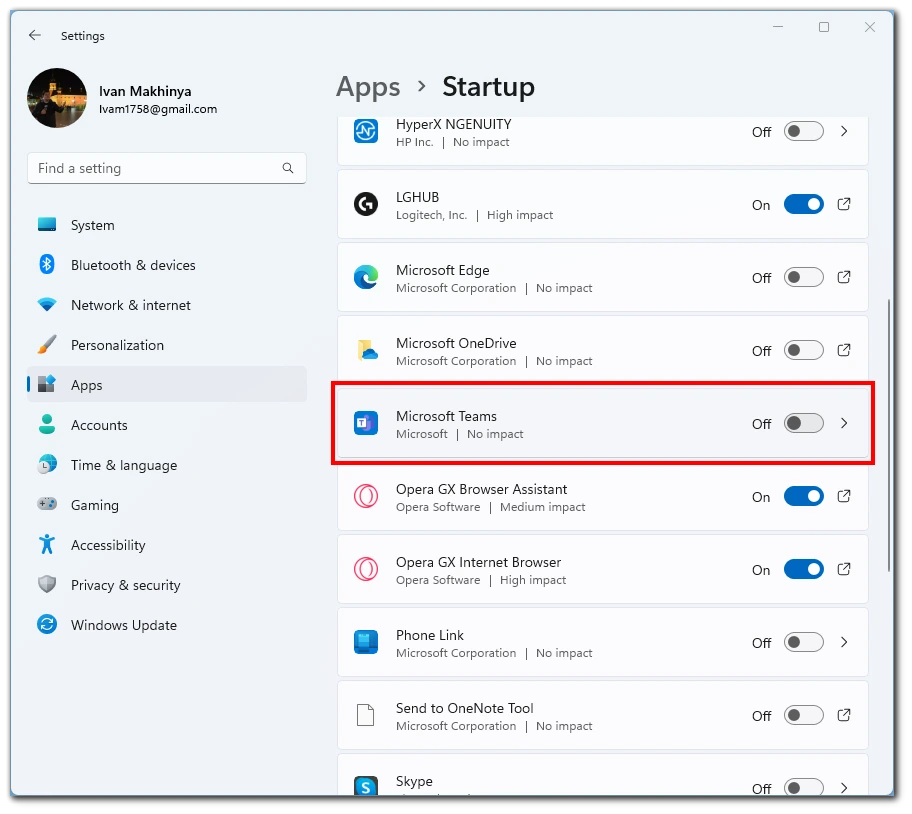
Once Microsoft Teams is disabled from the list of running apps, it will no longer open automatically when you turn on your PC. If you want to start Microsoft Teams manually, you can still open it from the Windows Start menu or click the icon on the desktop.
What to do to turn off Microsoft Teams on startup for Mac?
To turn off Microsoft Teams on startup for Mac, you can follow these steps:
- Open the Microsoft Teams app.
- Click on your profile picture in the top right corner of the app.
- Select “Manage account” from the dropdown menu.
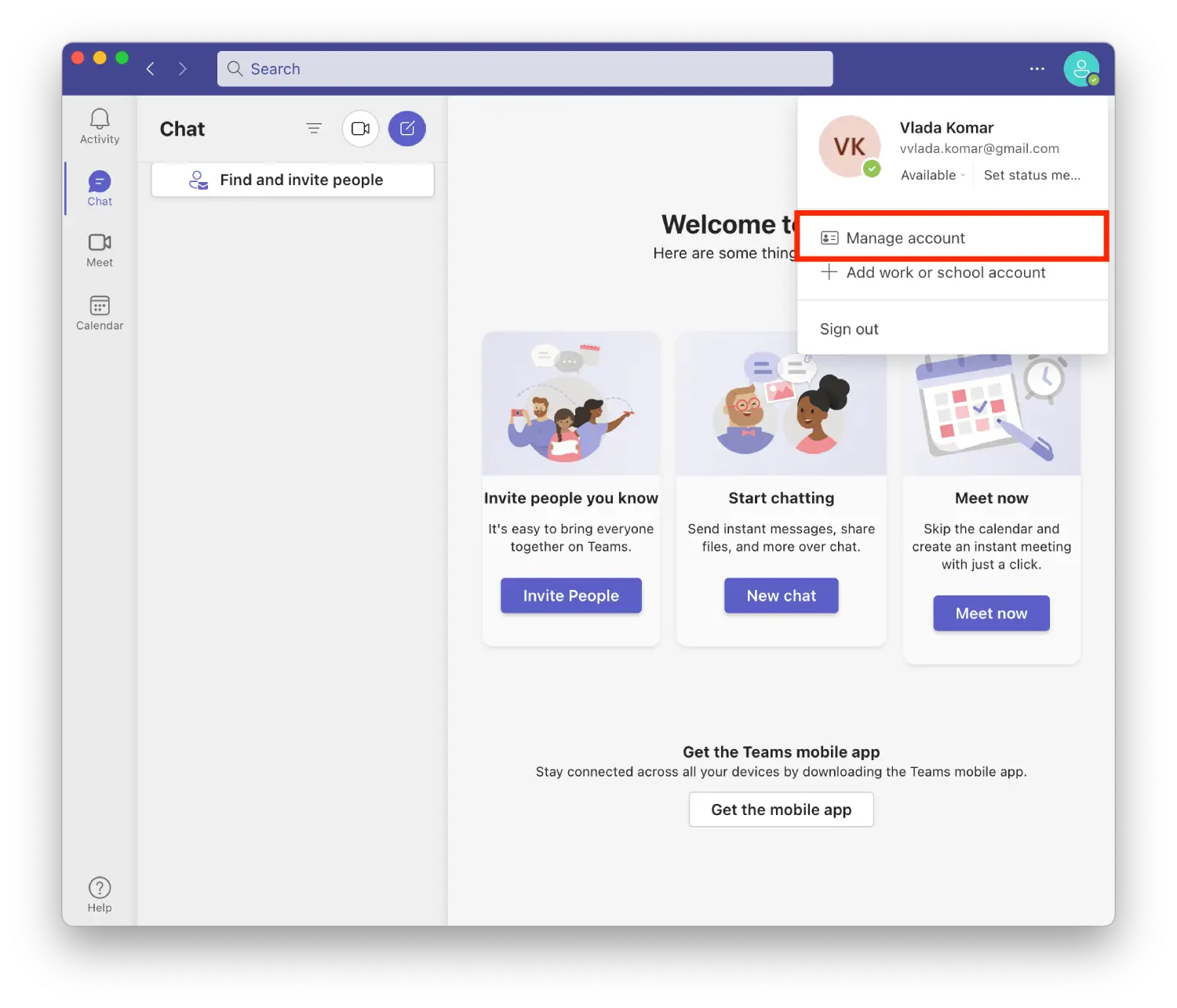
- Click on “General” in the left-hand menu.
- Toggle off the “Auto-start app” option.
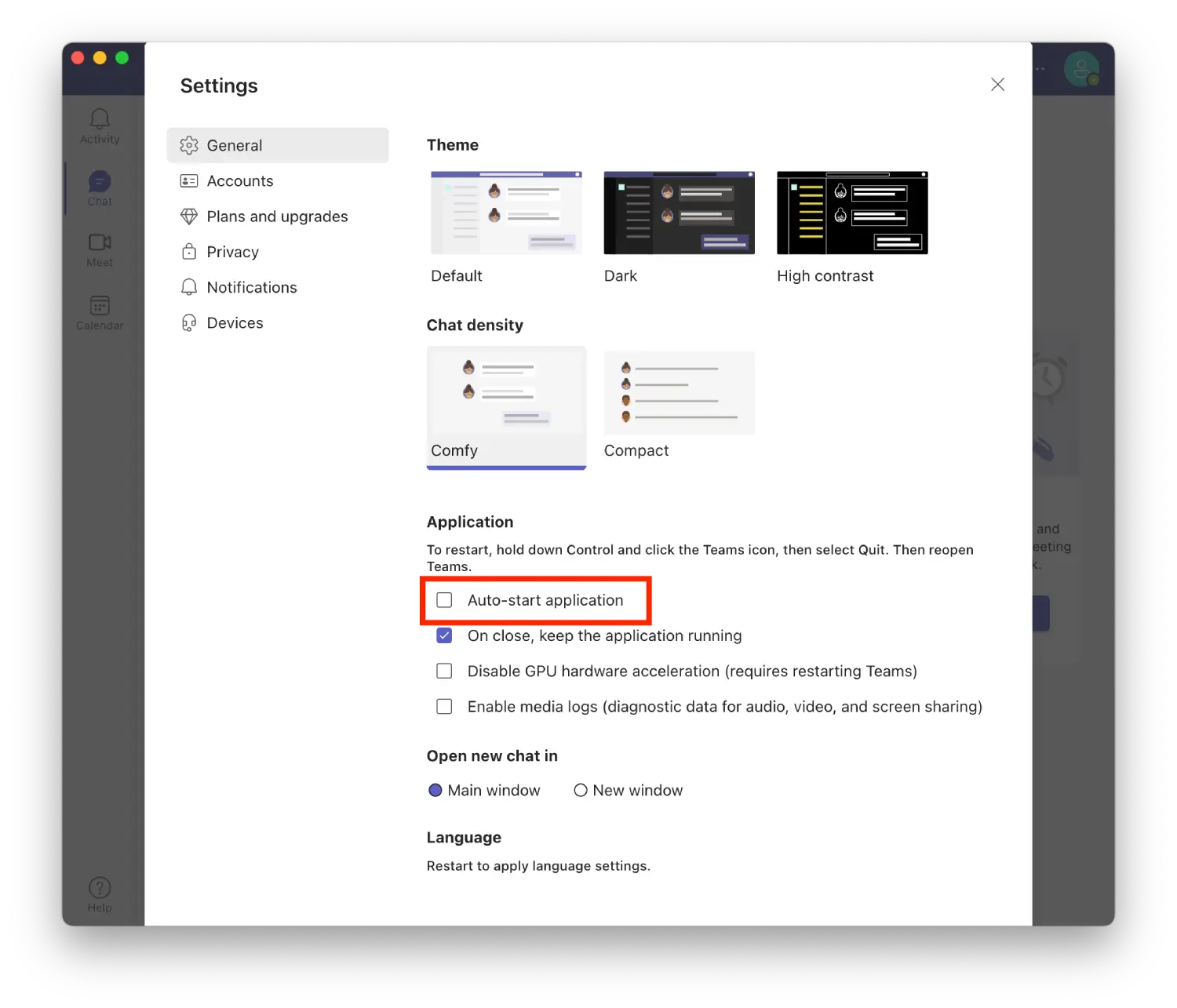
Once you disable this option, Microsoft Teams will no longer open automatically when you start your Mac. If you want to use Microsoft Teams, you can still open it manually – to do so, click its icon in your Apps folder or find it in Spotlight. Press Command + Space to open Spotlight.
How to disable opening through the Teams app on Windows 11?
To disable Microsoft Teams from automatically launching through the app on Windows 11, you can change its settings within the Teams app. Here’s how:
- First of all, you should launch Microsoft Teams.
- After that, you should tap on three dots, which are located in the upper-right corner.
- There, you should select Settings.
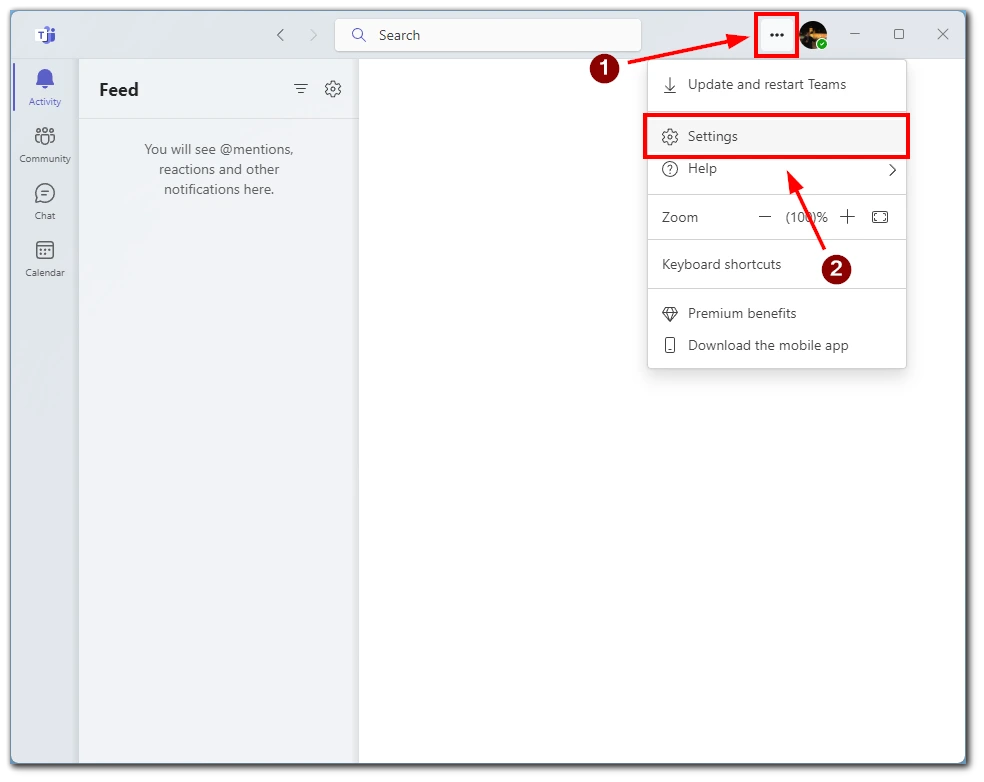
- After that, a new window will open. Uncheck the box for the Auto-start app in the General Tab.
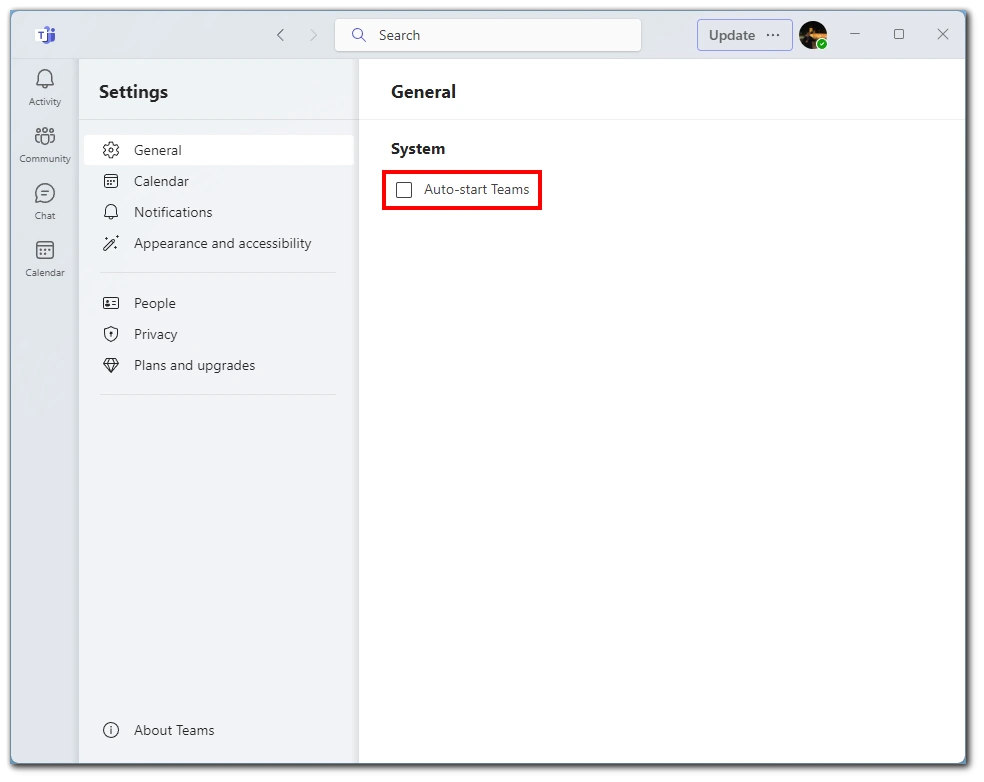
If you disable this option, Microsoft Teams will no longer run in the background when you close the app and will not automatically launch when you start your computer. Instead, you must open the app when you want to use it manually.
How to disable Microsoft Teams startup using Task Manager on Windows 11?
You can disable Microsoft Teams from starting up using Task Manager on Windows 11. You need:
- First of all, you should open Task Manager.
- Then, press Ctrl + Alt + Esc or right-click an empty spot in the taskbar and select Task Manager.
- After that, you should find the Startup tab.
- Then, you should find Microsoft Teams.
- Right-click on it and select Disable.
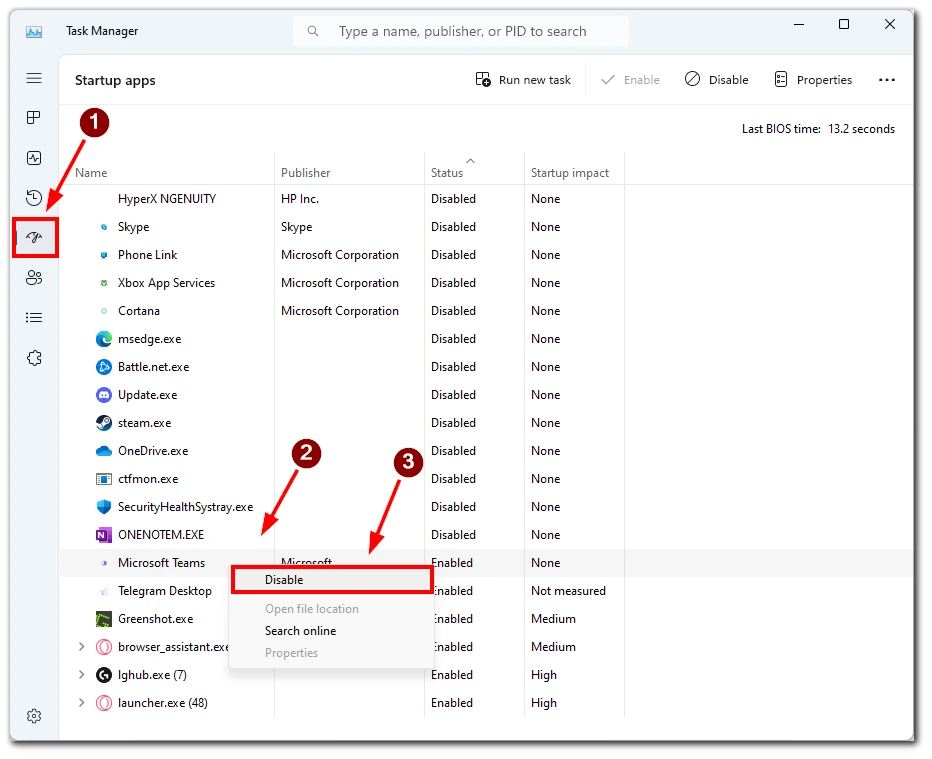
After these steps, Microsoft Teams will not start automatically after you turn on your PC.
How to block the Microsoft Teams Away status on Windows 11?
To change your Microsoft Teams status, you need to:
- First of all, you should open Microsoft Teams.
- Then, you should tap on your profile at the top right.
- Next to the Available status, click Set Status Message.
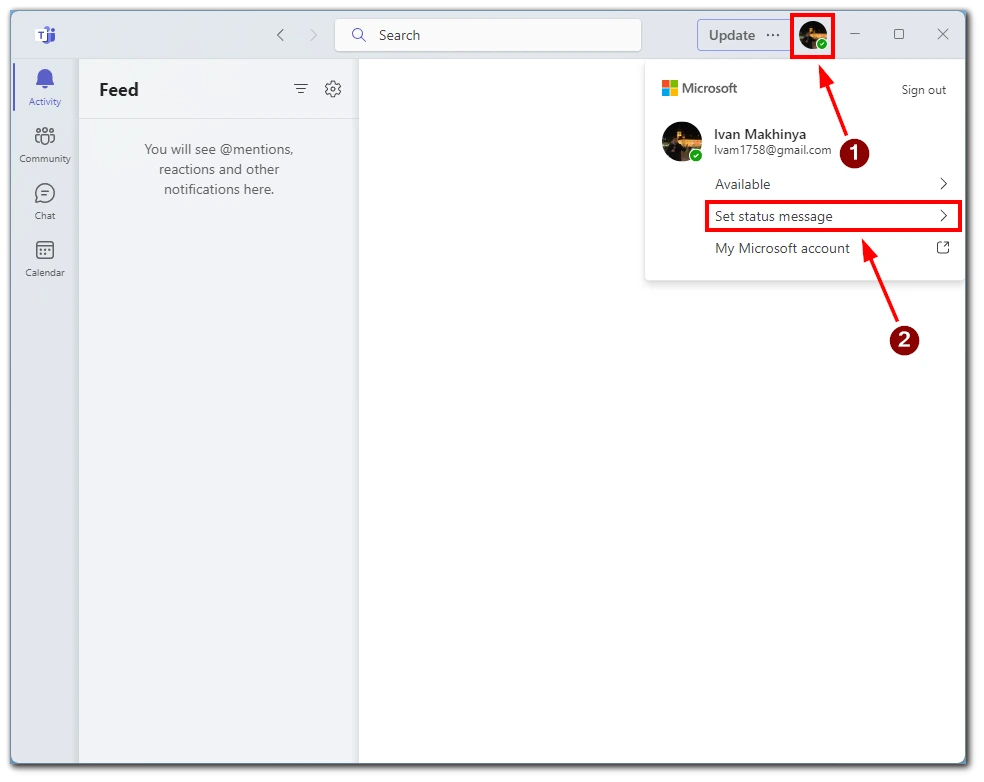
- Type any message you’d like, or enter a period/full stop if you don’t want to write anything.
- Open the Clear status message after the dropdown and set it to Never.
- Click Done.
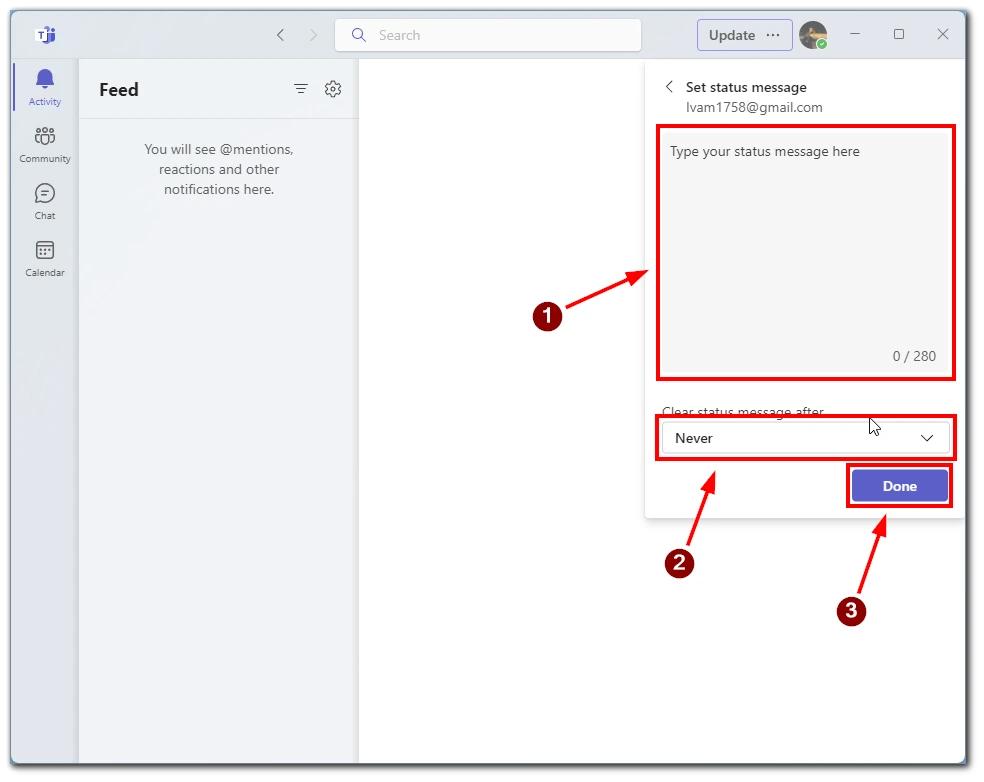
After these steps, the status will be changed.
What other reasons are Microsoft Teams open on startup?
If this setting is activated, Microsoft Teams usually starts automatically when you turn it on. But there are other reasons.
If the app crashes or is not closed properly, it will start automatically the next time you turn on your PC to resume your last conversation or meeting.
Likewise, if you’ve scheduled meetings or set up notifications for upcoming meetings or events, Microsoft Teams may open at startup to remind you of them.
In rare cases, malware or viruses can cause Microsoft Teams to open at startup without your permission. It is important to ensure that your computer is protected by antivirus software and that you scan your system regularly.