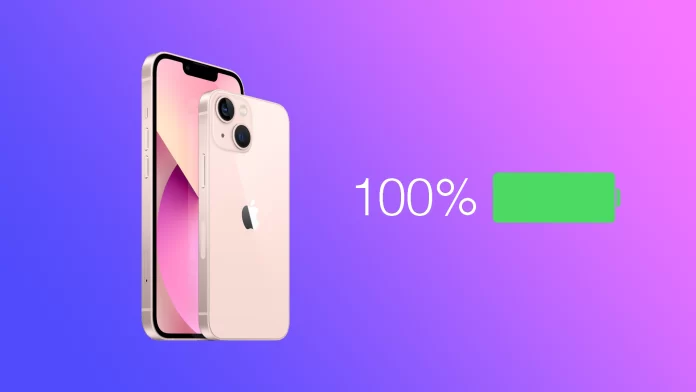Apple’s history with the battery percentage option has been going on for a long time. The company was taking it out and adding it back in. Fortunately, you can now turn on the battery percentage if you have iOS 16 on your iPhone.
Knowing such information is essential for many users to monitor their iPhone’s health and usage. Sometimes you can’t tell from the default status bar how much charge is left. And the battery percentage value often gives more insight into when it’s worth turning off power-hungry apps or features like Bluetooth or Wi-Fi to conserve power.
So let’s take a closer look at how to enable this feature.
How to enable battery percentage on iPhone
If you want to show the battery percentage on your iPhone, you can follow these steps:
- Open the Settings app and go to Battery.
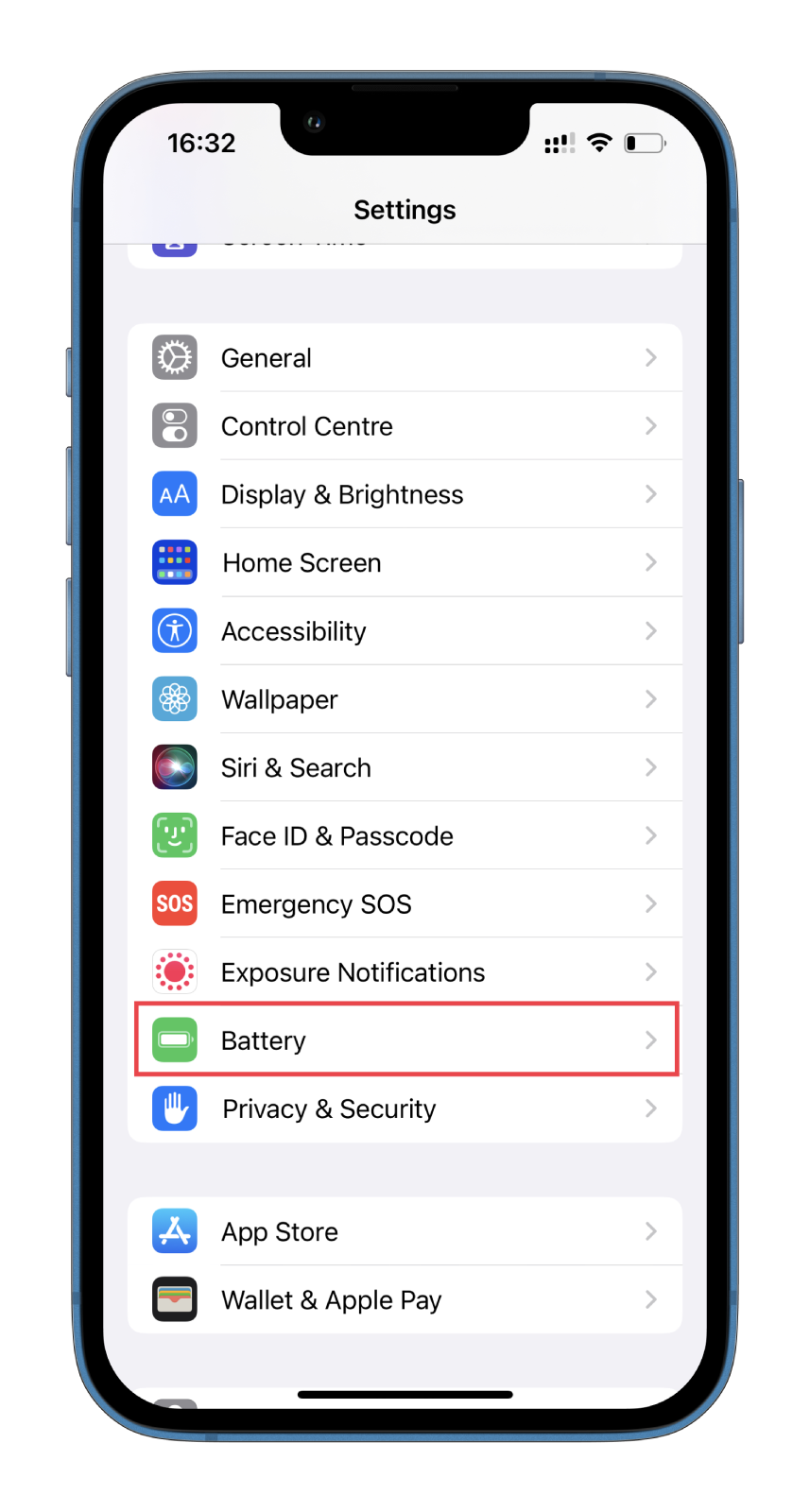
- Then enable the Battery Percentage feature.
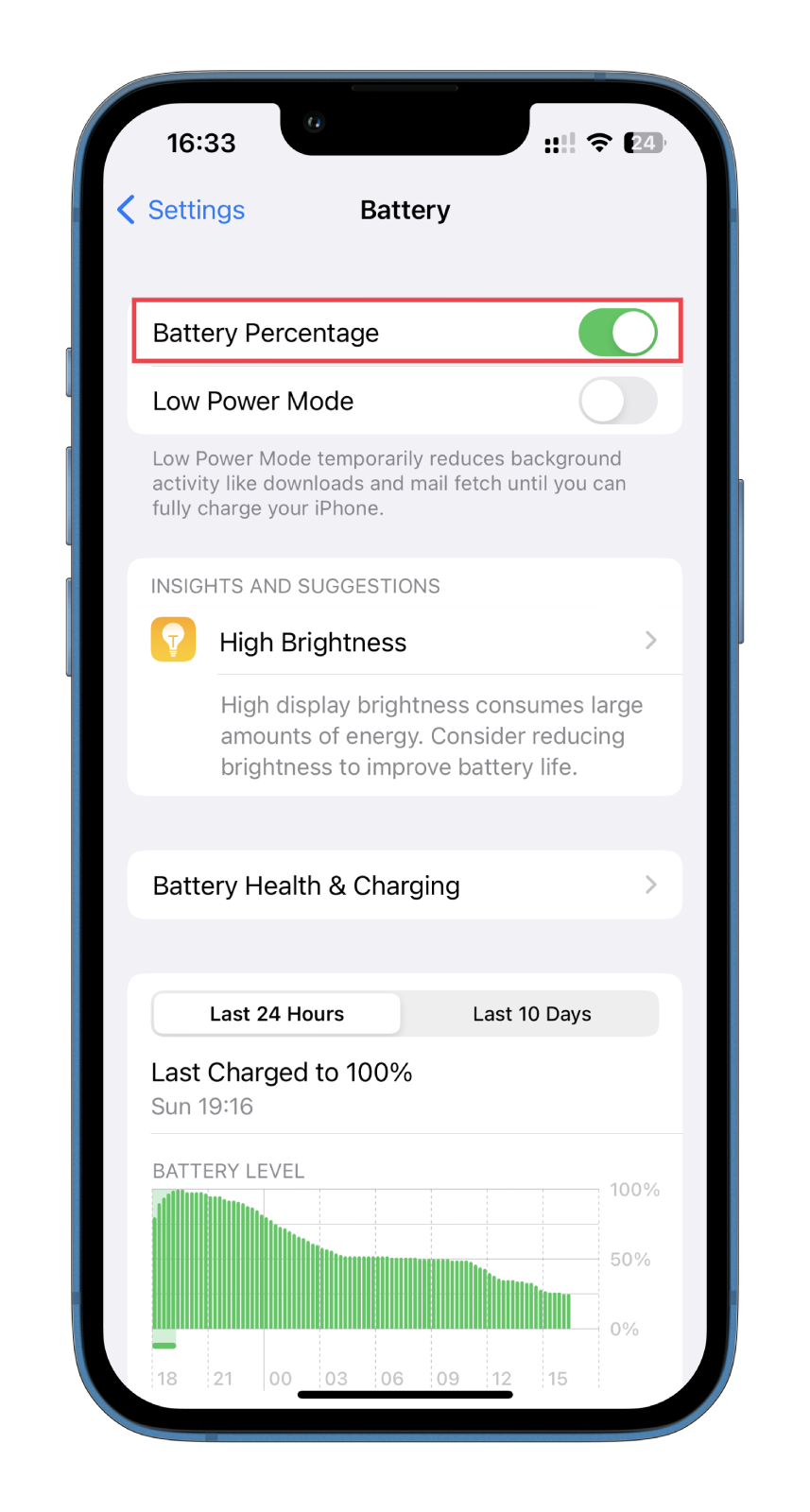
Now that you have turned on the battery percentage, you will see the percentage next to the battery icon in the top-right corner of your iPhone’s screen. You can also see which apps use the most power in the Battery menu. It can help you make more informed decisions about which apps to close or uninstall.
Moreover, if you don’t want to enable the battery percentage feature on your iPhone, you can swipe down from the right corner to open Control Center. Here you can also see the percentage value.
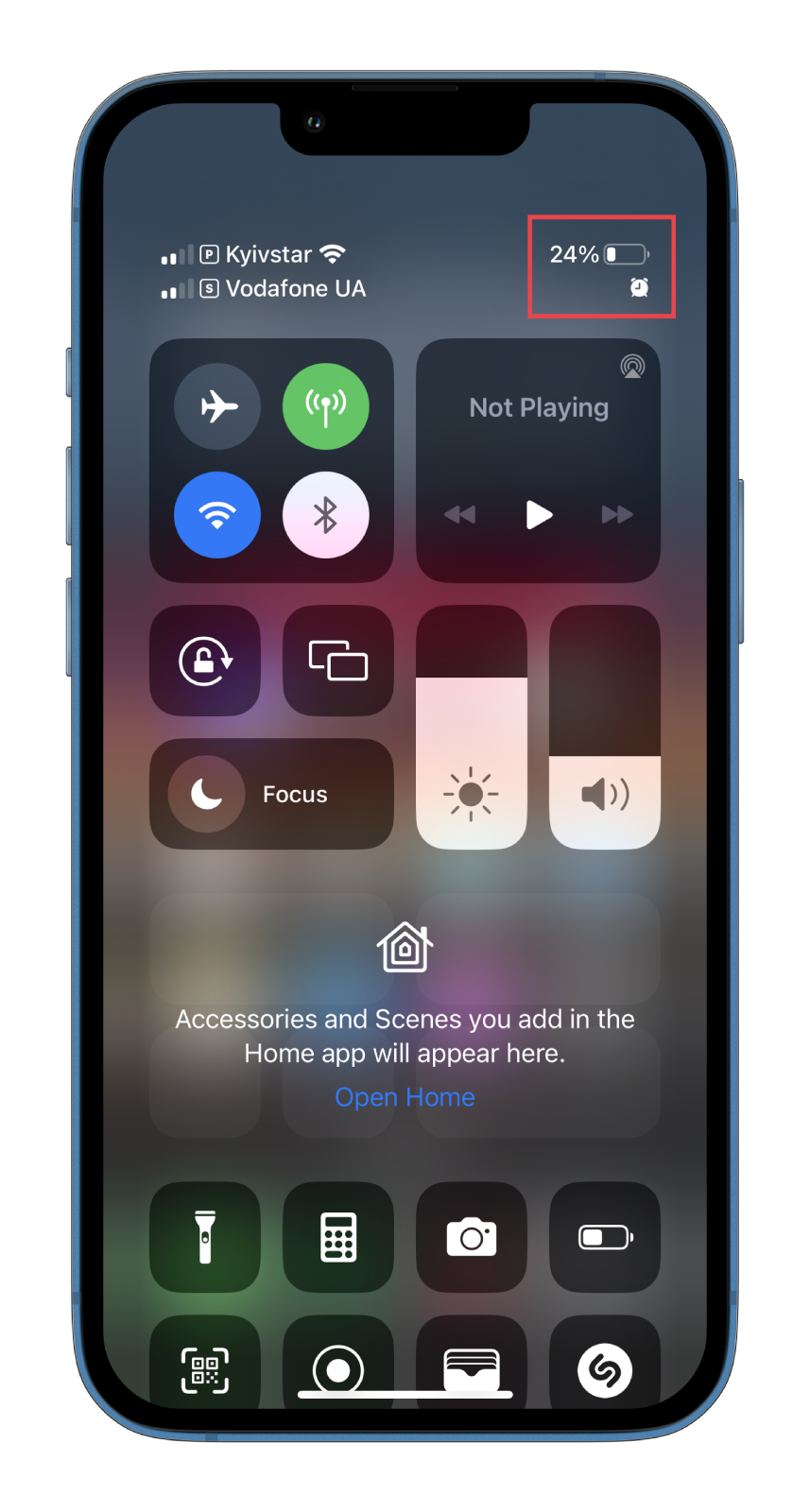
The fact is that this feature wastes a charge when it is on. That’s why many people don’t turn it on to save power.
How to add a Batteries widget to your iPhone’s Home and Lock screens
With the new iOS 16 features, you can add widgets to the Lock and Home screens. Here’s how you can add the Batteries widget.
Lock screen
To add the Batteries widget on your iPhone’s Lock screen, follow these steps:
- Touch and hold the Lock screen background until the customization screen appears.
- Then select the needed screen and tap Customize.
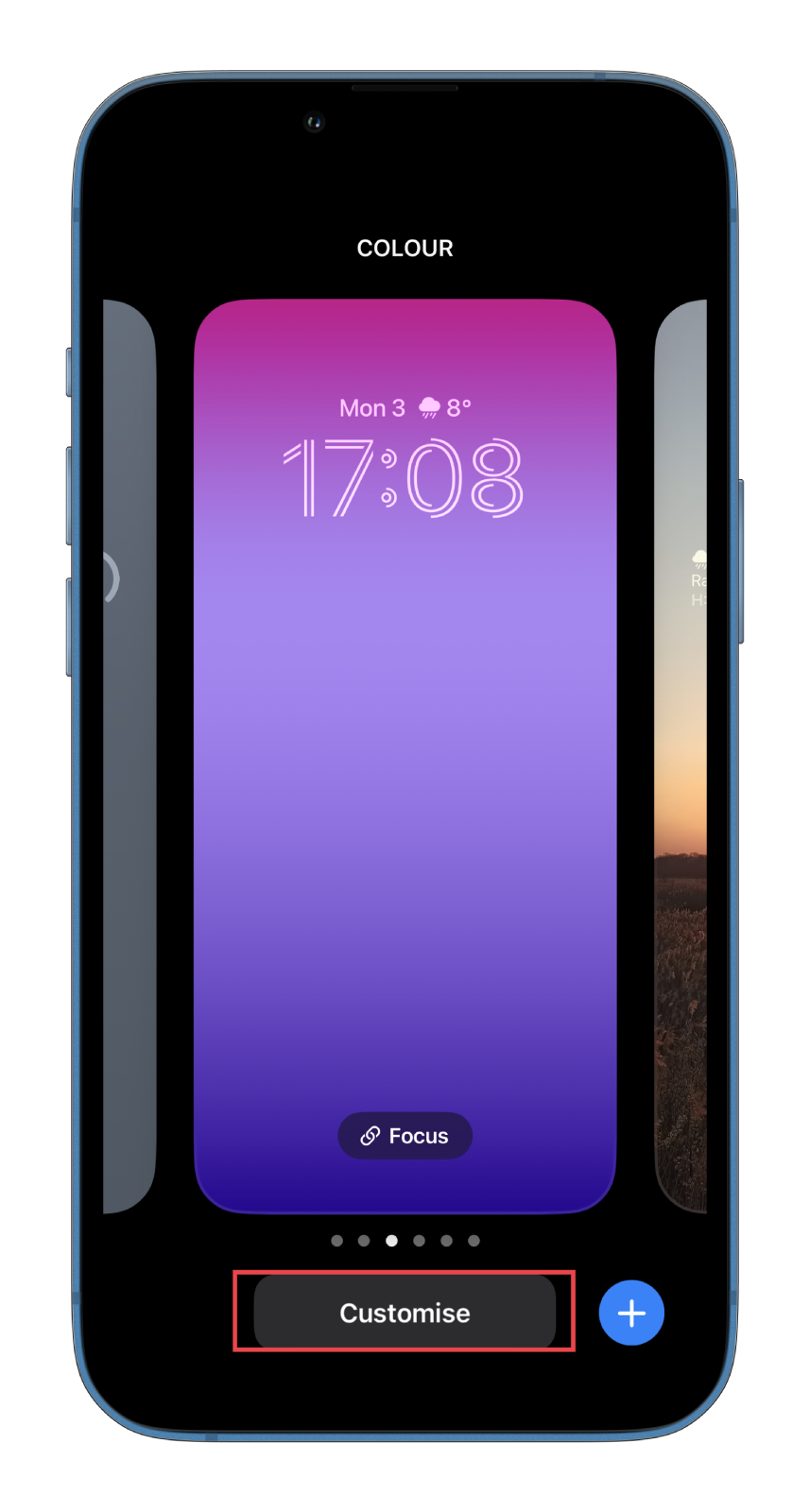
- After that, tap Lock Screen.
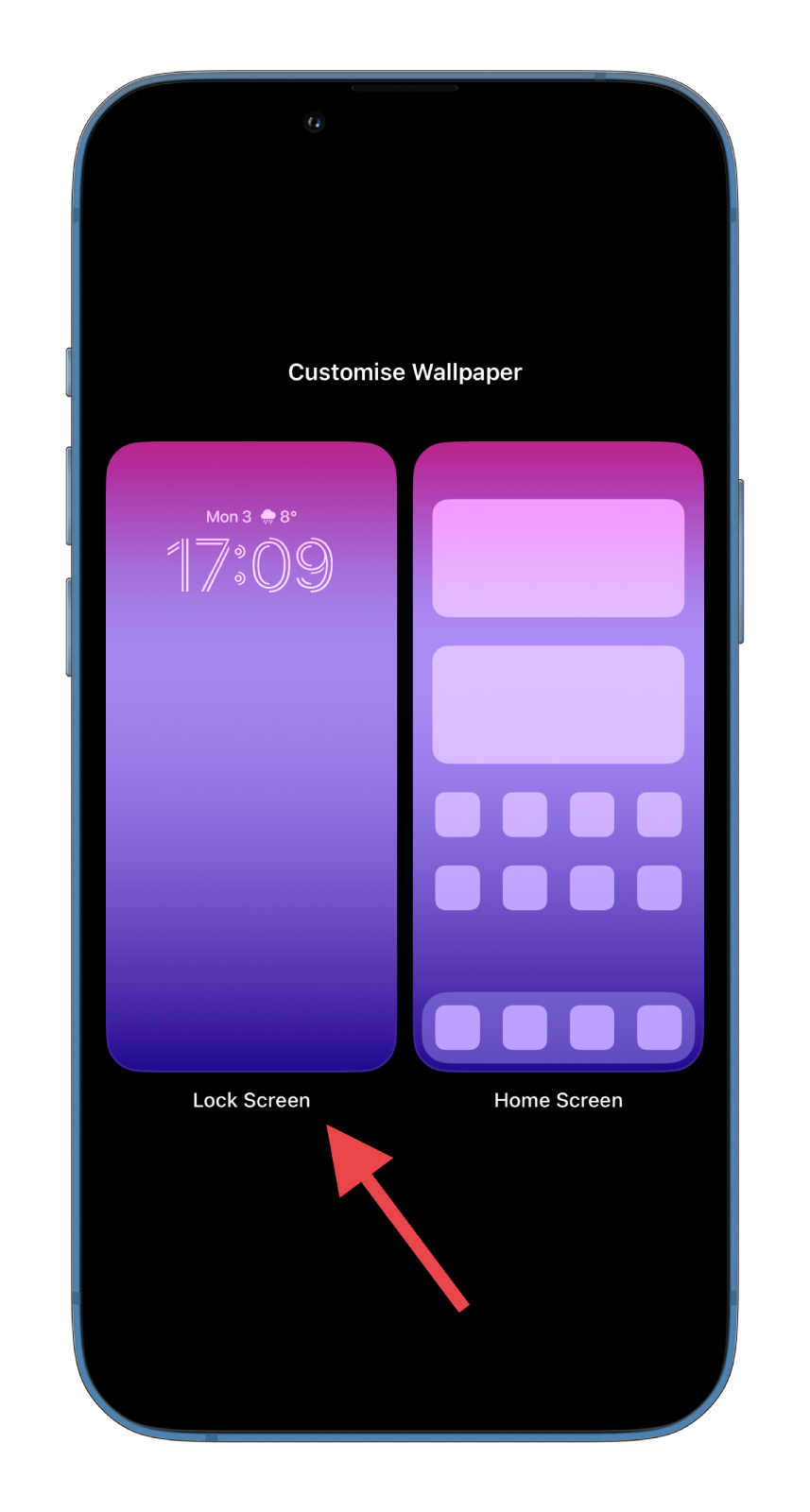
- Tap Add Widgets.
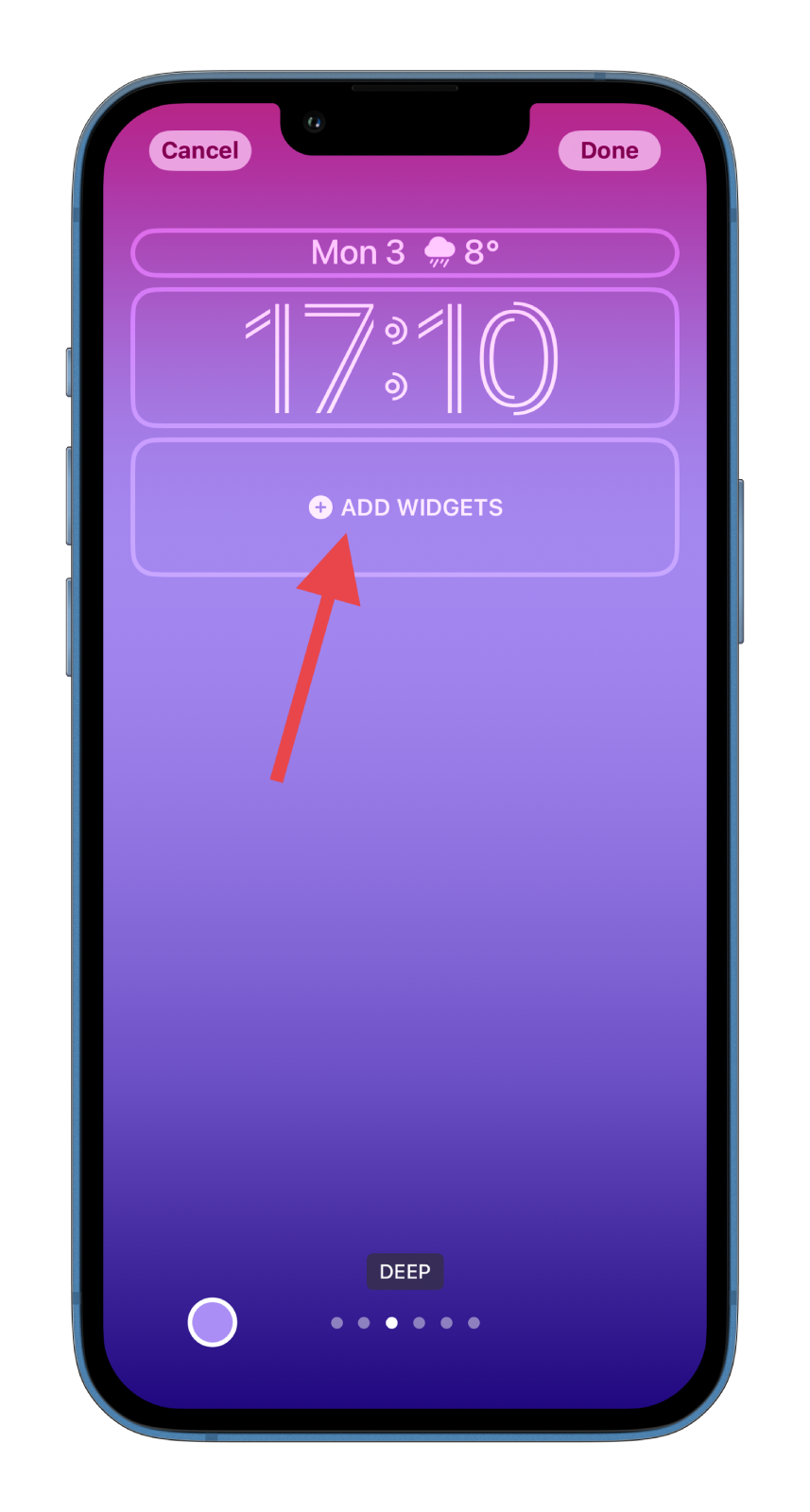
- Scroll down and select Batteries.
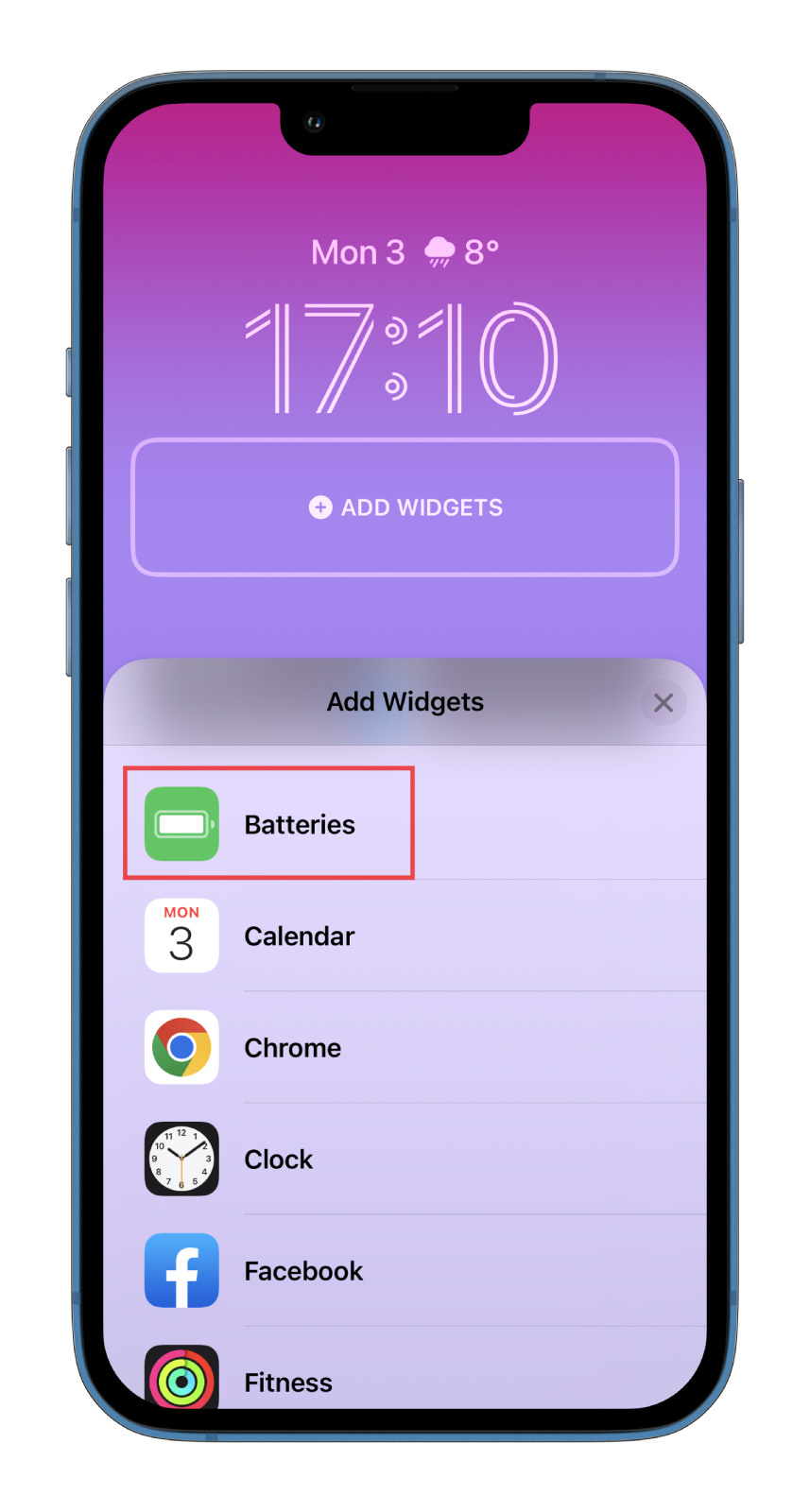
- Finally, tap on the widget with the battery percentage.
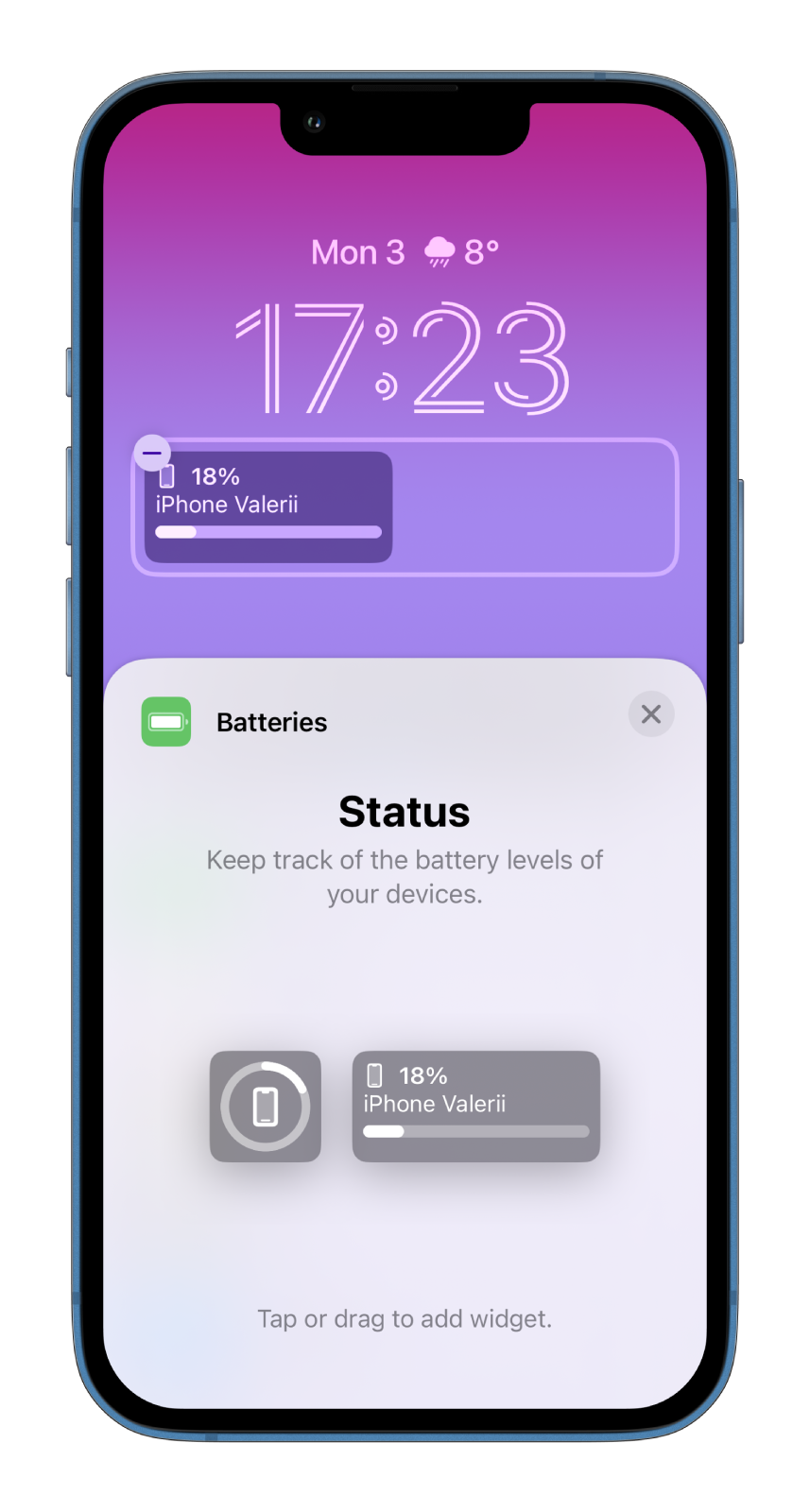
Now you should see the battery percentage on your iPhone’s Lock screen.
Home screen
To add the Batteries widget on your iPhone’s Home screen, follow these instructions:
- Touch and hold the Home screen background until the app’s icons jiggle.
- Next, tap on the + icon at the top left corner of the screen.
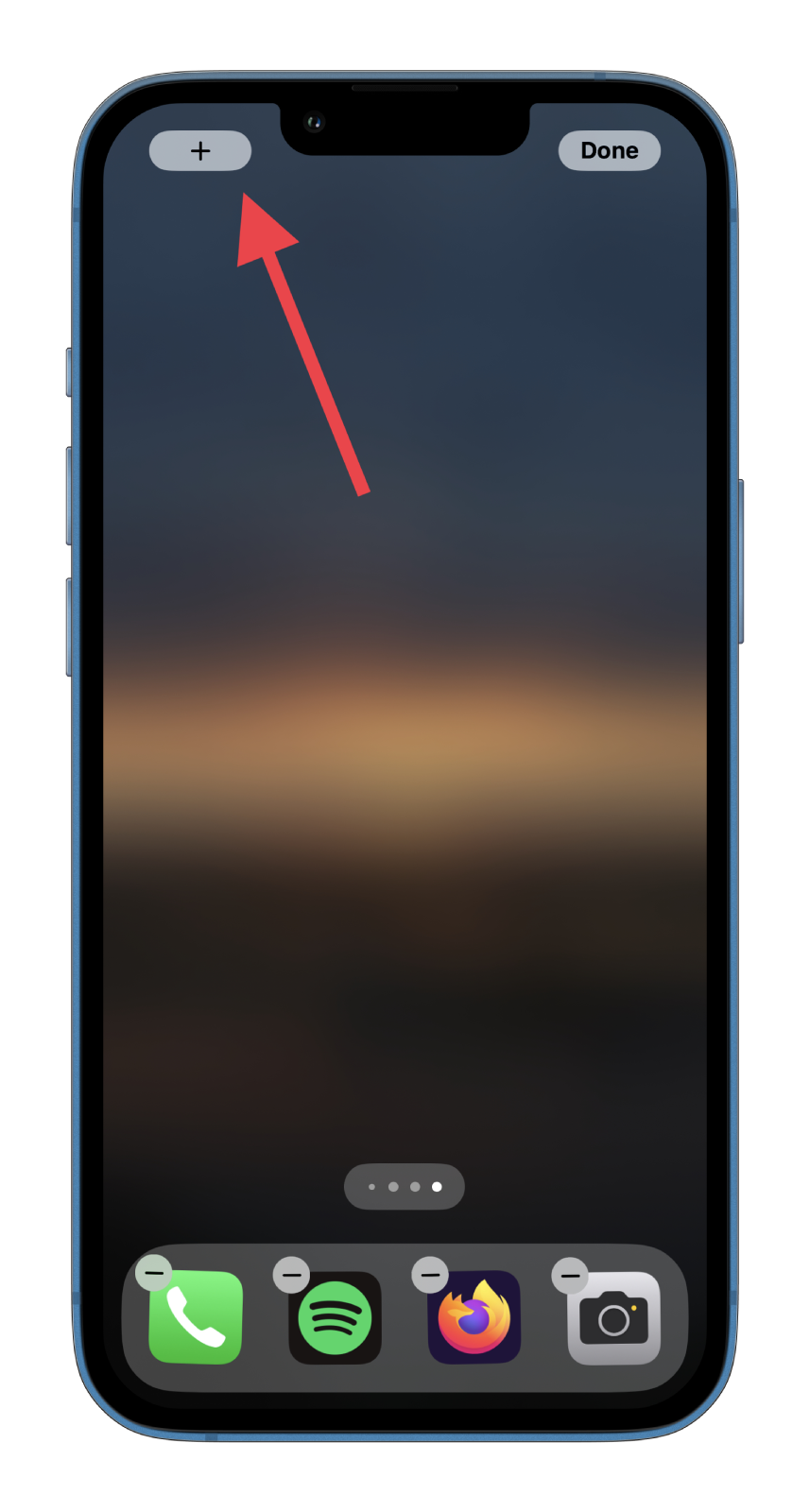
- Scroll down and select Batteries.
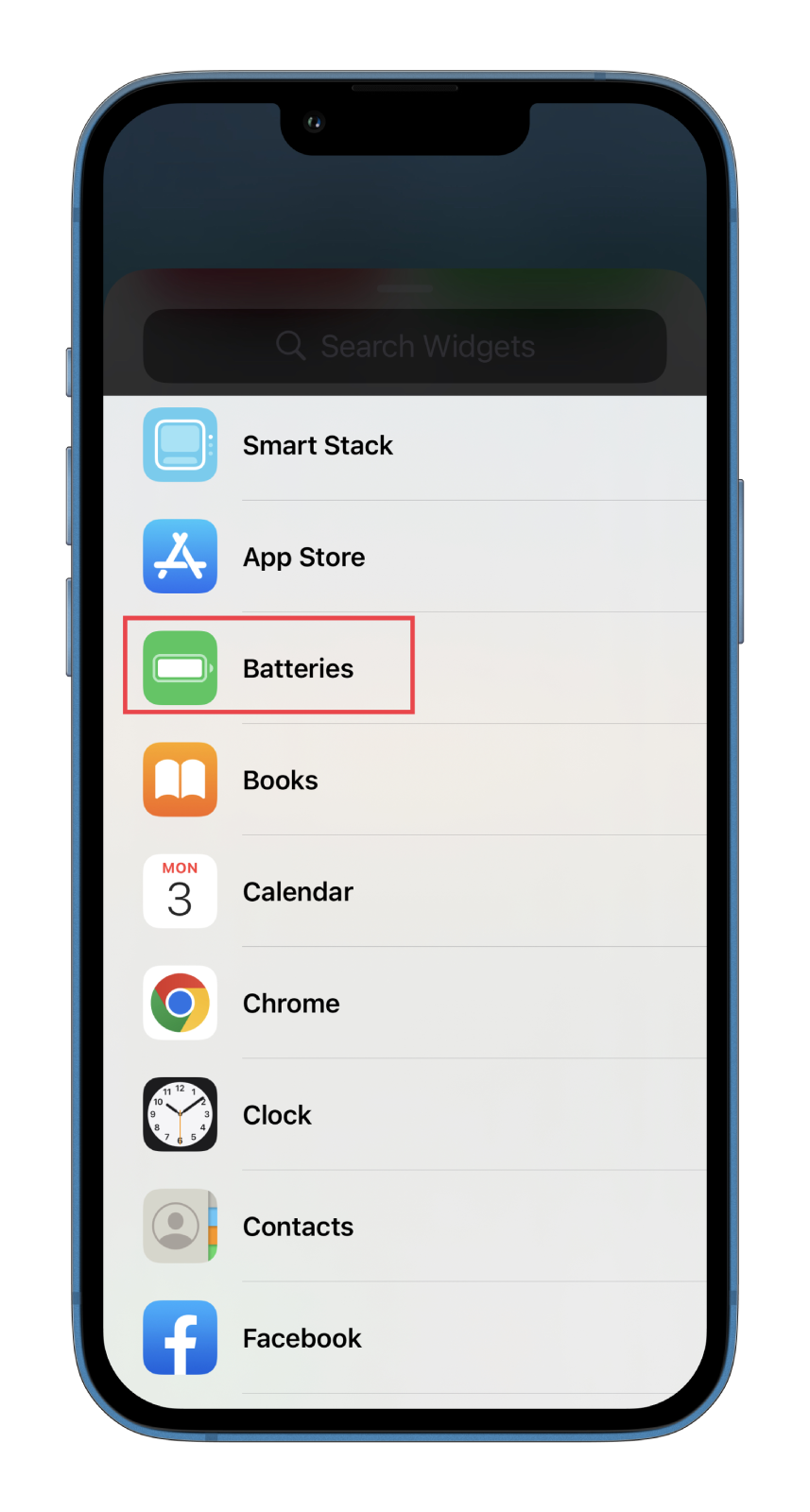
- After that, select the widget you want to use and tap Add Widget.
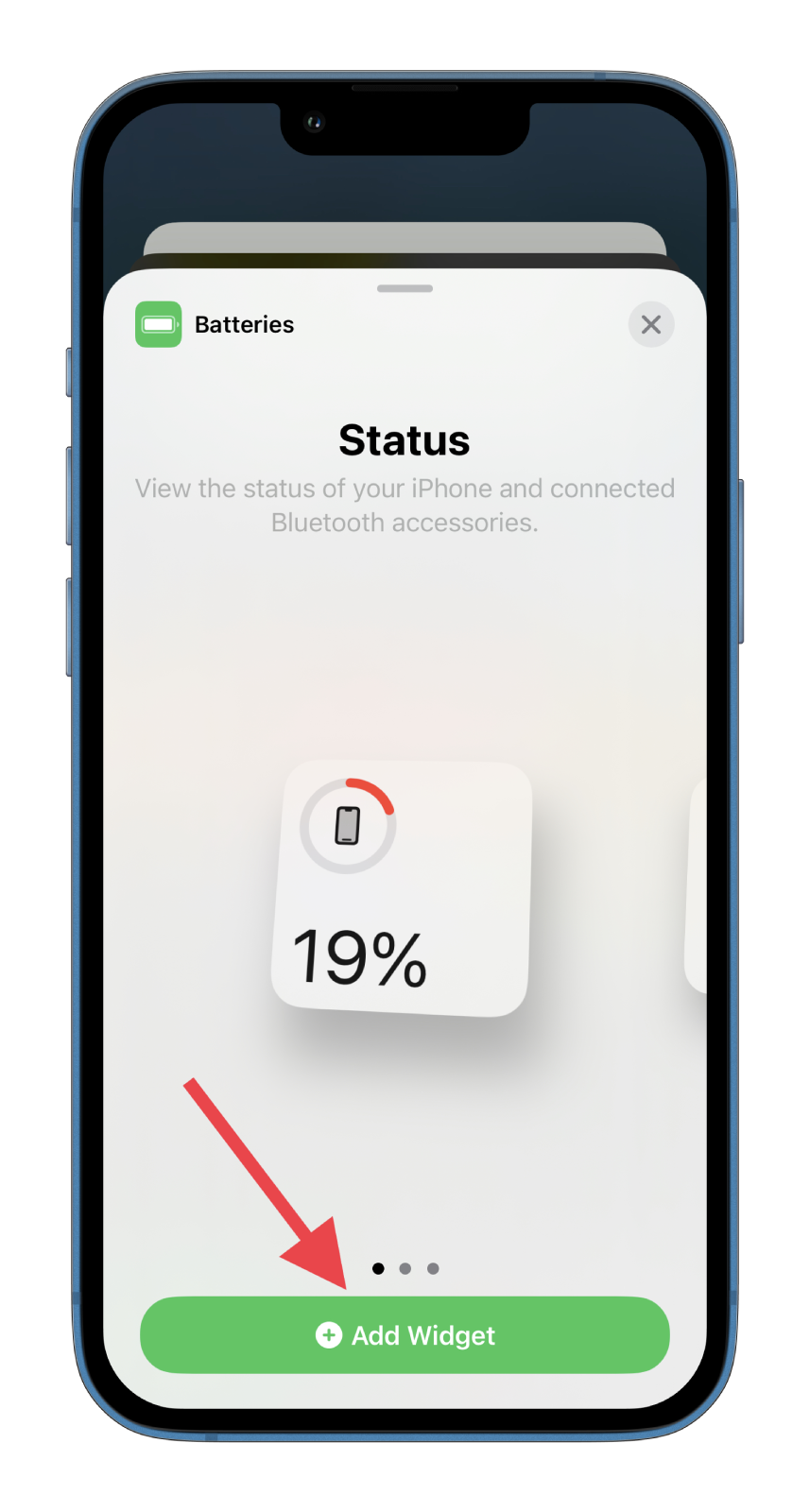
- Finally, it should appear on your Home screen.
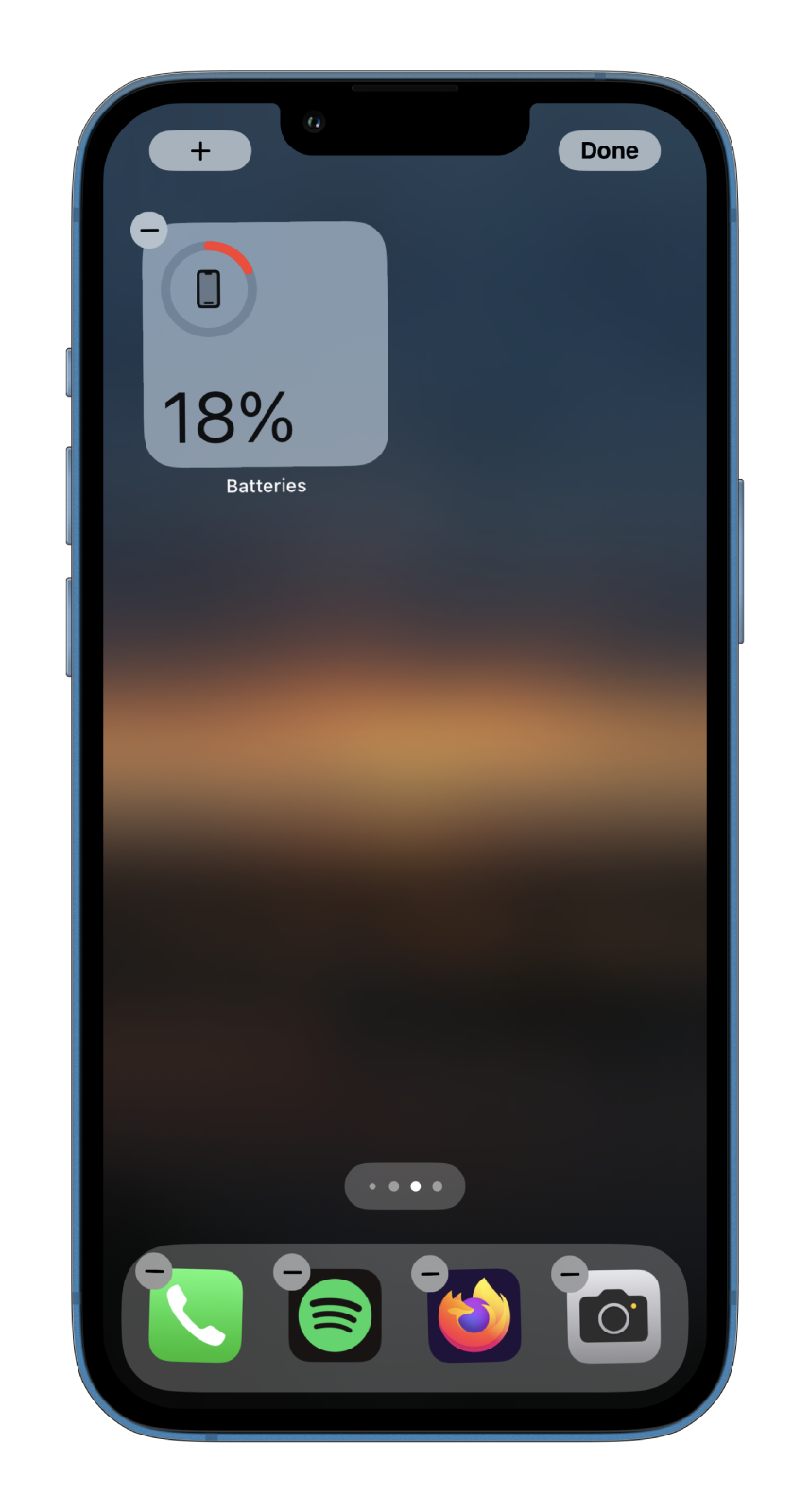
You can place it wherever you find it convenient. To remove this widget, touch and hold it and tap the minus “-” icon. After that, confirm the deletion.
How to save the battery on iPhone
There are several ways to save battery life on an iPhone:
- Reduce screen brightness: Lowering the screen brightness can significantly extend battery life. You can do this by swiping up from the bottom of the screen to access the Control Center, then sliding the brightness slider to the left.
- Turn off Background App Refresh: This feature allows apps to refresh their content in the background even when you are not using them, which can consume a lot of battery life. To turn off this feature:
- Open Settings and go to General.
- Select Background App Refresh and then toggle off the feature.
- Disable Location Services: GPS and location services can also use up a lot of battery life. To disable location services:
- Open Settings and go to Privacy & Security.
- Then select Location Services and toggle off the feature.
- Turn on Low Power Mode: This mode reduces the device’s power by disabling certain features such as automatic downloads and email fetching. To turn it on:
- Open Settings and go to Battery.
- Enable Low Power Mode.
- Close unused apps: Closing apps you are not currently using can help save battery life.
By following these tips, you can significantly extend the battery life of your iPhone.
That’s it!