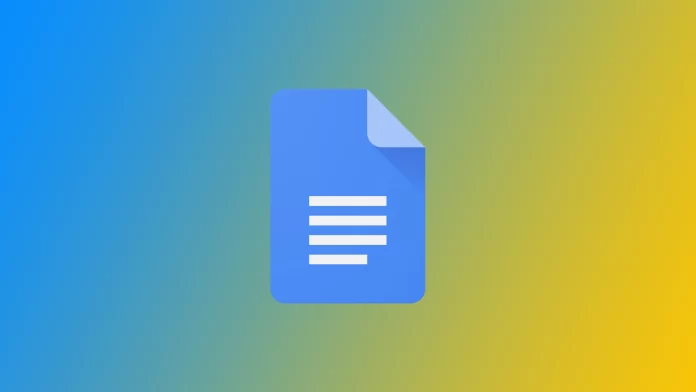Google Docs, a popular cloud-based word processing platform, offers a seamless and efficient way to create and share documents with others. However, it’s crucial to ensure that your shared documents remain private and accessible only to authorized individuals. Google Docs has several handy tools for this. Let’s understand how you can share a document in Google Docs.
How to share Google Docs privately via desktop
Sharing Google Docs privately via desktop provides a convenient and secure way to collaborate with others while safeguarding sensitive information. Since most users use Google Docs with their computers, I decided to start with the desktop version of Google Docs.
- Open the Google Doc you want to share privately.
- At the top right corner, click on the blue “Share” button.
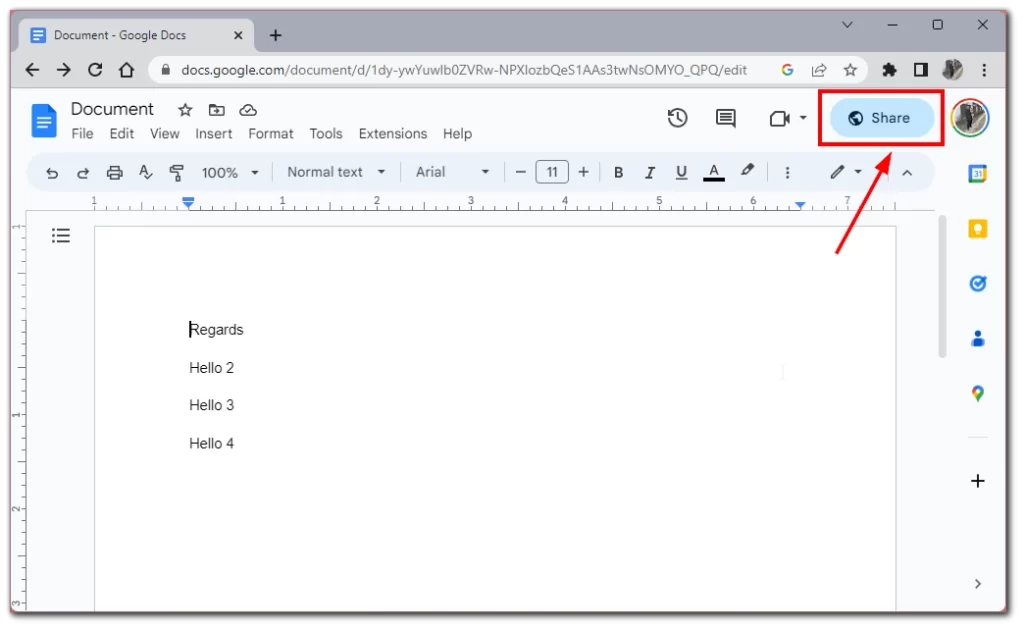
- The “Share with others” window will show the sharing settings. By default, it may be set to “Anyone with the link can view.” To change the sharing setting, click on the dropdown menu next to the sharing setting and select “Restricted.”
- After selecting “Restricted,” you can start adding collaborators. In the text box, enter the email addresses of the individuals you want to share the document with. As you type the email addresses, Google Docs suggest matching contacts from your address book. You can select the appropriate contacts to save time.
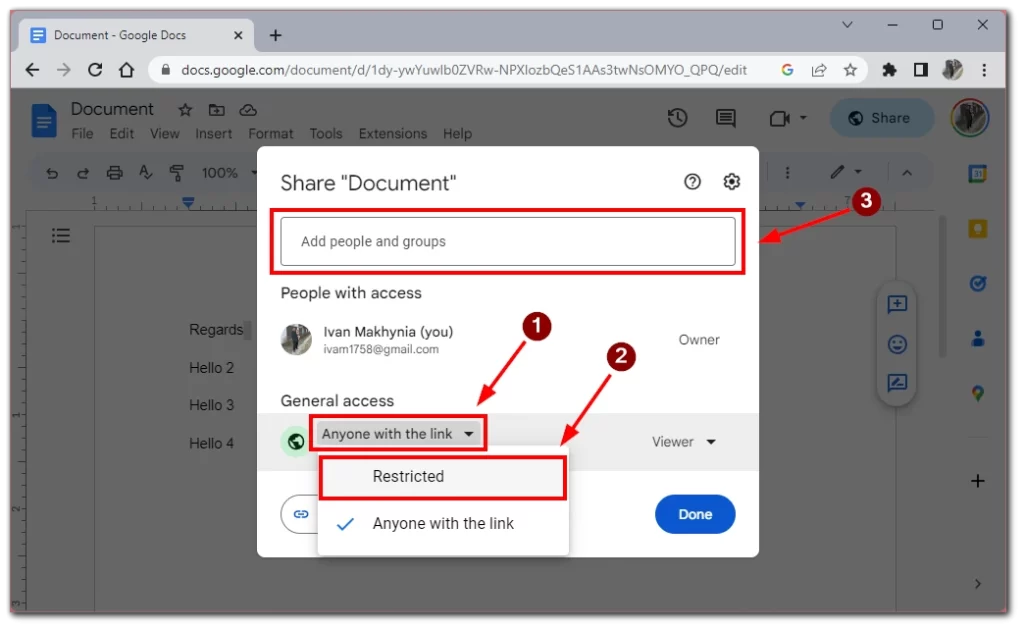
- Choose the level of access you want to grant to each collaborator using the dropdown menu next to their email address. The options include “Editor,” “Commentor,” and “Viewer.”
- If needed, you can add a message to the email notification sent to the collaborators.
- After configuring the sharing settings and adding collaborators, click the blue “Send” button.
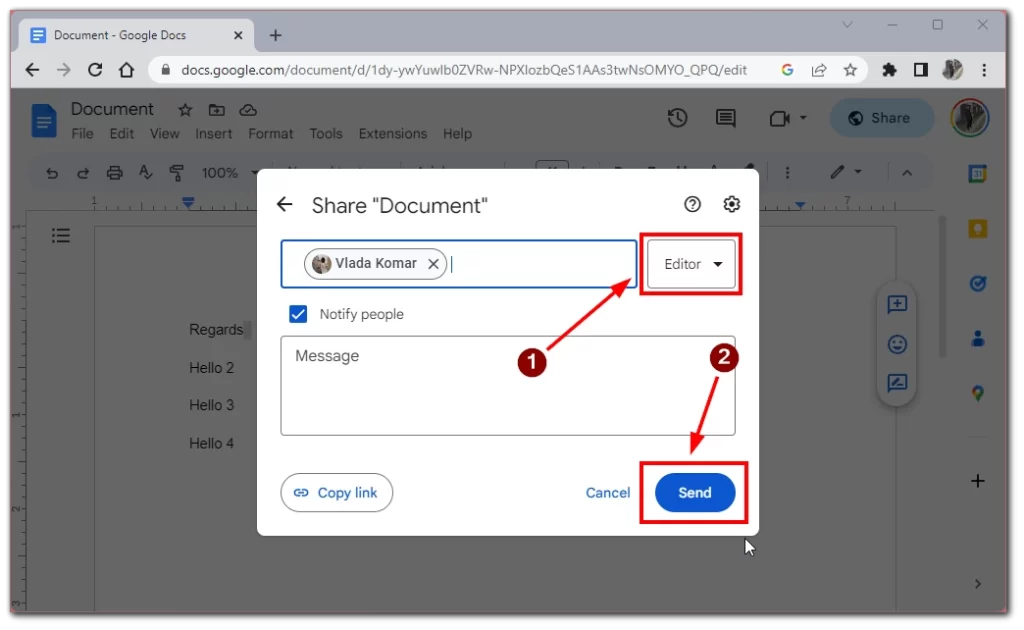
Google Docs will email invitations to the specified collaborators, notifying them about the shared document. Collaborators can click on the link in the email to access the document. Once they open the document, they will have the permissions you set, allowing them to edit, comment, or view the document based on their access level.
Please note that this document can only be accessed and viewed by the user logged in to the Google Account you sent the invitation. If you open this invitation from another Google Account or in private mode, this link will block the document.
How to share Google Docs privately on the mobile app
If you are on the go or prefer to work from your smartphone or tablet, it will be useful to know that the Secure Sharing feature is also available on mobile devices. Although it may seem a bit more confusing than on the Desktop. To do this, you need the following:
- From the app’s main screen, locate and tap on the document you want to share privately. This will open the document.
- Once you open the document, look for the share button in the screen’s top right corner. It resembles an outline of a person with a plus symbol. Tap on the share button to proceed to the sharing options.
- In the sharing options, you will see the current sharing settings. By default, it may be set to “Anyone with the link can view.” To change the sharing setting, tap the “Person” button under the “Manage access” section.
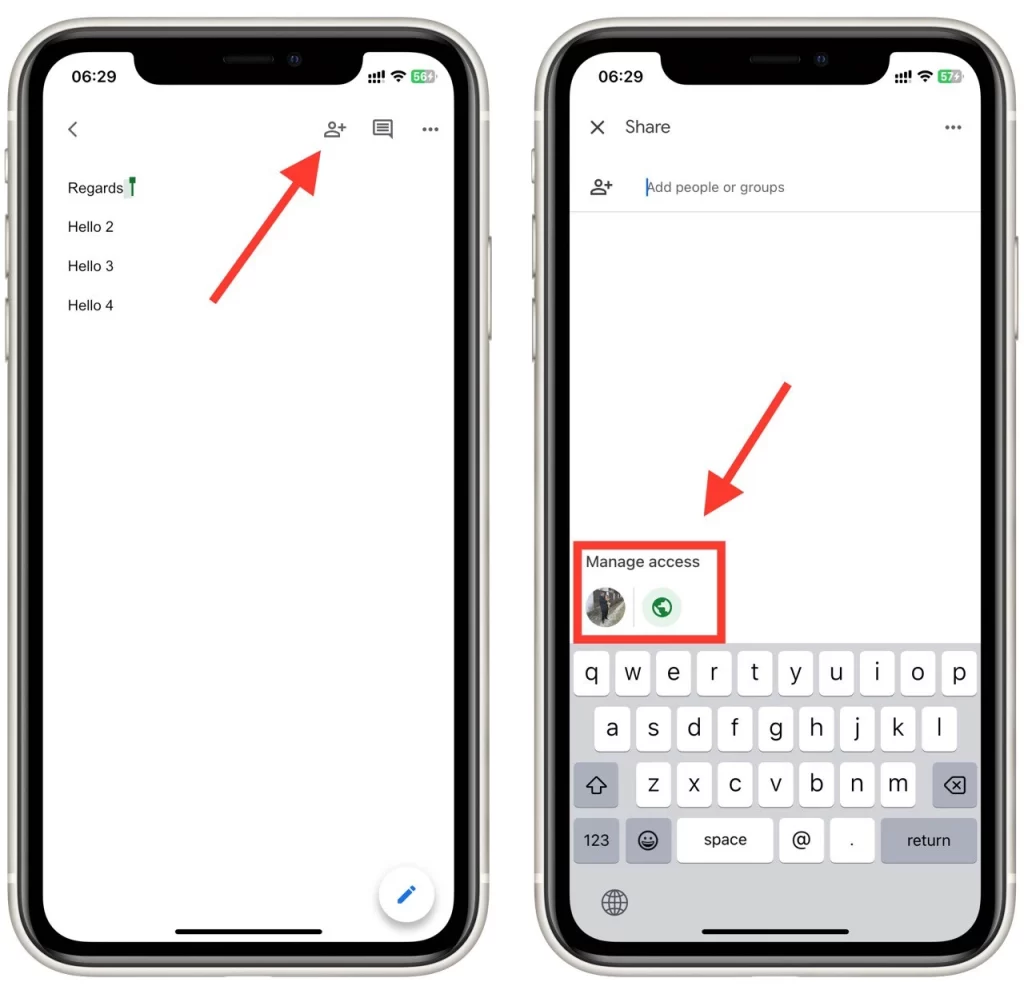
- Choose “Anyone with the link” in the list and change it to “Restricted”.
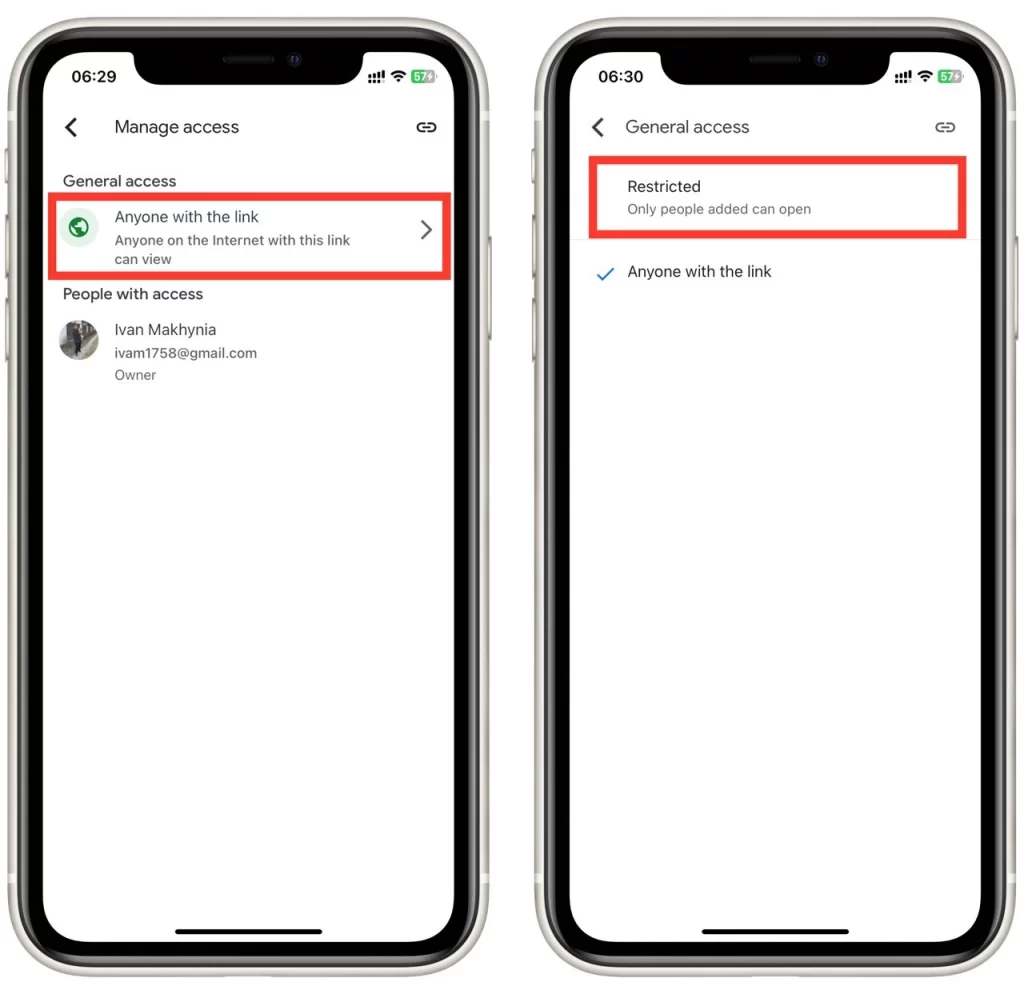
- After that, you can add collaborators to the document. Go back to the “Share” menu.
- In the text box provided, enter the email addresses or names of the individuals you want to share the document with. Google Docs will suggest matching contacts from your address book as you type, making it easier to select the appropriate individuals.
- For each collaborator, you can choose their access level (can view, can comment, or can edit) using the dropdown menu.
- After configuring the sharing settings and adding collaborators, tap the “Send” button.
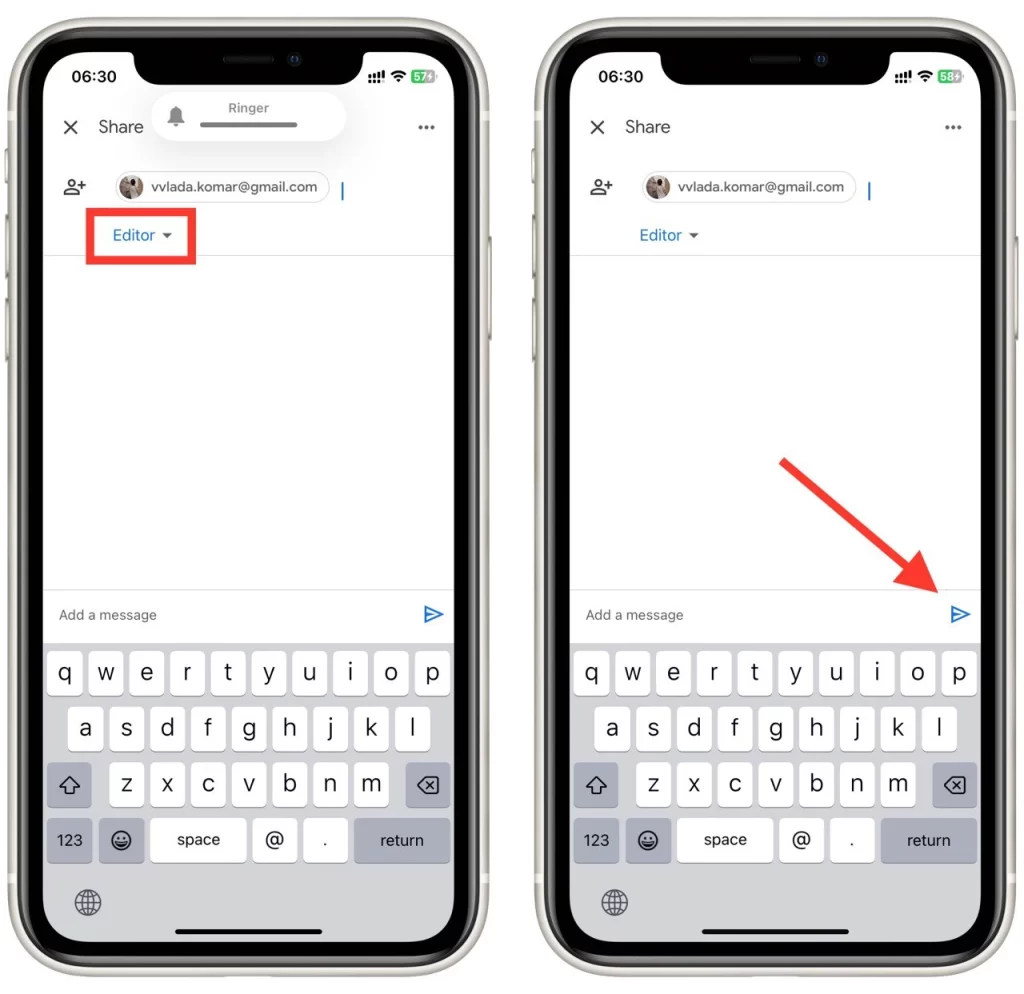
Google Docs will email invitations to the specified collaborators, notifying them about the shared document. As in the case of the Desktop version, the link to the document will only work if the person who is trying to open it is logged into a Google Account, which is registered with this document.
How to download the document from Google Docs and privately share it
If you do not trust Google Docs, you can also download and share the file using third-party services that have higher security standards than Google Docs. One advantage of this method is that in this case another person can open the document using any word processing app, not just Google Docs.
- Locate the document you wish to download and privately share from your list of documents.
- With the desired document open, click on the “File” tab in the menu bar.
- In the dropdown menu, select “Download” and choose the appropriate file format (e.g., PDF, Microsoft Word, etc.).
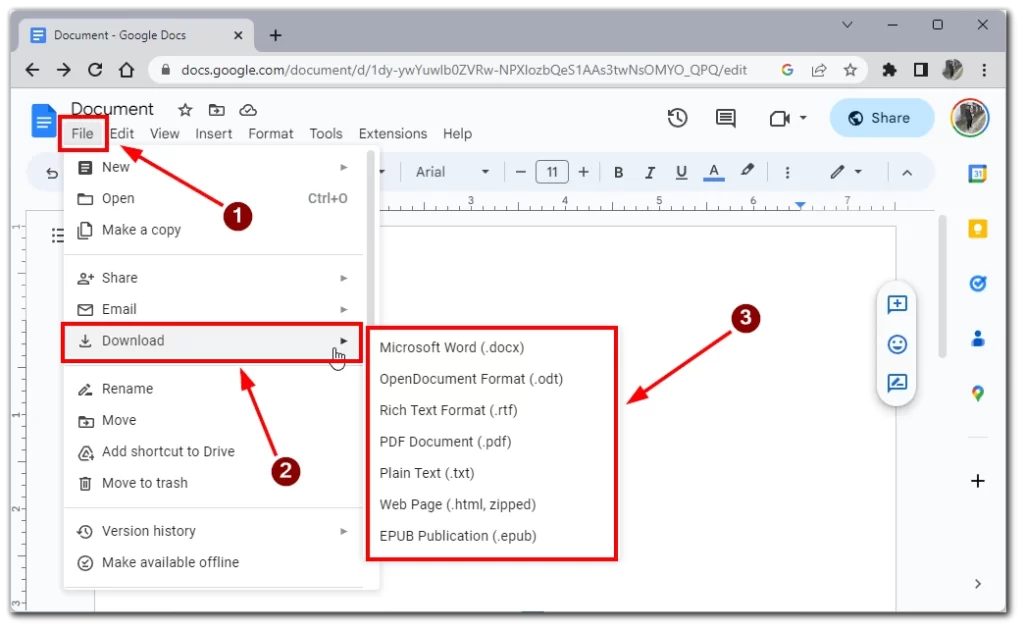
- Remove or redact any confidential or sensitive data if required.
- Choose a method for private sharing:
- Email Attachment: Compose a new email, attach the downloaded document, and send it securely to the intended recipient(s) using their email addresses.
- Encrypted File Sharing Services: Use secure file sharing services or cloud storage platforms that offer end-to-end encryption. Upload the document and share the access link or invite specific recipients.
- Secure Document-Sharing Platforms: Employ secure document-sharing platforms with granular access controls and encryption options. Upload the document and invite authorized users to access it.
- Use a USB flash drive: You can also simply download a document to an external USB flash drive and give the file to another person in person.
- Share the document privately using the chosen method, ensuring the recipients are authorized.
If using email attachment, double-check recipients’ email addresses and include a clear message explaining the document’s purpose. Using encrypted file-sharing services or secure document-sharing platforms, provide access instructions and any necessary passwords or decryption keys. Emphasize the importance of maintaining document confidentiality and instruct recipients not to share it with unauthorized individuals.
By following these steps, you can download and privately share Google Docs documents, enabling secure collaboration while safeguarding sensitive information.