YouTube has a vast collection of videos that cover a wide range of topics and genres. However, it can contain content that is not appropriate for children.
As a parent, you may be concerned about what your children watch on YouTube. Fortunately, YouTube offers a variety of parental control options to help parents restrict access to inappropriate content.
YouTube’s main parental control option is called Restricted Mode. It filters out potentially mature content using many signals, like video titles, descriptions, metadata, age restrictions, etc. Moreover, your children won’t be able to view comments on the videos they watch.
YouTube’s Restricted Mode is available on any device and web browser. So let’s take a closer look at how to turn it on.
How to set up YouTube’s Restricted Mode on desktop
Before you activate Restricted Mode on your PC, you should know that it only applies to a particular web browser. That means this setting won’t apply to the entire YouTube account. If you use multiple browsers, you need to enable this feature in each of them.
So follow these steps:
- Open your web browser and visit YouTube.
- Then sign in to your account or create a new one.
- After that, click on the profile icon in the top right corner of the screen.
- Select the Restricted Mode option.
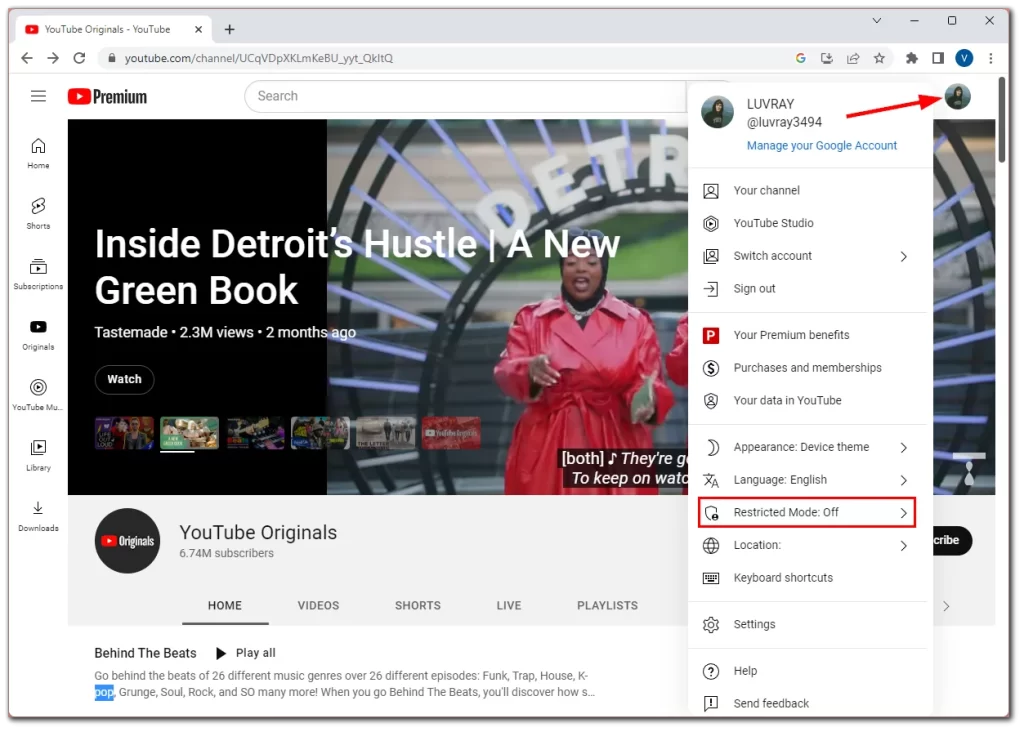
- Finally, activate it by toggling the switch.
Once you have completed these steps, the web page will automatically refresh. Now YouTube filters out content that may not be suitable for children. But how to prevent children from being able to turn off Restricted Mode? You can lock it.
And here’s how:
- Click on your profile icon and select the Restricted Mode option.
- Then click Lock Restricted Mode on this browser.
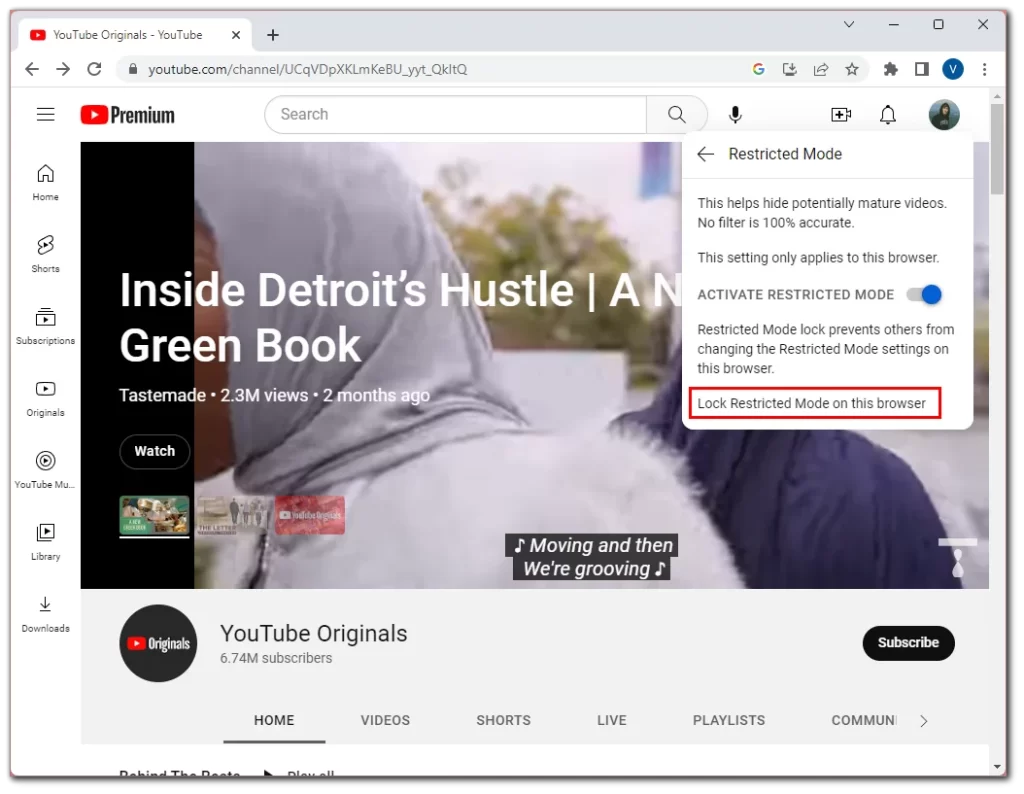
- Verify it’s you by entering a password and clicking Next.
Now your children won’t be able to turn Restricted Mode off if they don’t know your account password.
How to set up YouTube’s Restricted Mode on iPhone or Android
To activate Restricted Mode on your iPhone or Android device, do the following:
- Open YouTube and sign in to your account if necessary.
- Then tap on your profile icon and select Settings.
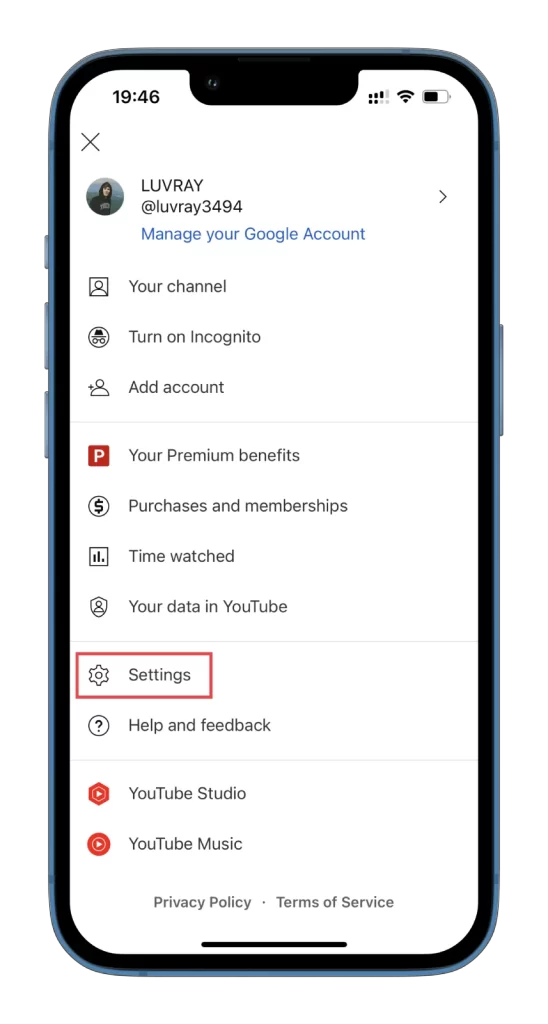
- After that, go to General.
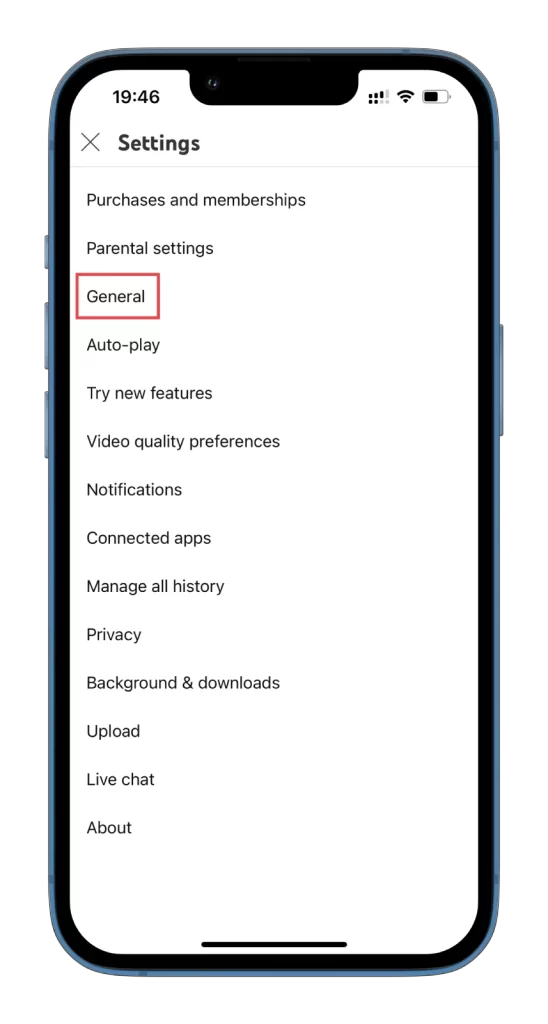
- Finally, turn on the Restricted Mode feature.
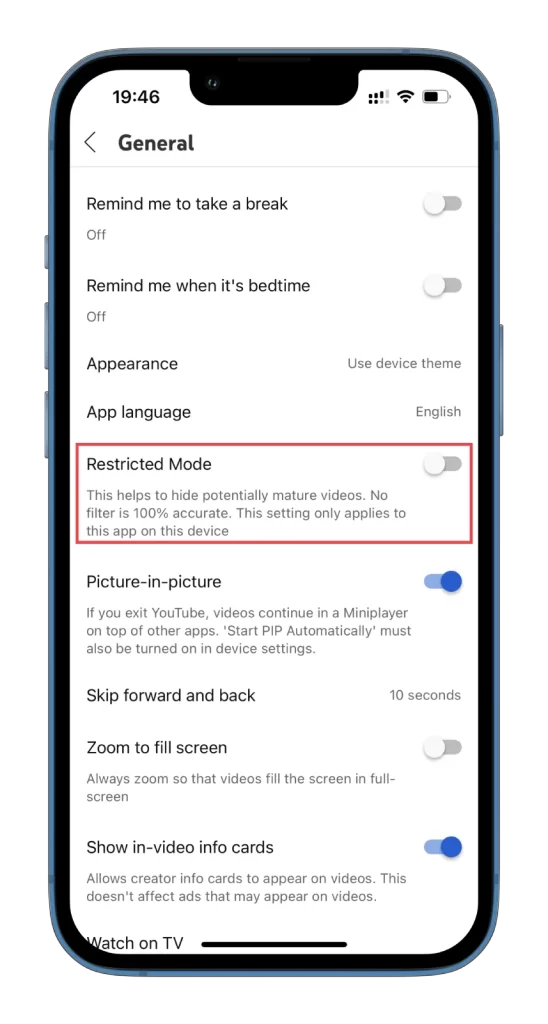
Unfortunately, you can’t lock Restricted Mode like in a web browser. Therefore, your children can disable it if they know how.
How to enable YouTube’s Restricted Mode on Smart TV
If you want to activate YouTube’s Restricted Mode on your Smart TV, here’s what you should do:
- Open the YouTube app on your Smart TV.
- Then navigate to the sidebar menu and scroll down to Settings.
- Finally, select Restricted mode and click On.
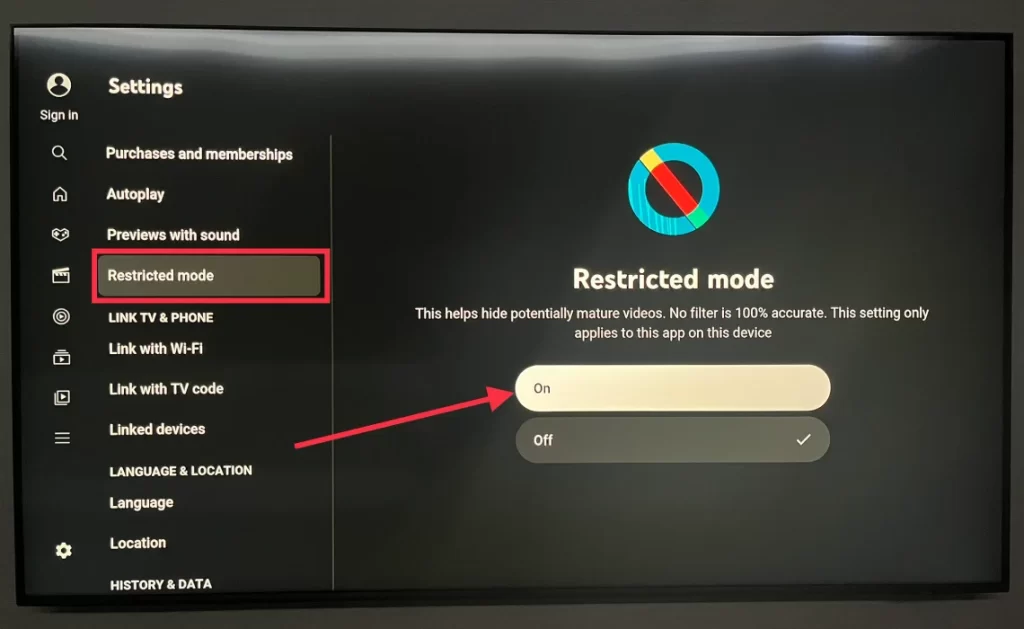
Once you’re done, YouTube becomes safer for your children, though it doesn’t guarantee 100% content filtering.
What is YouTube Kids?
YouTube Kids is a version of YouTube that is specifically designed for children. It offers a range of age-appropriate videos suitable for children, along with parental controls and other features designed to make the platform safer for young users.
YouTube Kids provides a curated selection of videos that human moderators have reviewed to ensure that they are appropriate for children. The platform includes various content, including educational videos, cartoons, music, and more. It also features a range of popular children’s shows and characters.
One of the key features of YouTube Kids is its parental controls. Parents can set up a separate account for their child and use the app’s settings to limit the types of videos that their child can access. For example, parents can set a time limit for how long their child can use the app daily, disable search features, and limit the types of content their child can view.
YouTube Kids is available on iOS and Android devices, some Smart TVs, and web browsers.
How to set up YouTube Kids
For example, let’s look at setting up YouTube Kids on an iPhone.
- Download the YouTube Kids app from App Store.
- Open it and start setting up a profile.
- Choose I’M A PARENT.
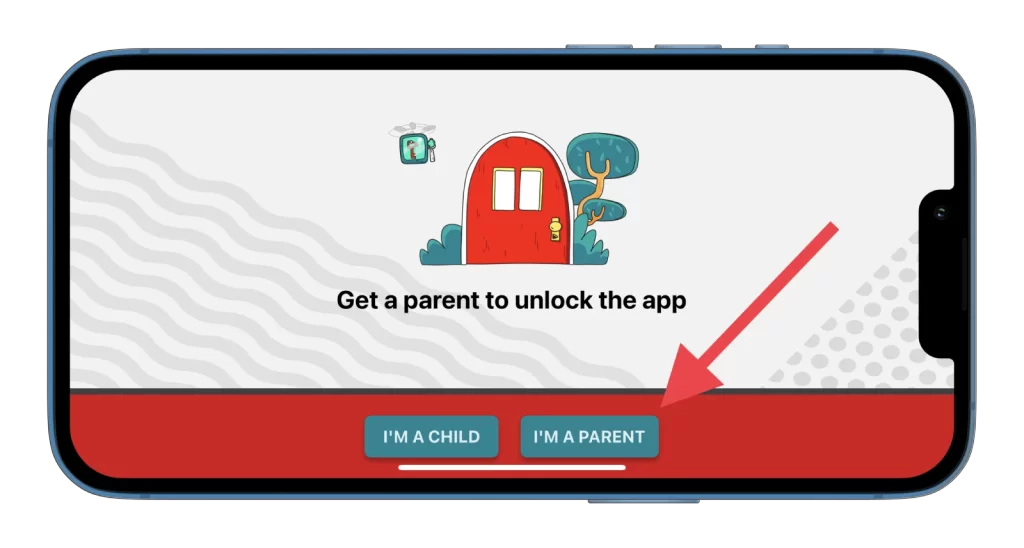
- Then enter the year you were born and sign in with your account. (You can also skip this.)
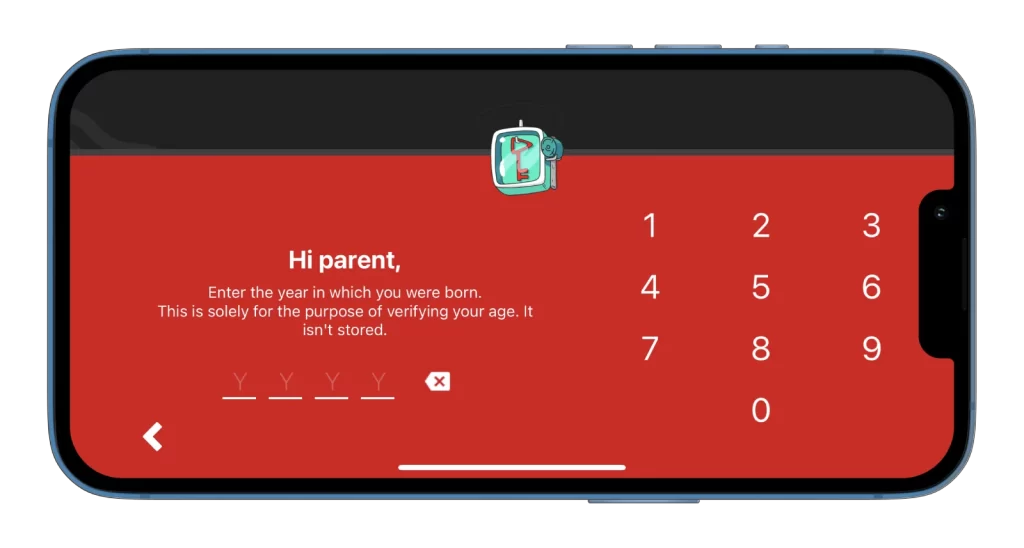
- After that, choose content settings. YouTube Kids offers four content settings:
- Preschool (ages 4 and under).
- Younger (ages 5-7).
- Older (ages 8-12).
- Approved Content Only (only channels and videos that you approve).
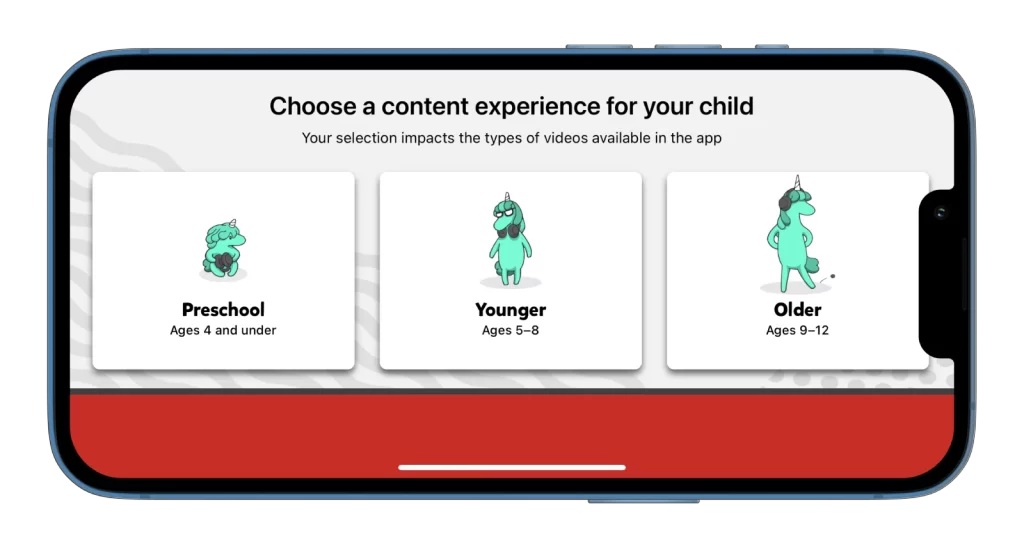
- Take a short tour of how to use the app and press Done.
- Agree with the terms and conditions.
- Finally, you can set up parental controls by tapping on the Lock icon and selecting Settings.
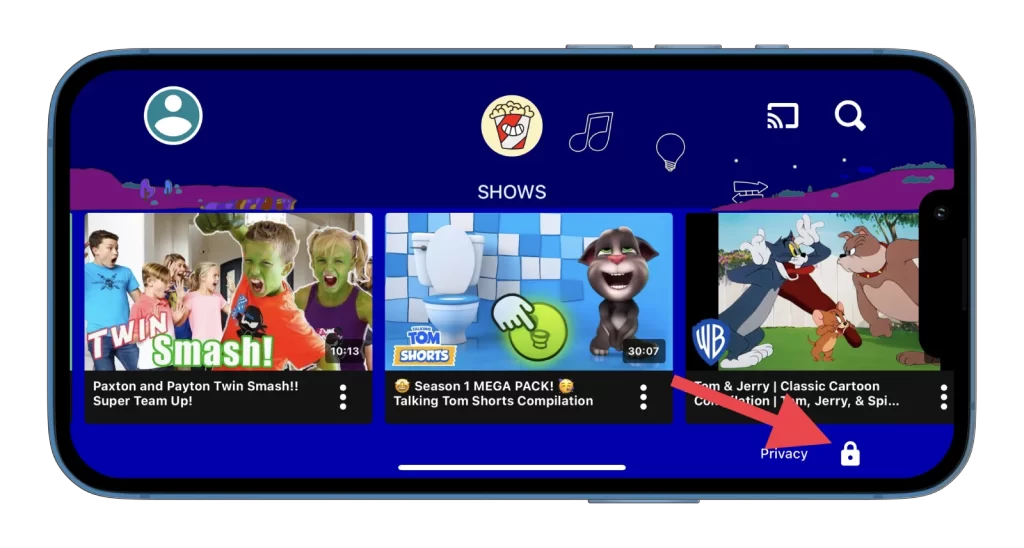
Once you’ve set up the app, your child can start watching videos in a safer, age-appropriate environment.
What are other parental controls available on YouTube?
You can do a few other things to keep your child safe from viewing unwanted content on YouTube.
The first one is Autoplay. It is a feature that automatically plays the next video in a playlist or video queue. You can turn off this feature to help limit the amount of content your child watches.
To disable Autoplay, follow these steps:
- Open YouTube and tap on your profile icon.
- Then select Settings.
- Go to Auto-play.
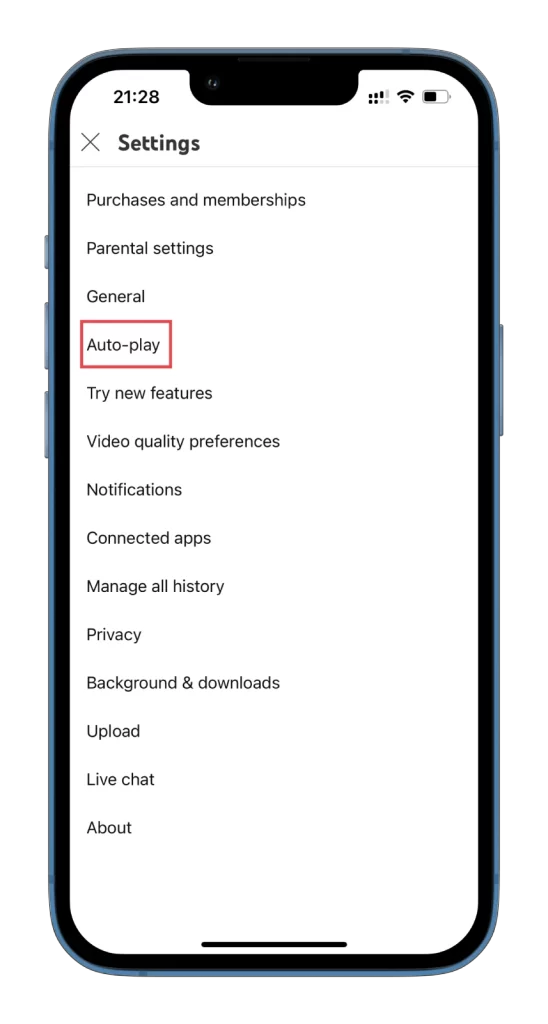
- Finally, turn it off.
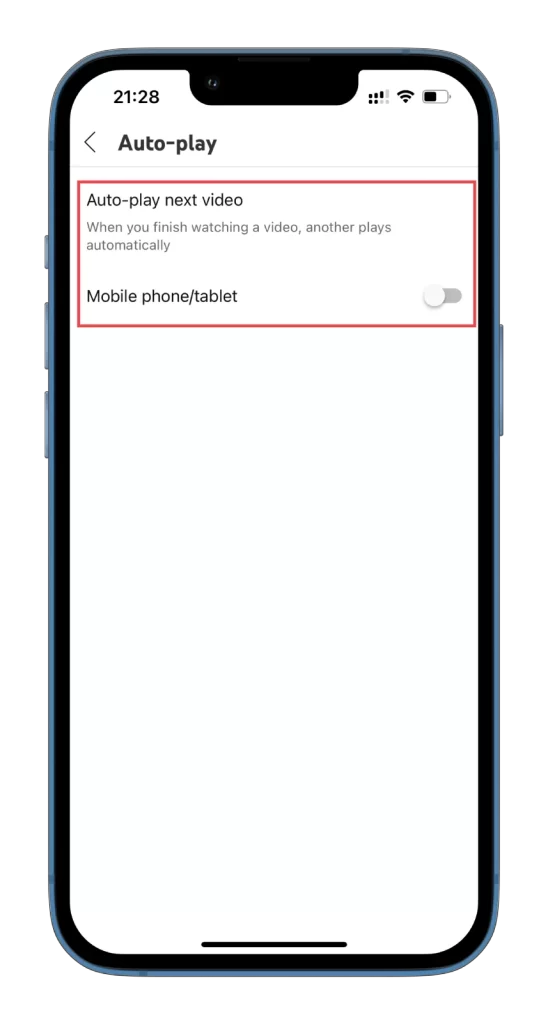
As a parent, you may also want to limit your child’s time on YouTube. You can do this using built-in or third-party apps to set time limits on your child’s device.
In conclusion, by creating a YouTube account for your child, activating Restricted Mode or downloading the YouTube Kids app, turning off Autoplay, and setting time limits, you can ensure that your child has a safe and enjoyable experience on the platform.




