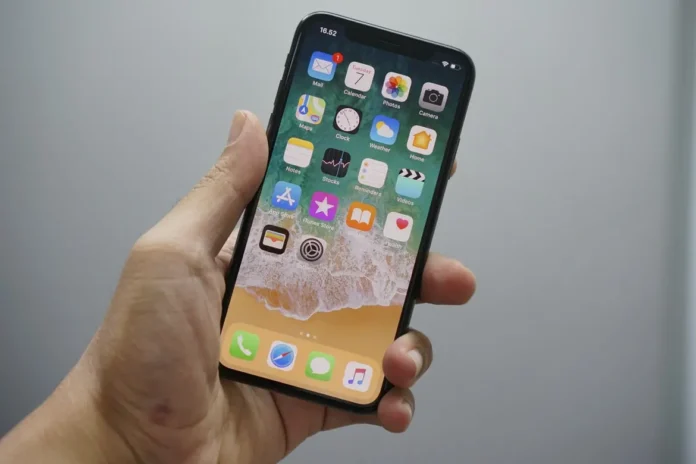In today’s world, people are starting to use text messaging more and more instead of calling. It’s much more convenient and faster, and you don’t have to answer your caller if he or she is busy. You can read the message later or you won’t even see it coming if you have the right mode. It’s very convenient.
However, when you make a call, there is a handy feature. When someone calls you, you can click on a special button and send the caller a pre-prepared message that you’re busy and you can contact them later.
It’s really convenient if you don’t want people to keep calling you and you don’t want them to think you’re just ignoring them. It’s really convenient if you don’t want people to keep calling you so they don’t think you’re just ignoring them.
How to set up automated reply in iMessage
Apple gives you the ability to set an auto-reply for your messages in iMessage. The problem is that this feature isn’t in the settings of iMessage itself, but in the phone settings, so many people just don’t know about it.
Setting up your phone to reply to messages while you’re busy is pretty easy. The only catch is that this feature is only available in the Do Not Disturb mode.
However, what to do in the case of messages? Few people know, but there is a similar function in the iMessage app, which is built into all Apple phones. It’s called an auto-reply function.
How to set up an auto-reply in iOS
How to configure this feature will be slightly different depending on the version of your iOS. As the function is related to the Do Not Disturb mode, and it has been significantly redesigned in iOS 15.
If you have a version of iOS 14 or earlier:
If you have a version of iOS 14 or earlier, to set up an auto-replay, you should follow the steps which would be mentioned in the section below:
- First of all, you should open Settings on your iPhone.
- After that, you should select the Do Not Disturb option.
- Then, you should scroll down to the bottom of the menu until you find the Auto-Replyoption.
- You can set the auto-reply here for just your favorites, recent contacts, or everyone. Just choose the option that suits you.
- After that, you should go back and click on the Auto-reply option. Here you can set up a message which will be sent automatically.
- You can leave the default message or change it to your liking.
After that while, your phone is in the Do Not Disturb mode your device will send an auto-reply to every message you receive. If you receive an “Urgent” message it will bypass the Do Not Disturb mode and your phone will notify you.
If you have a version of iOS 15
Apple changed the Do Not Disturb feature in this version of iOS. It has been replaced with the Focus option. You can now set up more than one Do Not Disturb mode, depending on your goals. This is quite handy if you’re doing different types of activities.
You can access different modes for work or sports and sleep. With the built-in features, you can turn off messages from certain groups of contacts for certain modes. It’s very easy and convenient to use.
Also, the Focus has an additional function “Share Focus Status”. If you enable this option, then when you connect to Focus mode, you will be displayed in iMessage that you’re in Focus mode. This way people can understand that you’re busy and will not be able to reply to their message right now.
If a user is in a group who can send you messages in this mode, he won’t see your status. If you have a version of iOS 15, to enable focus mode and set up an answering machine you should follow the steps which would be mentioned in the section below:
- First of all, you should open the iPhone Settings.
- After that, you should select the Focus option.
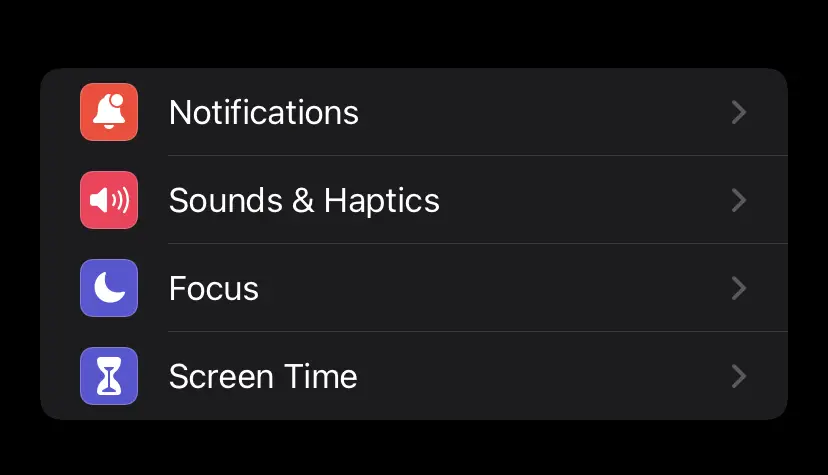
- Since then, you will have access to different Focus modes and an option that enables this mode on all devices in your account.
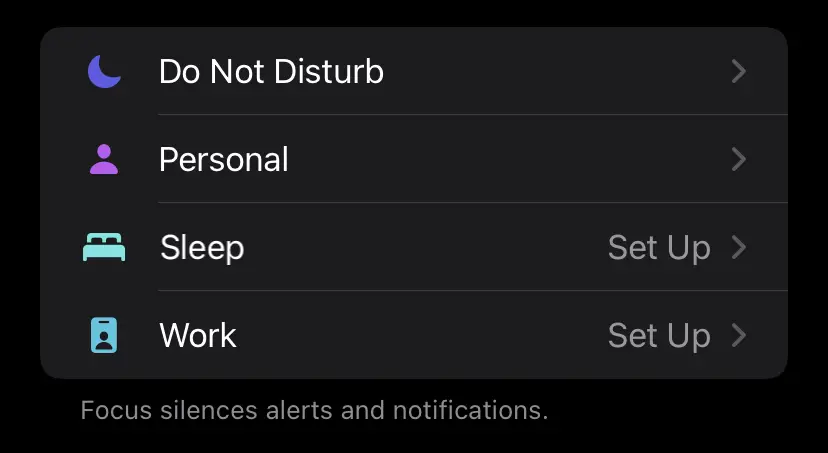
- Next, you should select the mode in which you want to set up an answering machine.
- After that, you’ll find the Options tab here, there is the option Focus Status, turn it on if you want to notify all users in the iMessage app that you’re in Focus mode. Then people can decide whether to notify you by clicking on Notify anyway.
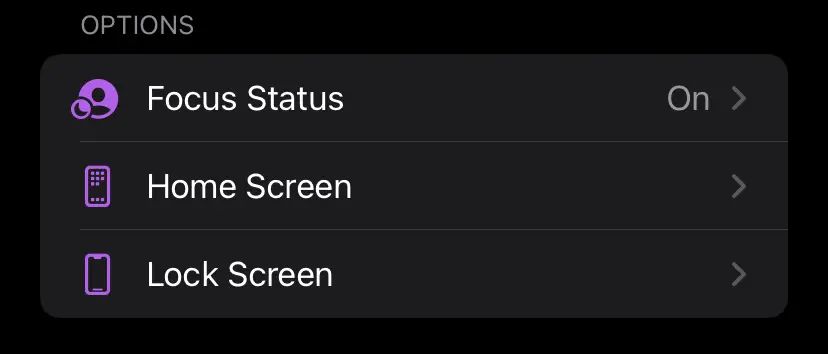
- The message will come in, breaking the barrier of Focus mode, and the sender will also receive a message that you have been notified.
- If you need to send an auto-reply to iMessage, you will need to select Driving to Focus mode. In its settings, you can find the Auto-Reply option.
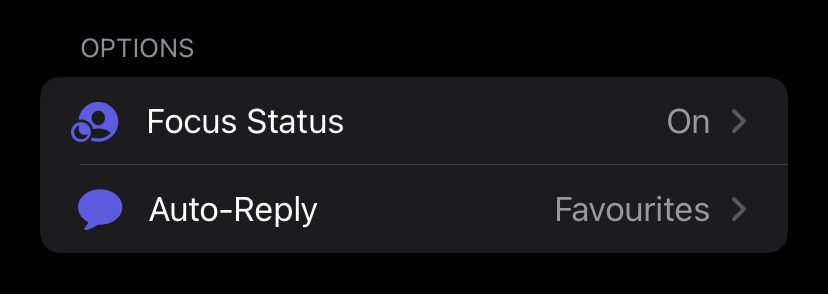
- By clicking on it you can choose to whom to send the answer and at the bottom, you will see the option of automatic sending of a message. You can change it however you want.
Auto-reply is a very handy feature on iPhones. This way you can always notify people that you’re just busy and can reply to their messages as soon as you’re free.
How to turn off iMessage for one person
Via the “Send as SMS” option
- First of all, you should take a look at whether the option for Send as SMS is enabled.
- After that, you should head to Messages from the Settings app.
- Then, you should take a look at whether the toggle for “Send as SMS” is on.
- After that, you should disconnect from your cellular and Wi-Fi connection before you send an SMS.
- Next, an exclamation mark next to the message will be displayed to show that there was an error, you should click it.
- When the steps above would be completed, you should click the “Send as Text Message” option.
It’s impossible to turn off iMessage for one person on your iPhone. But you can send them text messages by either turning off your iMessage every time or using the ‘Send as Text Message’ option.
All in all, Apple has done everything to let its users feel comfortable while using all the apps that are provided.