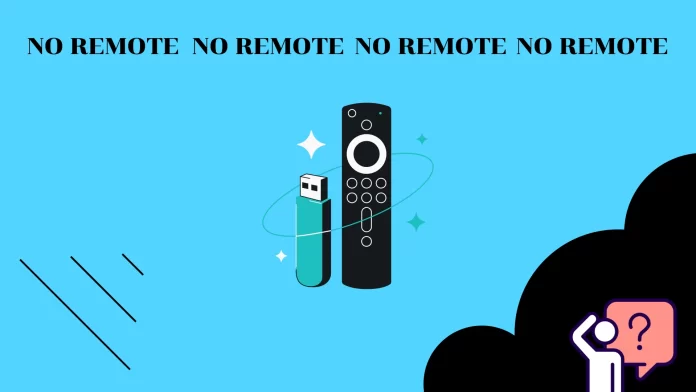I want to point out right away that if you bought a used Amazon Fire Stick without a remote, there is no way you can set it up and connect it to your Wi-Fi. If you are in such a situation, purchasing the Fire Stick remote separately is the only solution. You can find them on Amazon or other electronics stores.
However, if your current Wi-Fi is unavailable and you don’t have a Fire Stick remote, you can still control it. You’ll need two smartphones, the SSID (your Wi-Fi name), and the password from your old network. The first smartphone will serve as a hotspot, and the second will be your virtual remote with the help of the Amazon Fire TV app.
If you find that your remote has stopped working, but your Fire Stick is still connected to your home network, all you need to do is just install the Fire TV app and use your smartphone as a remote.
You can also use the remote from your TV to control your Fire Stick. For this, you need to use an HDMI-CEC option.
For a more detailed guide, check it out below.
How to control Fire Stick without a remote using the Fire TV app
So, as I described above, there are two ways to do it: when your Fire Stick is connected to your home network and when it’s not. In the first case, you will need one phone; in the second, you will need two. Let’s start with the simplest one.
Control Fire Stick with one phone
If your Fire Stick is already connected to your home network, you only need to install the Fire TV app on your mobile device and sync it. Here’s how:
- Install Amazon Fire TV on your iPhone or Android and open it.
- Give the app the required permissions for Bluetooth and Wi-Fi. Remember that your phone must be connected to the same network as your Fire Stick.
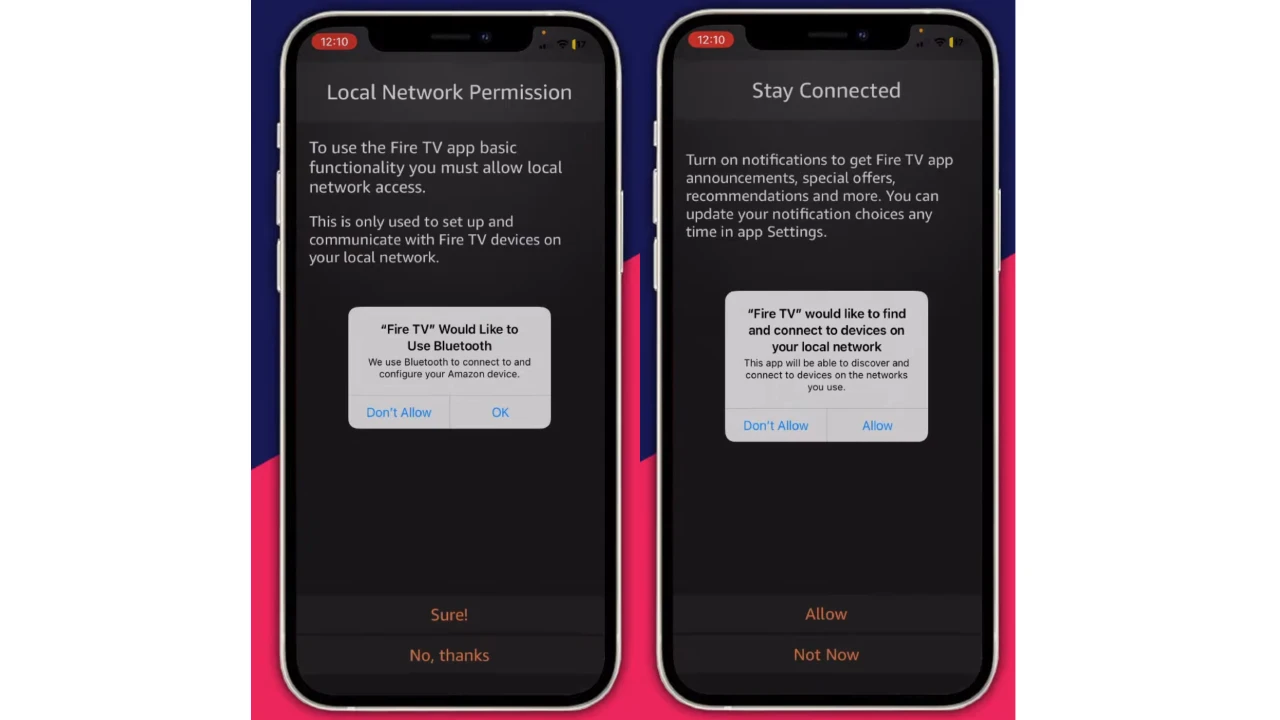
- In the Available Devices menu, select your Fire Stick.
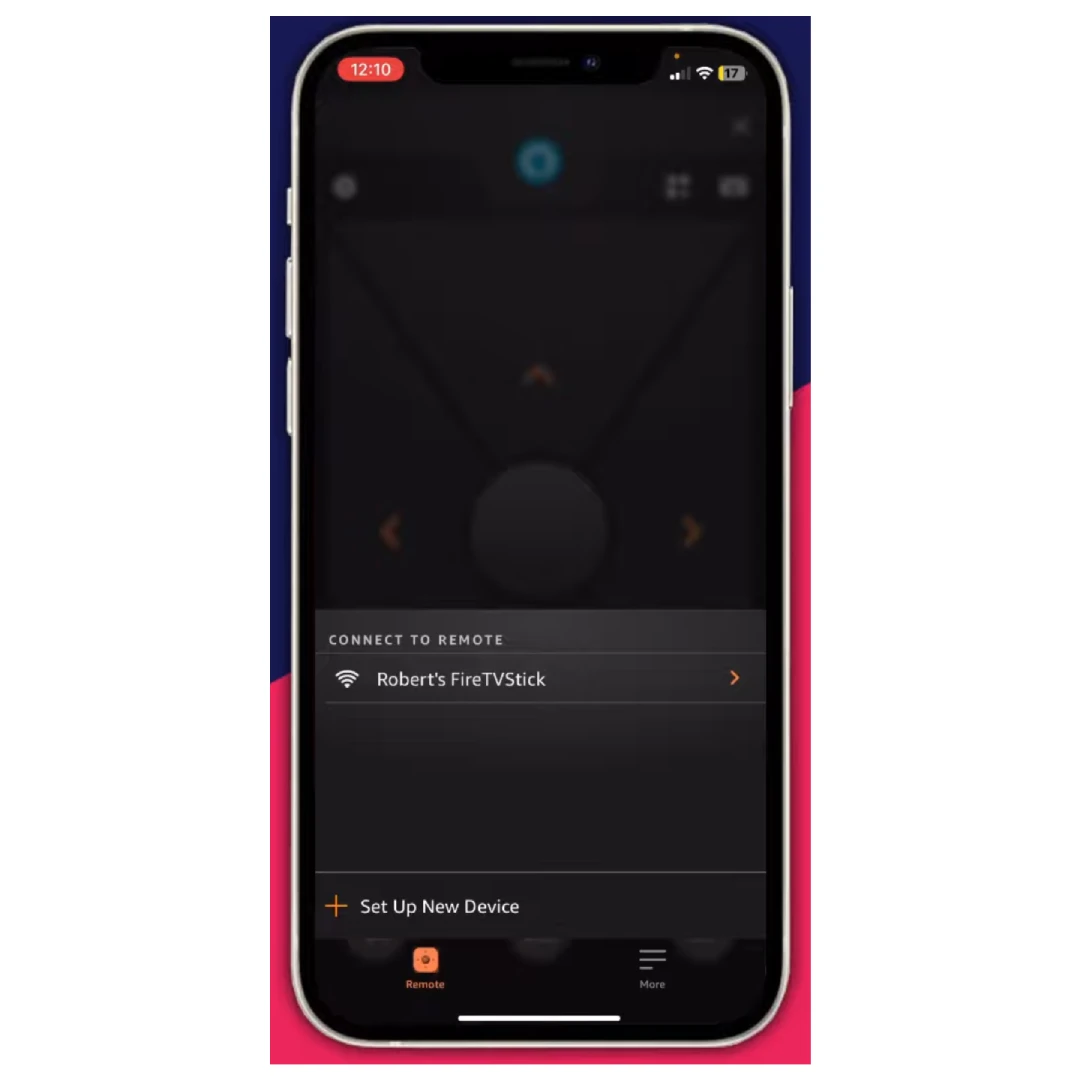
- Then enter the 4-digit code on your TV into the app to sync your devices.
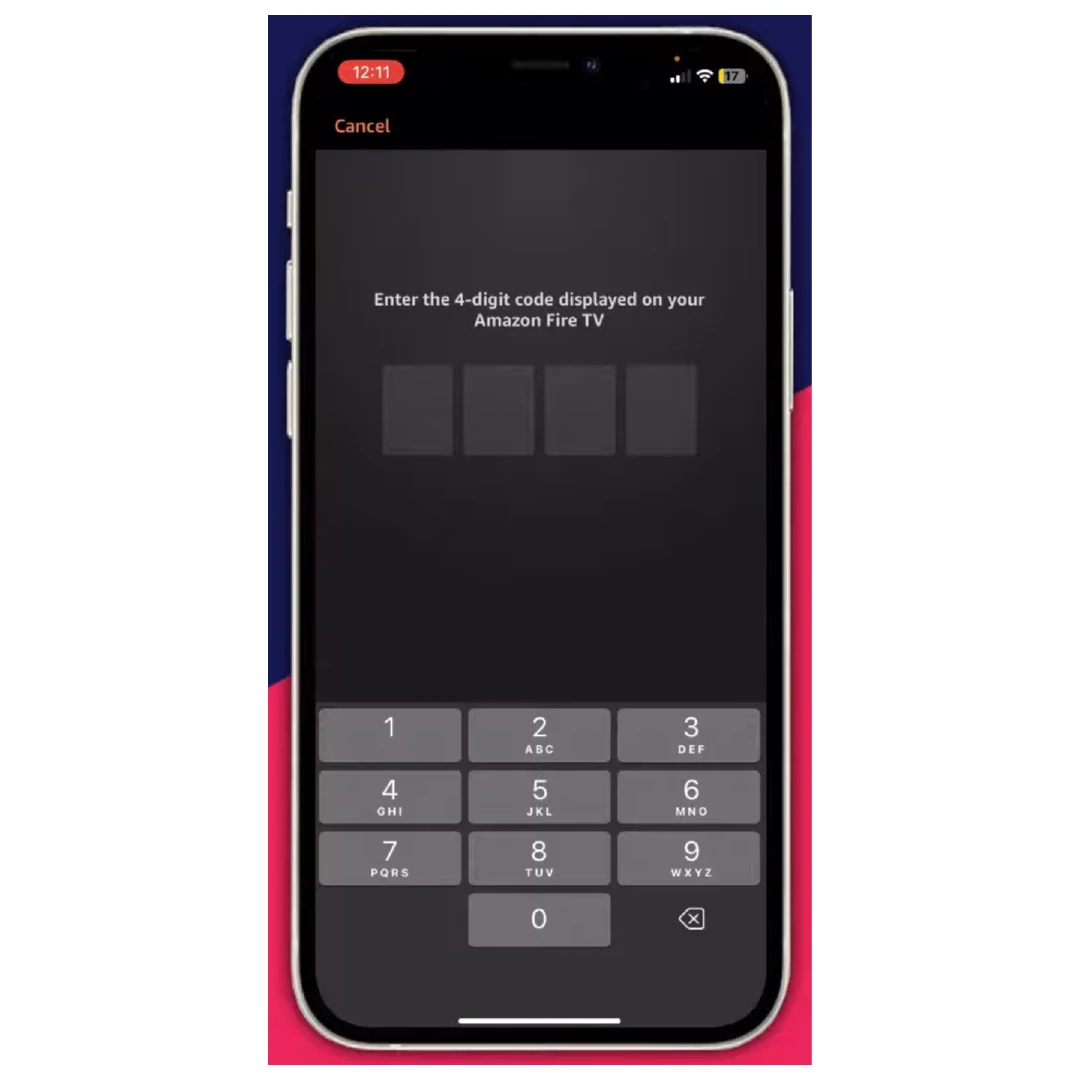
Once done, you will see the virtual remote screen on your phone. Now, you can control your Fire Stick with it.
Control Fire Stick with two phones
If your Fire Stick is not connected to your home network (which is no longer available) but stores the network data to connect to it automatically, you can set up to control it with two phones. Here’s what you should do:
- Grab your first phone and set up a hotspot on it. Remember that the SSID (name of your hotspot) and password should be the same as on your home network.
- After that, enable this hotspot and wait until your Fire Stick connects to it automatically.
- Then grab your second phone and also connect it to your hotspot. But before you do that, install the Amazon Fire TV app.
- Since both devices are connected to the same network, open the Amazon Fire TV app on your second phone and follow the steps above.
You can use your second smartphone as a remote once you enter the code on the TV screen. The key is not to disconnect a hotspot so that connection won’t be lost. Alternatively, you can connect your Fire Stick to another Wi-Fi network and then turn off a hotspot.
How to control Fire Stick using HDMI-CEC
If your TV supports HDMI-CEC, you can use your TV’s remote to control your Fire Stick. HDMI-CEC is a feature that allows HDMI-connected devices to communicate with each other.
To enable HDMI-CEC on your TV, check your TV’s user manual or try to find this option in your TV settings by yourself. It is often located in the System section.
Also, this function has different names on different TVs. For example, on Samsung, it is called Anynet+; on LG, it is called SimpLink.
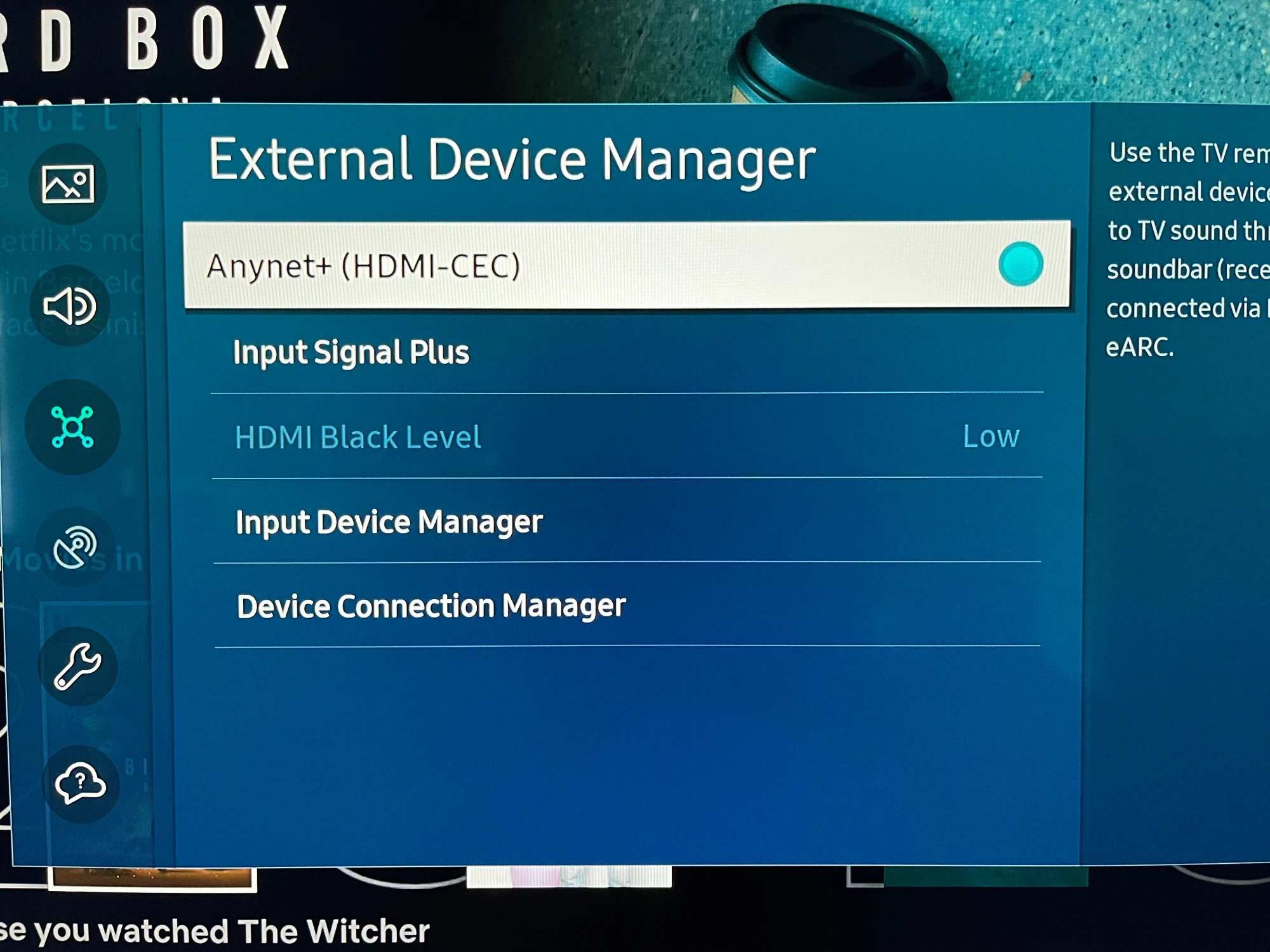
Once HDMI-CEC is enabled, you need to search for your Fire Stick. There should be such an option in the HDMI-CEC menu. Once found and synced, you can use your TV’s remote to control basic functions on your Fire Stick, such as volume, power, and input.
The features are limited, but at least it’s something.
What’s more, you should know about one nuance. HDMI-CEC can supply a signal to multiple devices at once. In other words, if you want to turn up or down your Fire Stick, the volume on your TV or soundbar will change along with it. The same applies to the other buttons on the remote control.
How to control Fire Stick using Alexa
You can use Alexa to control your Fire Stick with an Amazon Echo device. Here’s how to set it up:
- Install and open the Alexa app on your mobile device and go to the More tab.
- Then select Settings and navigate to TV & Video.
- Tap Fire TV.
- Tap Link Your Alexa Device.
Once linked, you can say things like “Alexa, open Netflix” or “Alexa, play The Mandalorian” to control your Fire Stick with your voice.