Recently, among the numerous messengers, there is another one – Slack for corporate communication. It is positioned by the developers as the “Skype killer” because it has adopted several popular features of this program. Now the messenger is attracting more and more interest in its segment, but potential users would like to know more about its features.
Slack allows you to communicate with employees of the same company, taking into account all the basic features of such communication – that’s what this program is, to put it succinctly. There are public channels for discussing topics common to all, as well as local groups and the possibility to send private messages.
In the messenger you can share various files, it is equipped with a convenient search engine, so you can quickly find the materials you need. It supports the popular cloud storage Dropbox, Google Drive, Google Docs, Twitter, and many other applications.
So, if you are new to Slack, here is how to edit or delete recurring reminders in Slack.
What is a reminder in Slack
In case you have a lot to do, you may well forget something you needed to do. Slack reminders are the best way to help your team and others remember personal meetings, work tasks, birthdays, and other events, thereby giving the team and its members the ability to get things done exactly when they are needed.
Recurring reminders are Slack reminders that are already set with a date and time and should appear multiple times, reminding the team or team members of a task, event, or activity that needs to be done.
Reminding or setting reminders in Slack is easy enough. Although setting a reminder requires following the correct order of commands, it’s actually simple. After adding three-part commands, Slack reminds the owner or channel member with the reminder text of the given action and at the designated time. You can add a reminder to Slack in several ways.
How to set a reminder in Slack using the slash command
If you want to set a reminder in Slack using the slash command, you have to follow these steps:
- First of all, sign in to your Slack account.
- Then, enter the “/remind” command in the field for comment. Automatically, a pop-up message will appear on the screen detailing how the command should be structured.
- After that, run the “/remind [@someone or #channel] [what] [when]“ command, specifying for whom you are setting the reminder.
- Finally, press “Enter” and a reminder approval message appears with the date and time of the reminder.
On the screen, you will find buttons to view reminders you have already set and to delete reminders you are no longer interested in. When you have active reminders, the icon will notify you of this. You can also mark a reminder as completed, delete it, or put it aside.
How to create a reminder in Slack from the shortcut menu
If you want to create a reminder in Slack from the shortcut menu, you have to follow these steps:
- Open the shortcut menu on your channel and locate the light icon on the screen.
- Here, select the three vertical dots next to the message to create a reminder for that message.
- After that, enter “/remind” and then create a custom reminder. Be sure to fill in the time and date fields before clicking “create reminder” because Slackbot will pre-set the reminder for 9am on the date of your choice.
By following this method, you can also send similar reminders to other channel members.
How to delete a reminder in Slack
If you want to delete a reminder in Slack, you can follow these steps:
- At first, enter the “/remind list” command into the message box and click “Send”.
- This lists all the reminders in your profile and you need to click the “Delete” button.
The list contains incomplete, upcoming, and past reminders. If you choose to mark a reminder as completed, click the appropriate option next to that reminder.

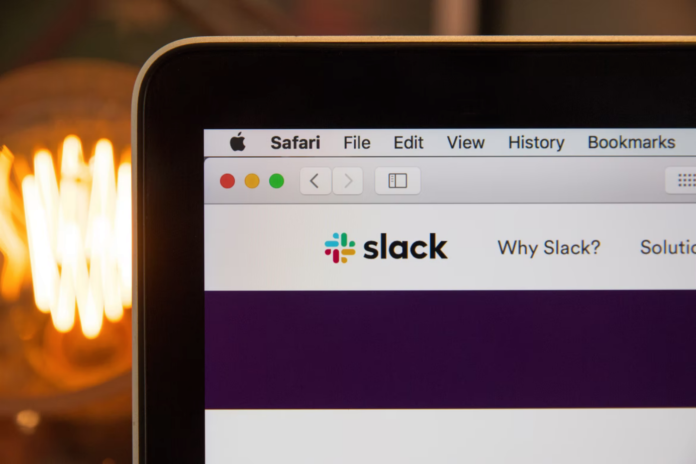



I was also looking for Edit… freeekkkk
+1
Was looking for how to edit but even the title clearly states edit there is nothing about editing….
Same – very misleading title.
honestly so frustrating, the exact thing I was looking for as wel
+1
Same! Title is inaccurate.