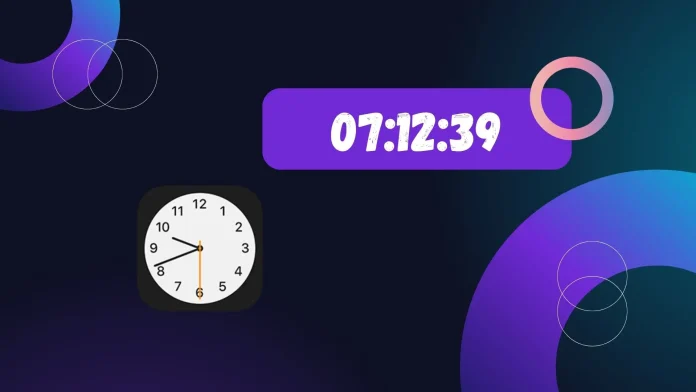On iPhones, you can’t usually add seconds to the clock on the main screen. There used to be a way to see seconds in the World Clock, but that’s not an option anymore. Still, there are a few easy ways to see the time with seconds.
First, just look at the Clock app icon. It shows the current time, including seconds, as it moves. You can add the Clock widget to your home screen if you want something bigger. This makes the time and seconds larger and easier to see.
You can also download a Flip Clock app from the App Store. Once you install it, add it as a widget on your home screen. The Flip Clock widget shows the time in a digital format:HH:MM:SS.
For iOS 17 users, there’s the StandBy feature. When you charge your iPhone in landscape mode, StandBy turns it into a smart display. This clock has an orange second hand, making it easy to track the time.
What are the methods to see the time in seconds on an iPhone?
IPhones display time only in hours and minutes on the home and lock screens by default. But no worries! There are a few nifty ways to get around this. Let’s dive into them:
- Use the Clock app icon
First, the Clock app icon on your iPhone is a working clock! It shows the current time in seconds. Just glance at it on your home screen.
- Add the Clock app widget
Why stick to the small clock icon when you can have a bigger display? The Clock app widget is your go-to. It’s larger than the standard clock icon, making it easier to see from afar. Plus, it shows the time in seconds. Add it to your home screen, and you’re all set for a quick time check with all the details.
- Add a Flip Clock Widget
Want to customize how you see the time? There’s a solution for that. Download a Flip clock widget app from the App Store. This app lets you customize your iPhone’s clock display. As a widget, it will neatly show the time in seconds on your home screen.
- Use StandBy
Ever heard of StandBy? It’s a nifty feature introduced in iOS 17. StandBy keeps your screen on with a full-screen clock display, including seconds. It’s the best option if you need to monitor the time for extended periods, like while studying, cooking, or working out.
How to use Clock app icon?
If you’re looking for a quick and easy way to see the exact time in seconds on your iPhone, the Clock app icon is the fastest method. It’s not just a static icon; it displays the live time, including seconds! I always use this method when I need to set the exact time on different gadgets. Here’s how to do it:
- Unlock your iPhone.
- Find the Clock app icon.
- You’ll notice a red hand moving on the Clock icon. That’s the second hand, accurately ticking away the real-time seconds.
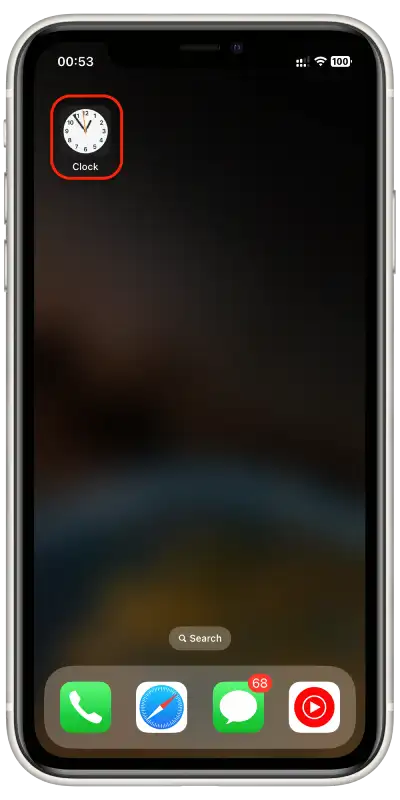
How to add the Clock app widget?
Want to see the time with seconds in a bigger and more visible way? The Clock app widget is exactly what you need. It works just like the app icon, showing you the real-time movement of the clock’s hands, but in a larger format. Here’s how to add it:
- Tap and hold any empty area on the home screen.
- Tap “Edit Home screen.”
- Tap the ‘+’ icon.
- Scroll or search for the Clock widget.
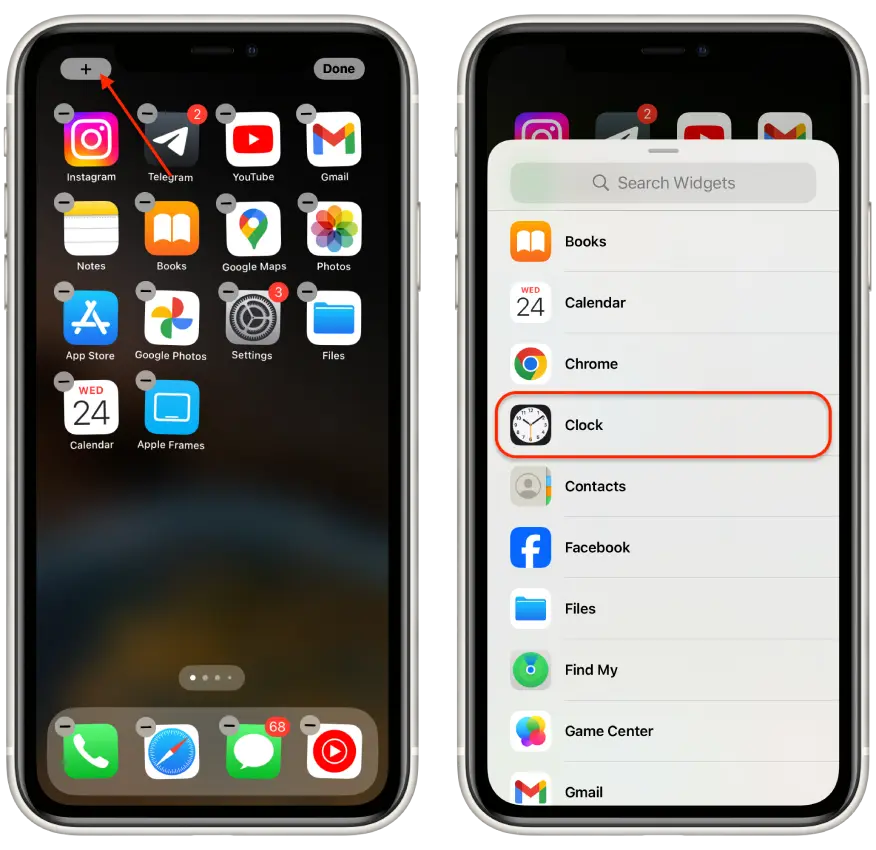
- You’ll find different sizes available and tap ‘Add Widget‘.
- After placing the widget, tap ‘Done‘ in the top right corner, and your new clock widget is ready.
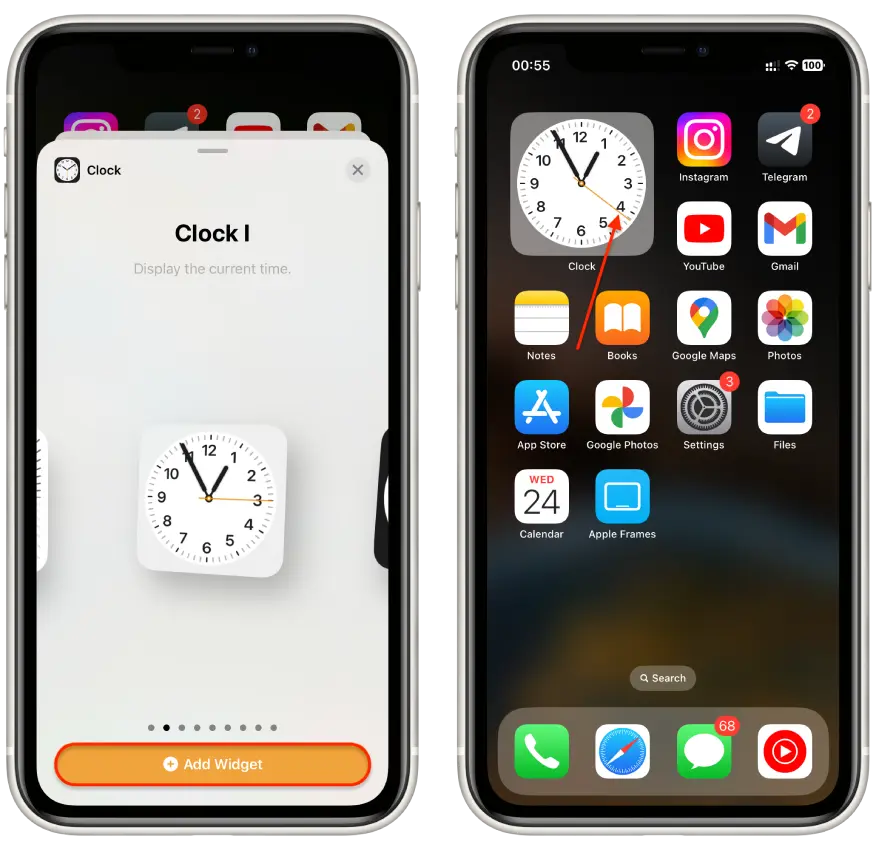
How to add a Flip clock widget?
For a detailed time display in HH:MM:SS format, the Flip Clock widget is a great option. You can get the Flip Clock app from the App Store. Once installed, you can add it to your home screen as a widget. Instead of the usual clock hands animation, you’ll get a clear, digital display in the HH:MM: SS format. Here’s how to set it up:
- Search for “Flip Clock” in the App Store.
- Download a Flip Clock app.
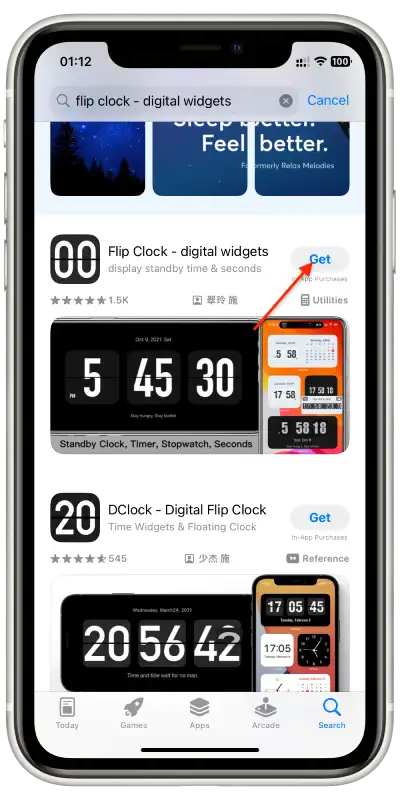
- Go to your home screen and long press to enter edit mode.
- Tap the ‘+’ icon at the top left.
- In the widget list, find and select the Flip Clock widget.
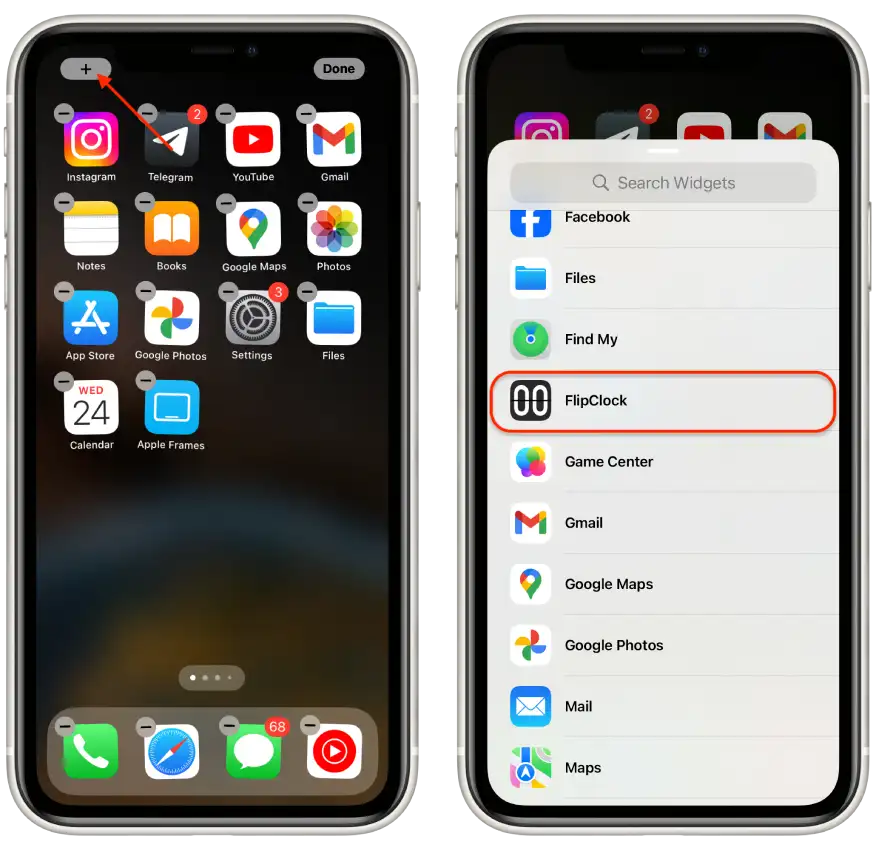
- Tap ‘Add Widget’.
- The Flip Clock widget will appear on your iPhone’s home screen, showing time in the full HH:MM:SS format.
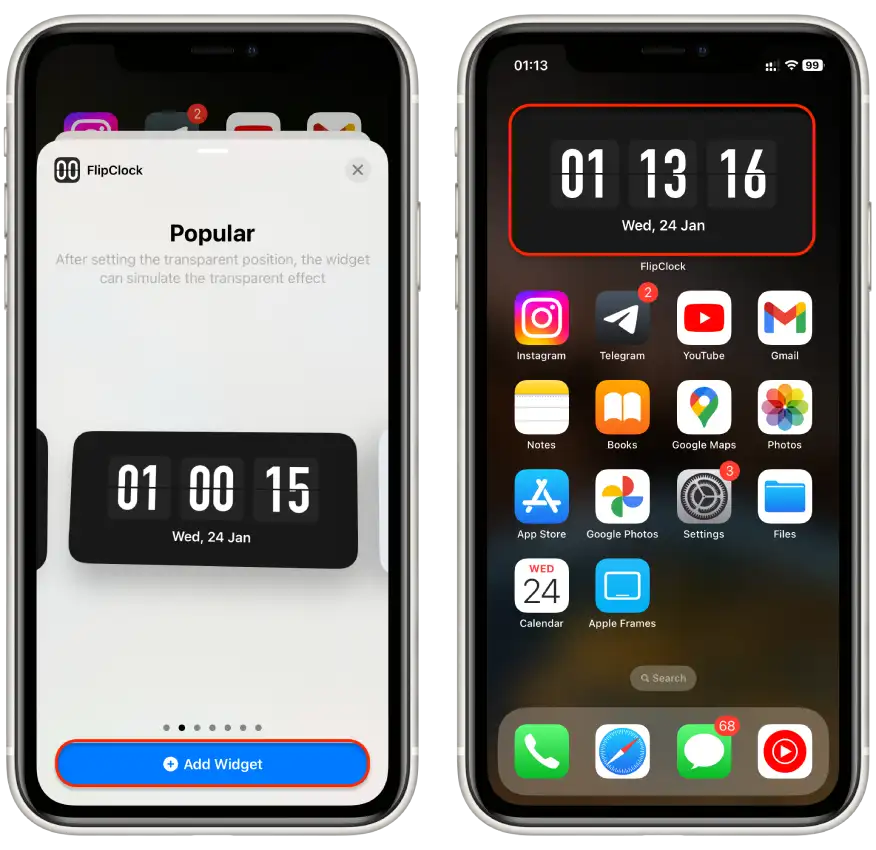
How to use StandBy?
StandBy mode, introduced in iOS 17, enables your iPhone to function as a smart display. It shows information like time, weather, calendar events, and more. This mode activates when your iPhone is charging and placed in landscape orientation.
In iOS 17, StandBy mode is enabled by default. To activate it, connect your iPhone to a power source and place it in landscape orientation on a stable surface.
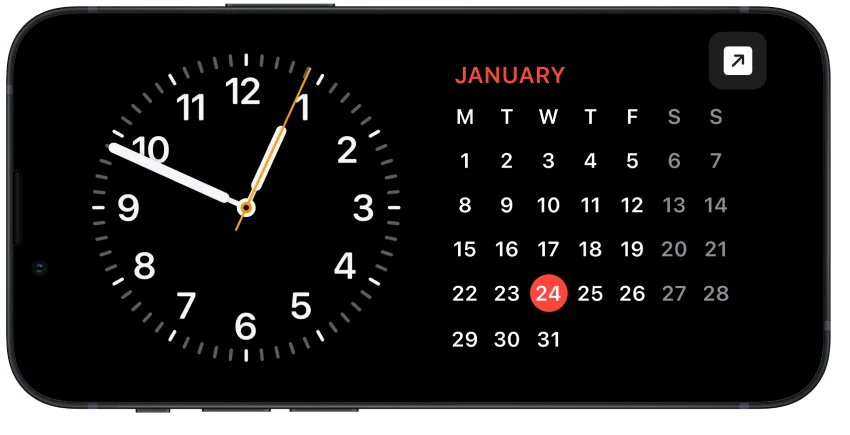
The time is displayed as an animation. Follow the orange arrow to see the time in seconds.