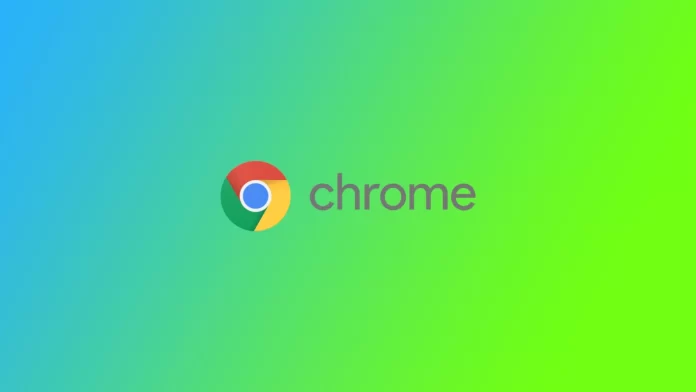Has it ever happened to you that you need to register quickly for some service, and you entered a random password that you then forgot? It happens to me constantly; to avoid losing access to all my accounts, I use the password manager in Google Chrome. It allows Google Chrome to automatically fill in the username and password fields for the sites I previously accessed with the browser.
However, the problem is that these passwords are stored on my computer, and if I need to enter them in another browser or on another computer, I have to do it manually. But what if I forget them? In that case, Google Chrome will allow you to view the passwords to any account stored in the browser’s storage.
How to find the Google Chrome saved passwords via desktop
The first thing to understand is that Google always asks permission to save your data (password and login) the first time you enter the site. Once you have saved your login information on various websites, it will be easy and quick to access. To do this, you will need:
- Launch Google Chrome on your computer and click on the vertical three dots (Menu) in the upper right-hand corner of the screen.
- Now, select the Settings option.
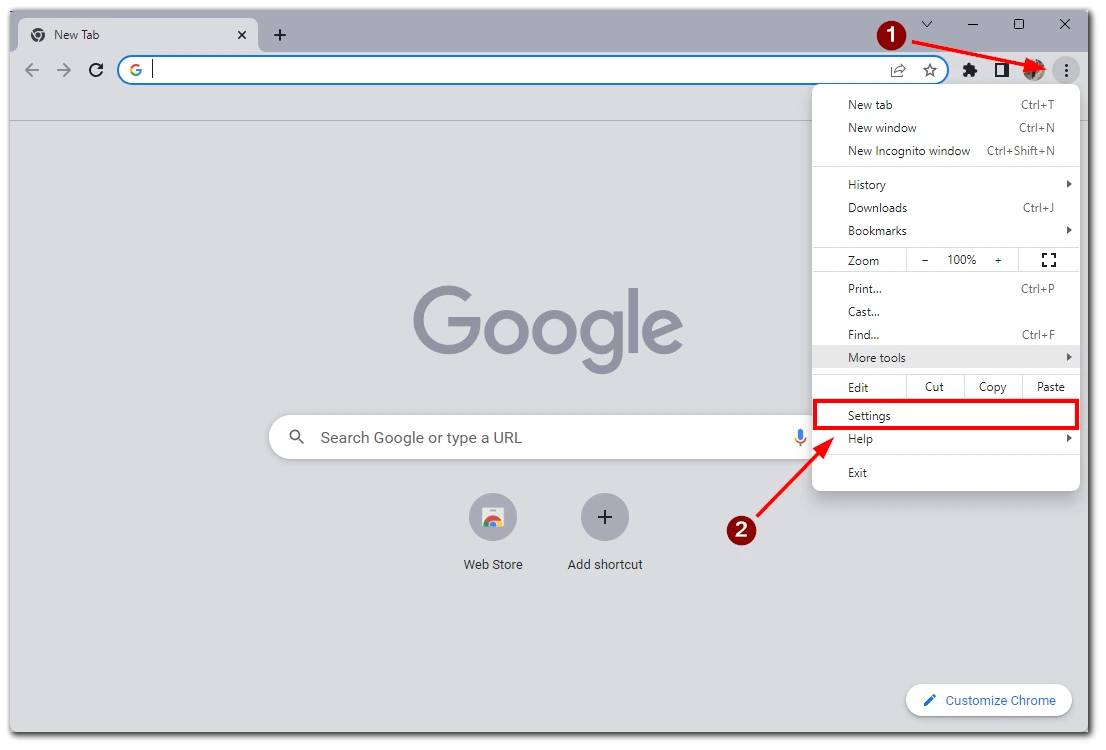
- Click on Autofill on the left.
- Select Password Manager.
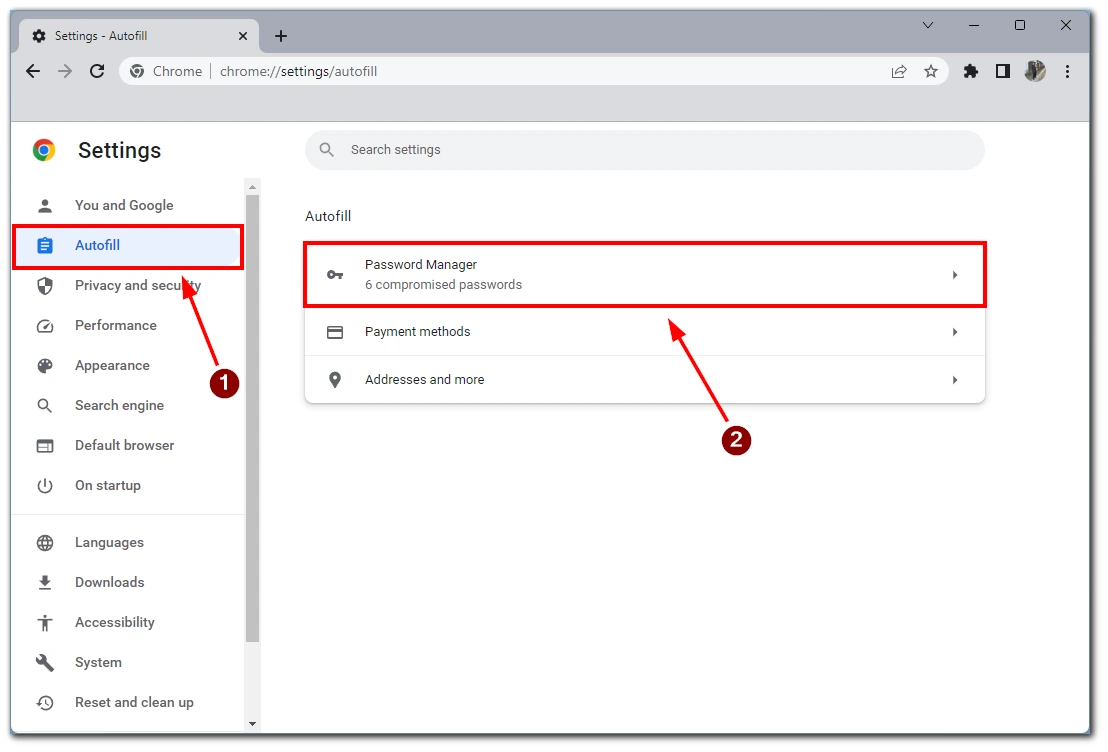
- You’ll see a list of all website passwords you previously allowed Chrome to save. To see a specific password, click on the eye icon next to it
- Once done, you’ll see your password for the specific website. To hide it, click on the eye icon once more
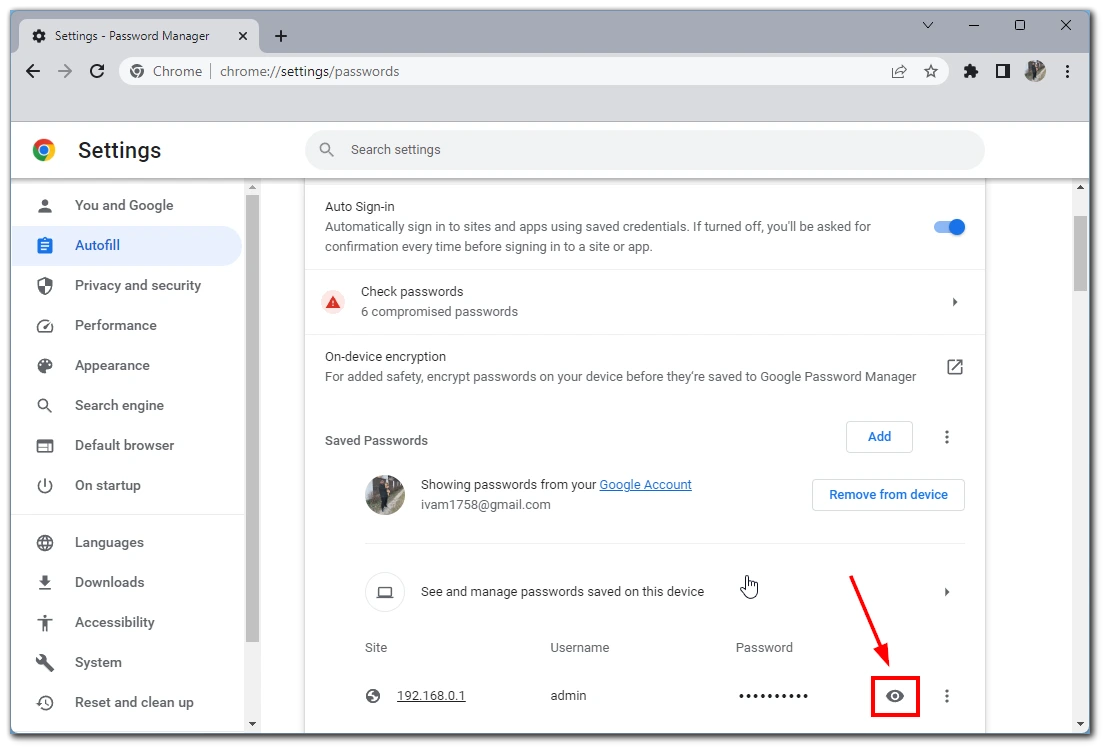
- In the pop-out window, you’ll be prompted to type into your Windows account PIN or your username/password if a PIN isn’t used.
Please note that this instruction will work on any device and operating system where the desktop version of Google Chrome is installed. Also, here you will get information about your login and the website where this data can be entered.
How to find the Google Chrome saved passwords via mobile devices
On mobile devices, everything is very straightforward, and passwords can be found quickly enough:
- Launch the Chrome app on your mobile device
- Tap on the vertical ellipsis (three-dot menu icon) in the upper right-hand corner of the screen.
- Tap on the Settings option.
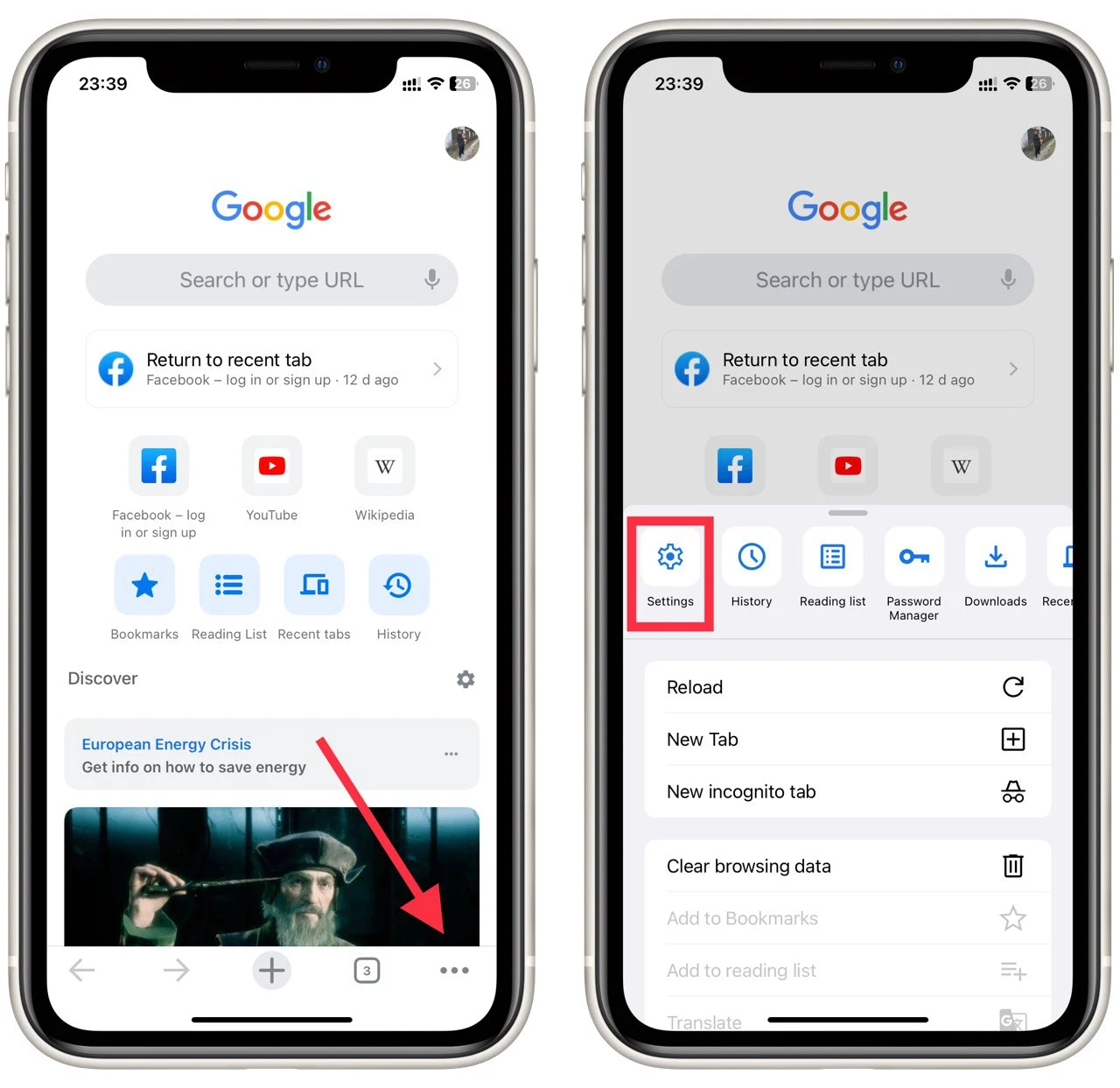
- Then, select Password Manager.
- You’ll see a list of all websites you’ve ever saved passwords for on Chrome. To view a specific password, select the website from the list.
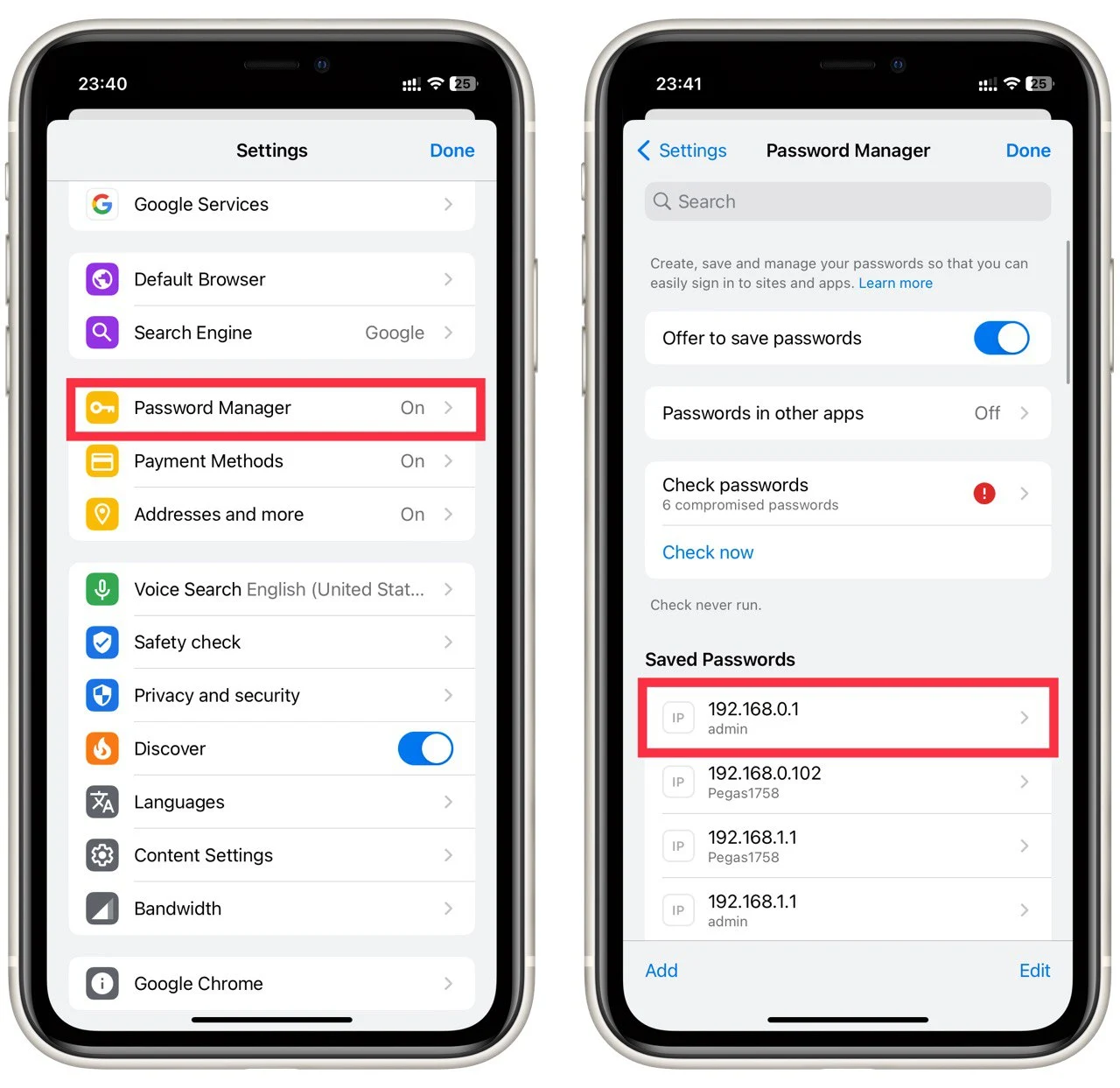
- To view the password, tap on the eye icon.
- Tap the eye icon again to hide the password if desired, but it automatically hides when closed.
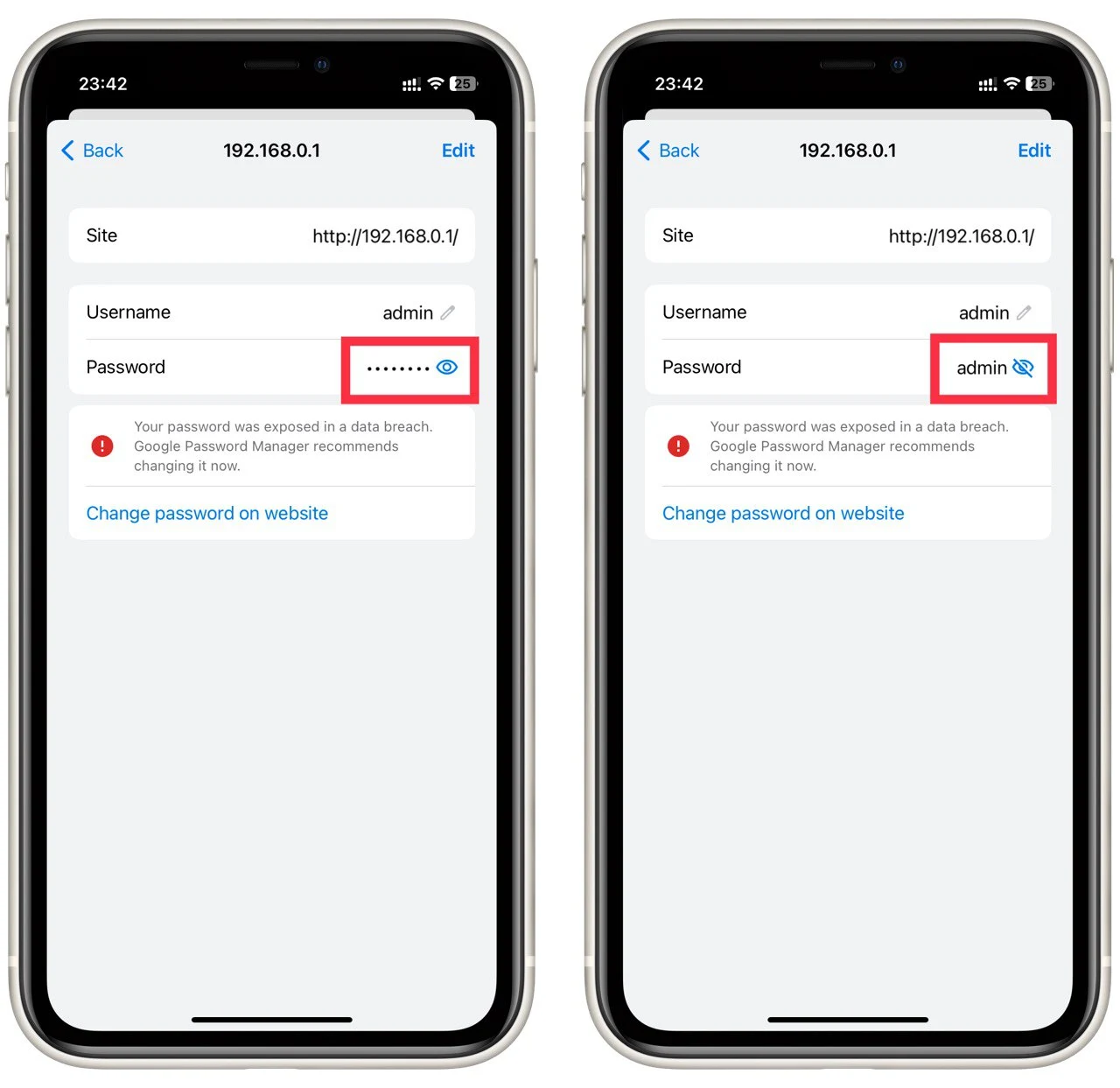
This tutorial will work with both Android and iOS or iPadOS. It is universal for any mobile version of Google Chrome.
How to save a password to Chrome
As mentioned above, Chrome always asks for permission to save your passwords, but if you suddenly notice that the browser has stopped asking for it and isn’t saving passwords, this feature is probably just disabled. To enable it, you need to:
- Launch Chrome on your computer.
- Click on your profile icon in the upper right-hand corner of the screen.
- Select the key icon.
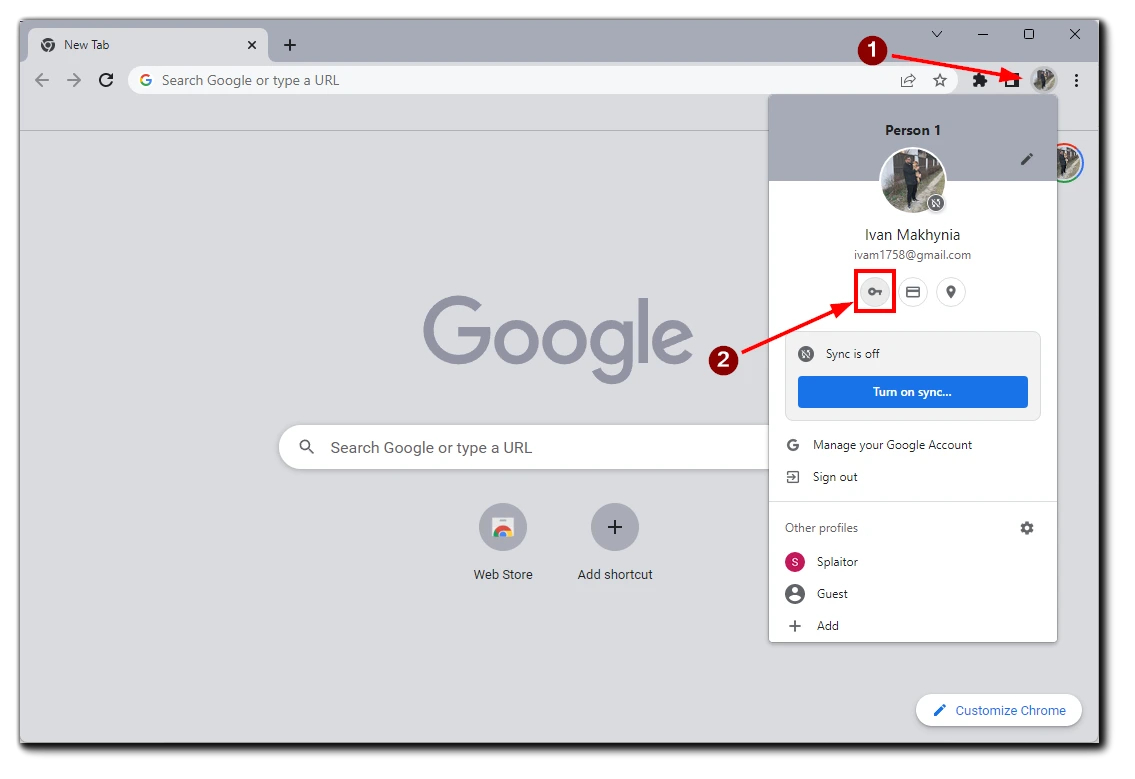
- Slide the Offer to save passwords button to on.
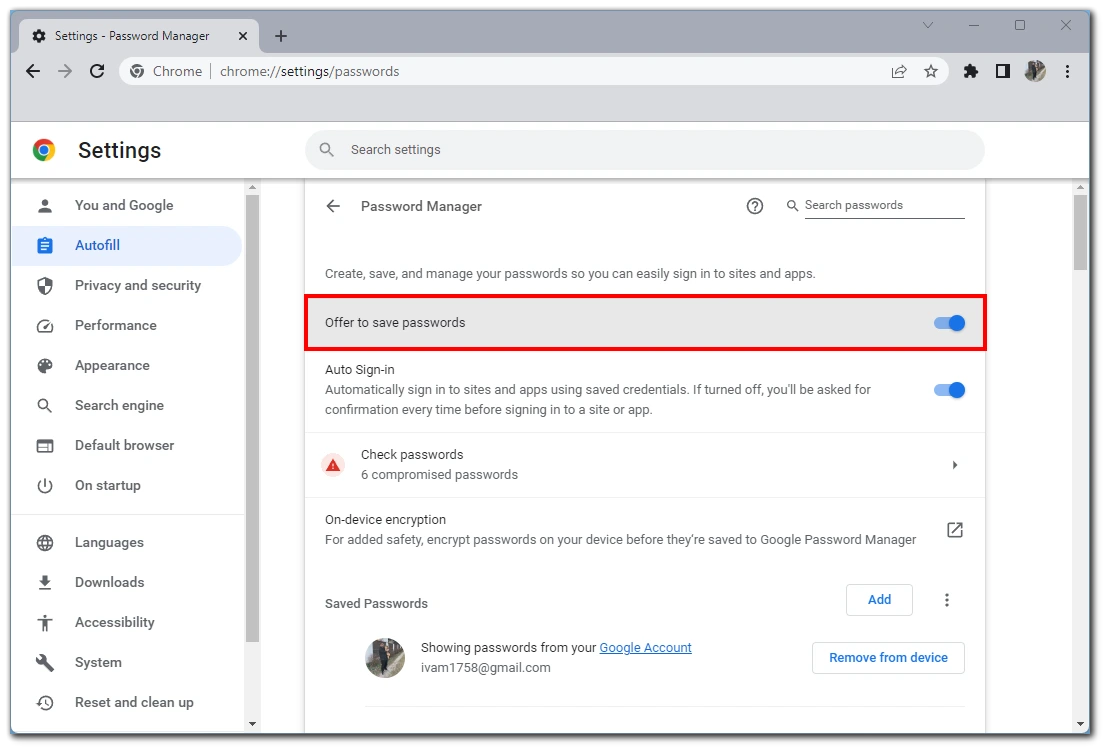
After that, if you successfully log in to any website, Google Chrome will prompt you to save data for a future quick login to that page.
What about exporting saved passwords
If you need to save your password list in a separate location, Chrome has a feature to export your data via CVS format. Be careful. Your privacy may be compromised if this file gets to an outside party. Here is how to do it via desktop:
- Launch Chrome on your PC or Mac
- Click on your profile icon at the top right-hand corner of the screen.
- Click on the key to open your password settings.
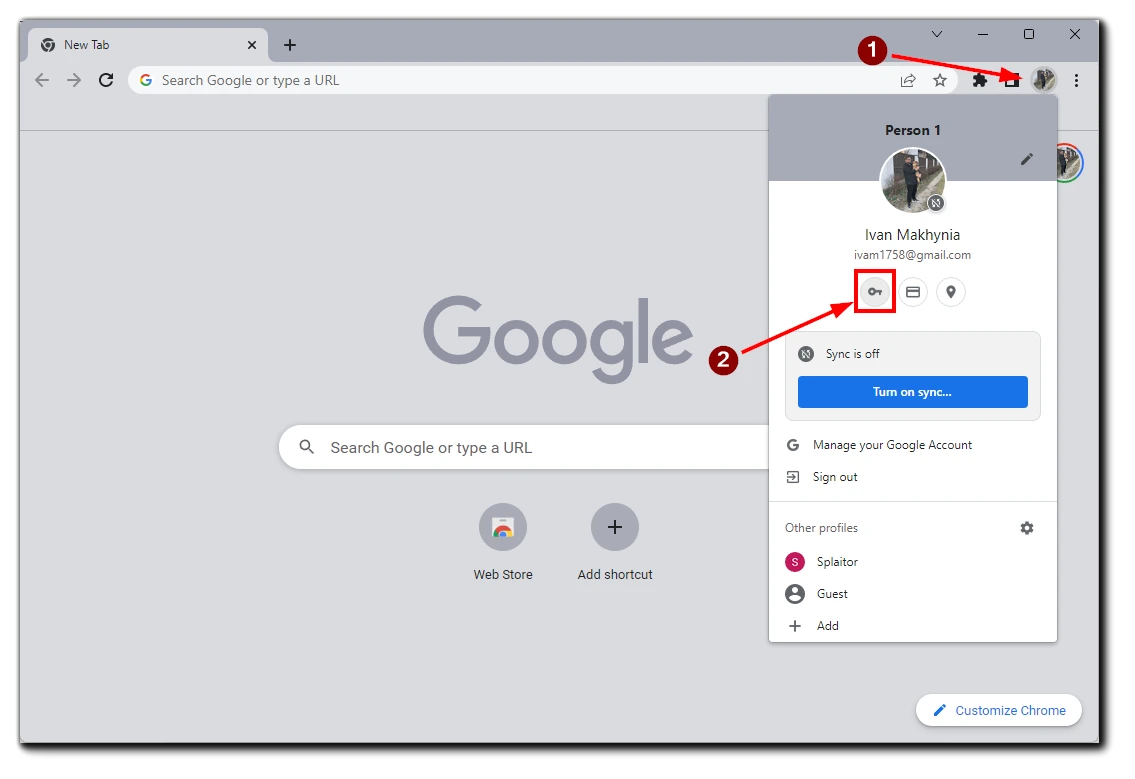
- Click on the vertical ellipsis (three vertical dots) next to the “Saved Passwords” section.
- Select the Export Password option.
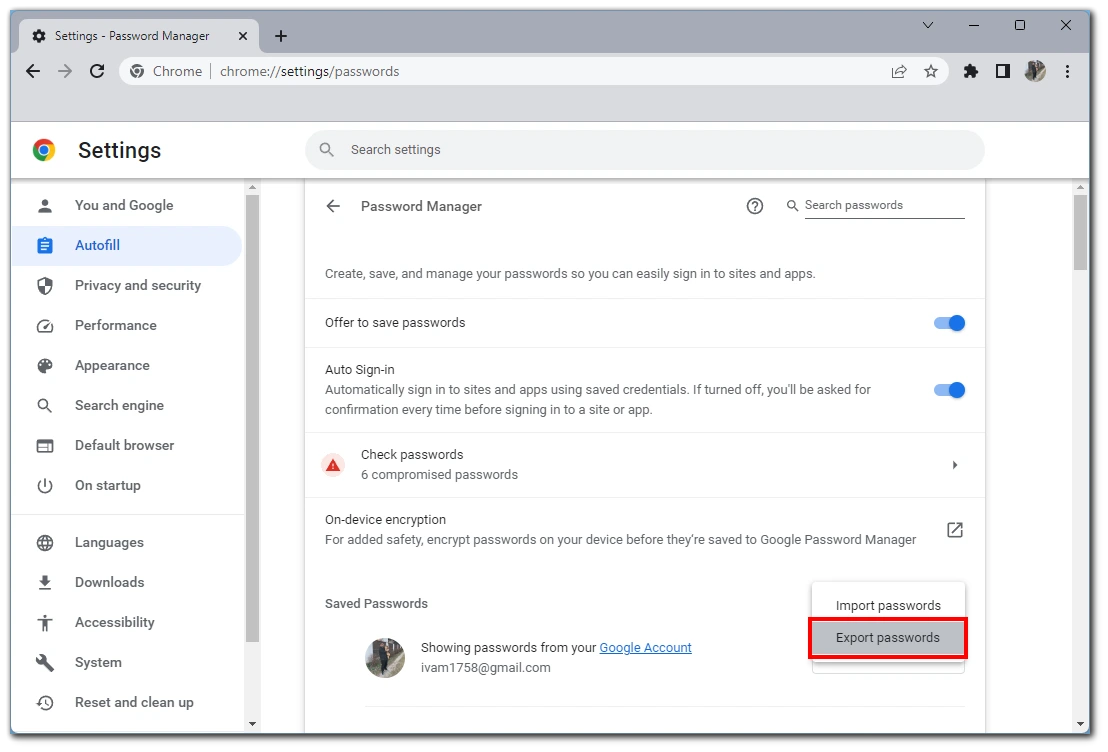
- Chrome will now warn you that your passwords will be visible to anyone accessing that file. Click on the Export passwords option to continue.
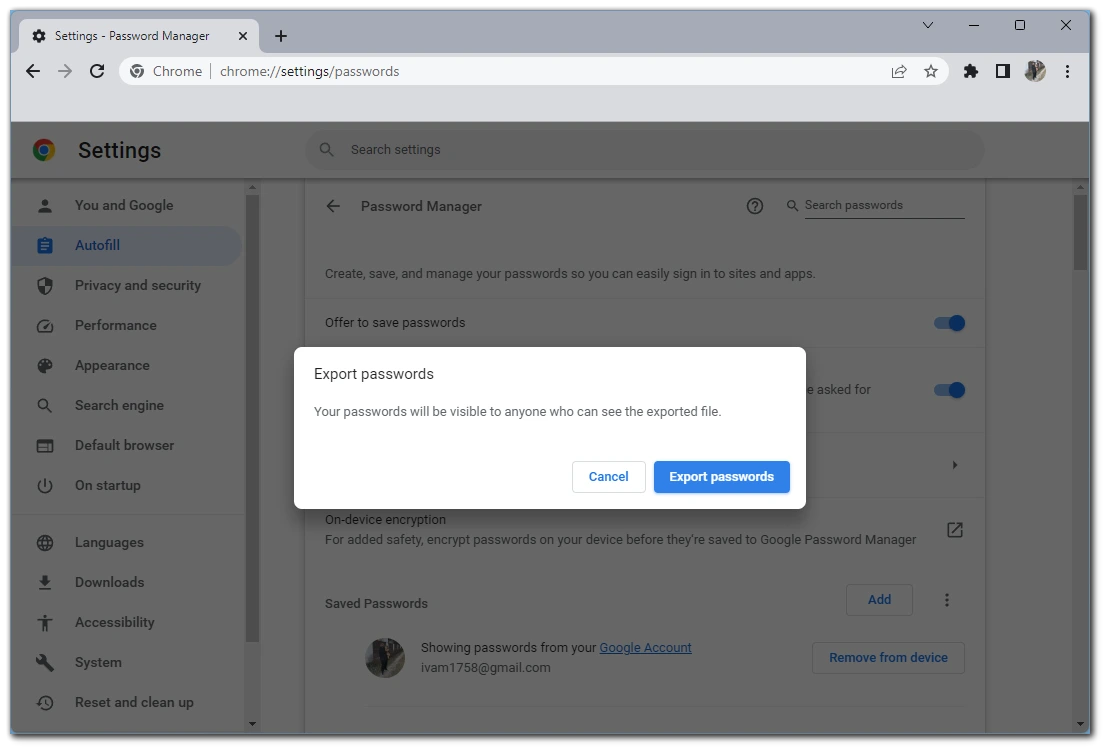
- You’ll get a prompt asking you for the password or other authentication method you use on that device.
- After the authentication process, Chrome will ask you to choose where to download the file. Select a specific folder and wait for the download to finish.
Then you can send this file to another computer or any device with Google Chrome or compatible browsers. To unpack this file, repeat the steps above and select Import passwords.
Via iPhone
- Launch the Chrome app on your iPhone.
- Tap on the three horizontal dots in the bottom right of the screen.
- Tap on Settings.
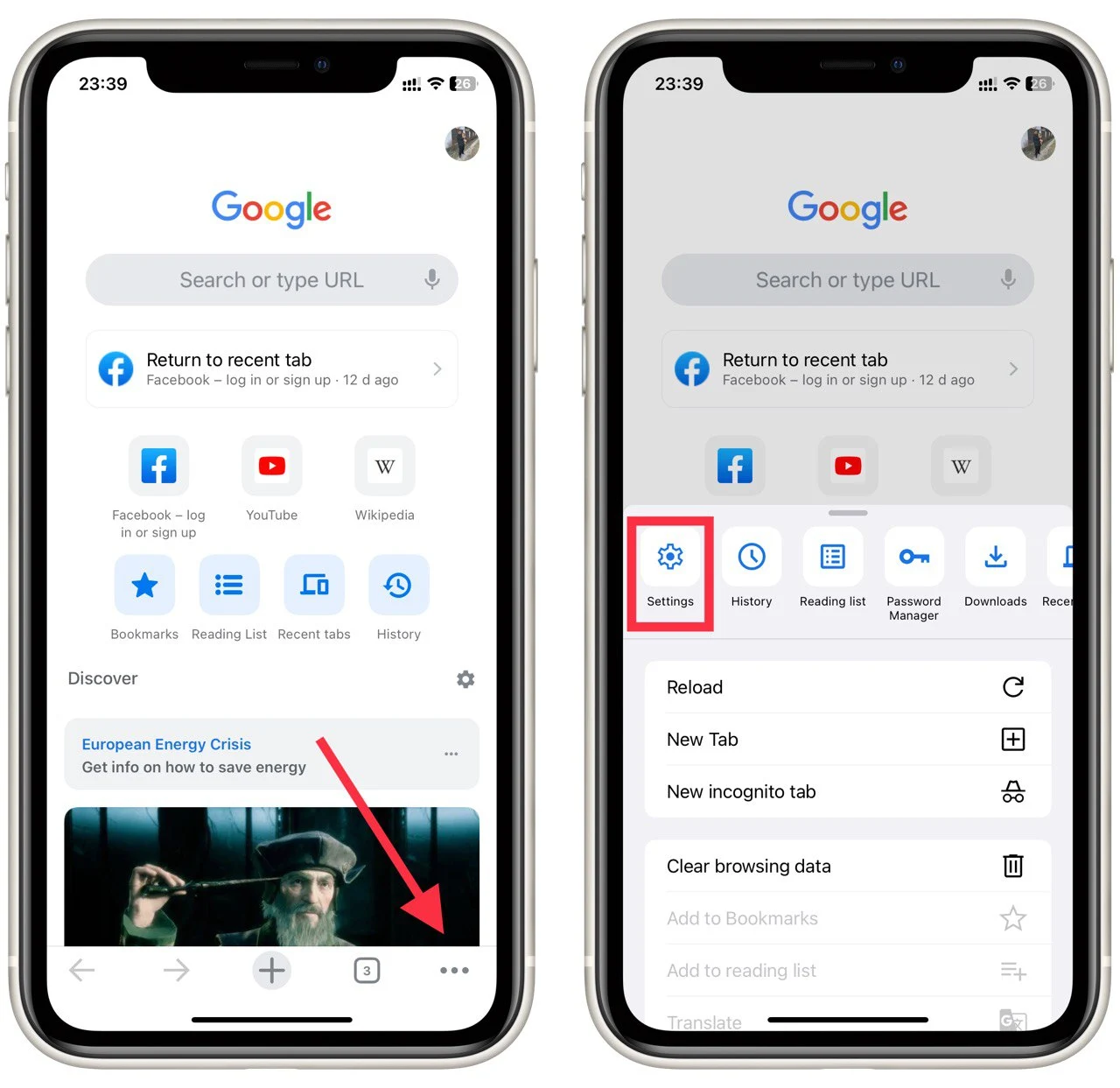
- Choose Password Manager.
- Scroll down and select the Export Passwords option.
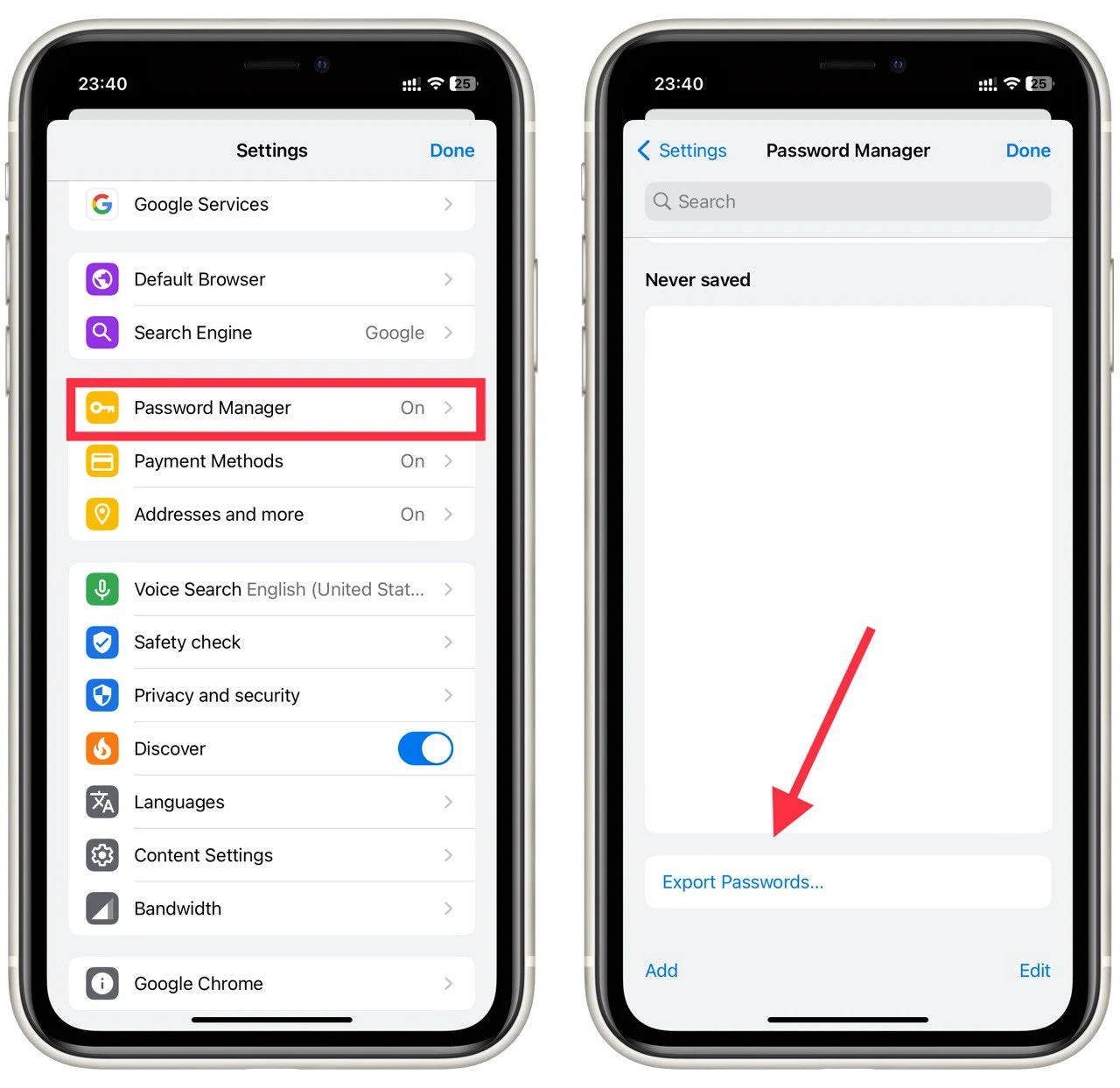
- Tap on the Export passwords once more to confirm that your passwords will be visible to anyone who can see the file.
- Chrome will ask you to enter your iPhone’s default security authentication method: passcode, Face ID, pattern, or fingerprint.
- A sharing window will appear. Choose where you want to save the file.
Via Android
- Launch the Chrome app on your Android device
- Tap on the vertical ellipsis (three vertical dots) in the top right-hand corner of the screen
- Select the Settings option, then continue to Passwords
- Tap on the vertical ellipsis in the Passwords menu to export your Chrome passwords
- Chrome will ask you to enter your Android’s default security authentication method: passcode, Face ID, pattern, or fingerprint. Next, tap on Export passwords
- A sharing window will appear. Choose where you want to save the file
And that is all on how to manage your passwords and other data via Chrome on different devices. I want to remind you once again that exporting passwords via CVS files is not completely safe and if this file gets into the hands of criminals, they will be able to access all your accounts.
How safe is it to save passwords in Google Chrome?
Saving passwords in Google Chrome can be a convenient feature as it allows you to store and autofill your login credentials for various websites. However, the safety of saving passwords in any browser, including Google Chrome, depends on several factors. Let’s discuss them in detail:
Encryption
Google Chrome uses strong encryption to protect the saved passwords. When you save a password, Chrome encrypts it using your Google account credentials, and the encrypted data is stored on your device. This means that even if someone gains access to your saved passwords, they cannot view them without your Google account credentials.
Device security
The security of your saved passwords also depends on the overall security of your device. If your device is compromised or accessed by unauthorized individuals, they might be able to extract the saved passwords from Google Chrome or exploit vulnerabilities in the browser. Therefore, keeping your device protected with up-to-date antivirus software, regular system updates, and strong device-level security measures like passwords or biometric authentication is crucial.
Master password
Google Chrome does not provide an explicit master password feature to protect your saved passwords. Unlike some password managers, Chrome uses your Google account credentials as the primary means of encryption. This means anyone who gains access to your device while logging into Chrome can view your saved passwords without requiring an additional master password. Therefore, ensuring that your device remains secure and that you log out of Chrome when not in use is vital.
Google account security
Since Google Chrome uses your Google account to encrypt and sync passwords across devices, the security of your Google account becomes paramount. It is crucial to enable strong authentication methods like two-factor authentication (2FA) for your Google account and regularly review your account security settings. Doing so adds an extra layer of protection to your saved passwords.
Syncing and cloud storage
Using your Google account, Chrome allows you to sync your saved passwords across devices. While this can be convenient, it also introduces a potential vulnerability. If someone gains unauthorized access to your Google account or compromises the synchronization process, they might gain access to your saved passwords. Therefore, it is important to secure your Google account and use strong, unique passwords for your Google account and Chrome.
Third-party software and extensions
The security of your saved passwords can also be influenced by third-party software and extensions installed in Chrome. Malicious or poorly developed extensions could potentially access your saved passwords, so it’s important to be cautious when installing extensions and only use trusted sources.
In conclusion, while Google Chrome takes measures to protect your saved passwords, it is essential to maintain strong overall device security, regularly update your software, secure your Google account, and exercise caution when using third-party extensions. Additionally, a dedicated password manager offering additional security features, such as a master password or advanced encryption, might be a more secure option for managing and protecting your passwords.