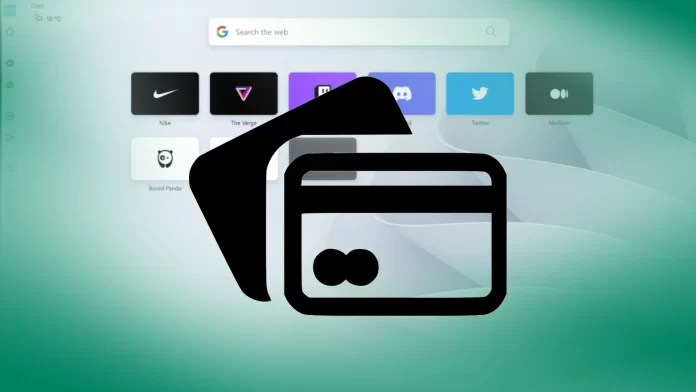Many popular browsers have developed an autofill credit card data feature for user convenience. This feature is also present in Opera. You can save your credit card details when you pay online or manually in Preferences.
Also, this feature has another use. You can later view your credit card data, which are saved in Opera. To do this, you must go to the settings and select the Privacy & Security tab. You will find a Payment methods item where all your card data is stored. You will find all your card information, such as card number, owner name, CVV number, and expiration date.
You can find more detailed steps with screenshots below.
How to see saved payment methods on Opera desktop
If you do decide to check what maps are stored in your Opera Browser, then you need to follow this step-by-step instruction:
- Locate the Opera menu button, represented by three horizontal lines stacked on each other. It is usually found in the top-right corner of the browser window.
- From the dropdown list, select “Go to full browser settings.” This will open the Opera Settings page in a new tab.
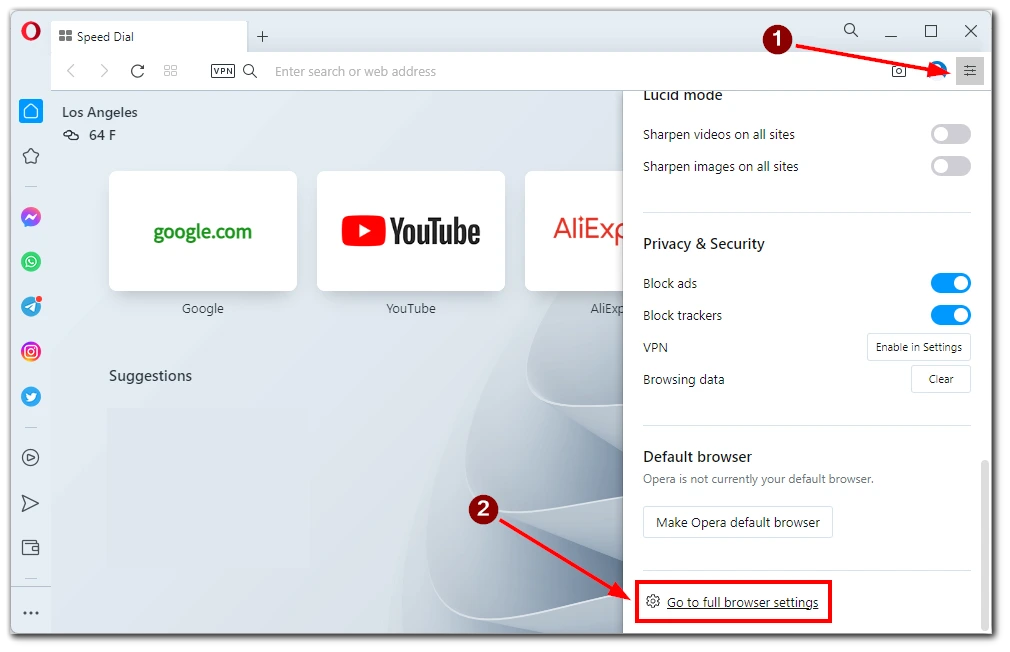
- In the left sidebar of the Settings page, click on the “Privacy & Security” tab.
- In the “Privacy & Security” section, click the “Payment methods” option. This will take you to the Payment Methods settings page.
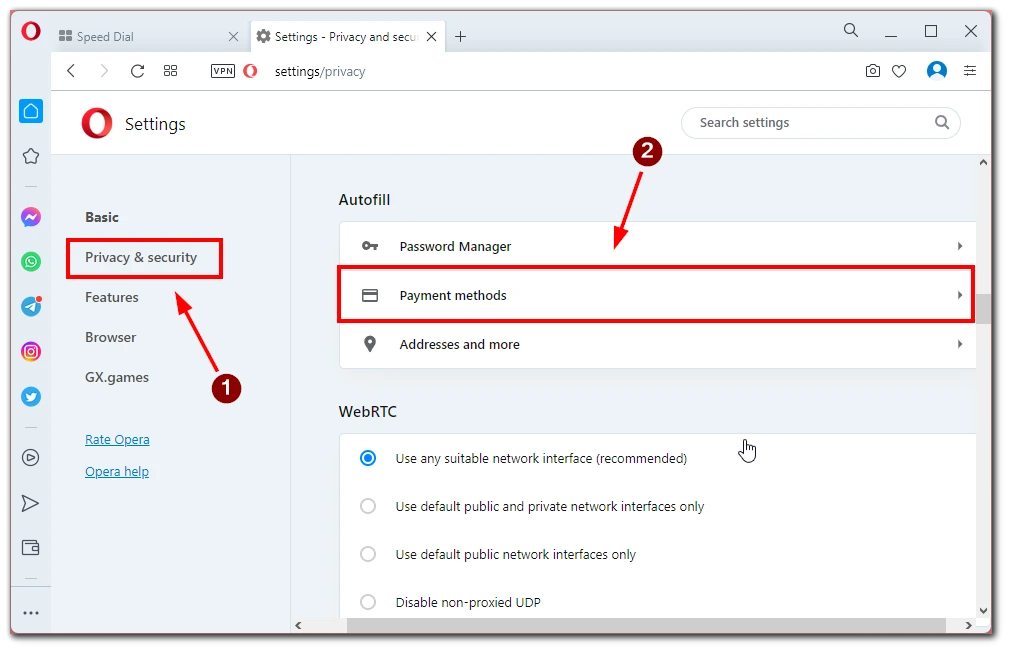
- On the Payment Methods page, you will see a list of all the payment methods you have saved in Opera. Each saved card will be represented by its card logo, last four digits, and associated details such as the cardholder’s name and expiration date.
- Click on the card to view more details about a specific payment method. This will expand the card’s information, revealing additional details such as the full card number, billing address, and any notes or comments you may have associated with that payment method.
Following these detailed steps, you can easily access and view your saved payment methods in Opera. This feature is useful for managing online transactions and providing a streamlined checkout experience.
How to edit or delete a saved card from Opera
If you want to make changes to a saved card in Opera or remove it from your list of payment methods, you can follow these detailed steps:
- Click on the Opera menu button in the browser window’s top-right corner.
- From the dropdown menu, select “Go to full browser settings.”
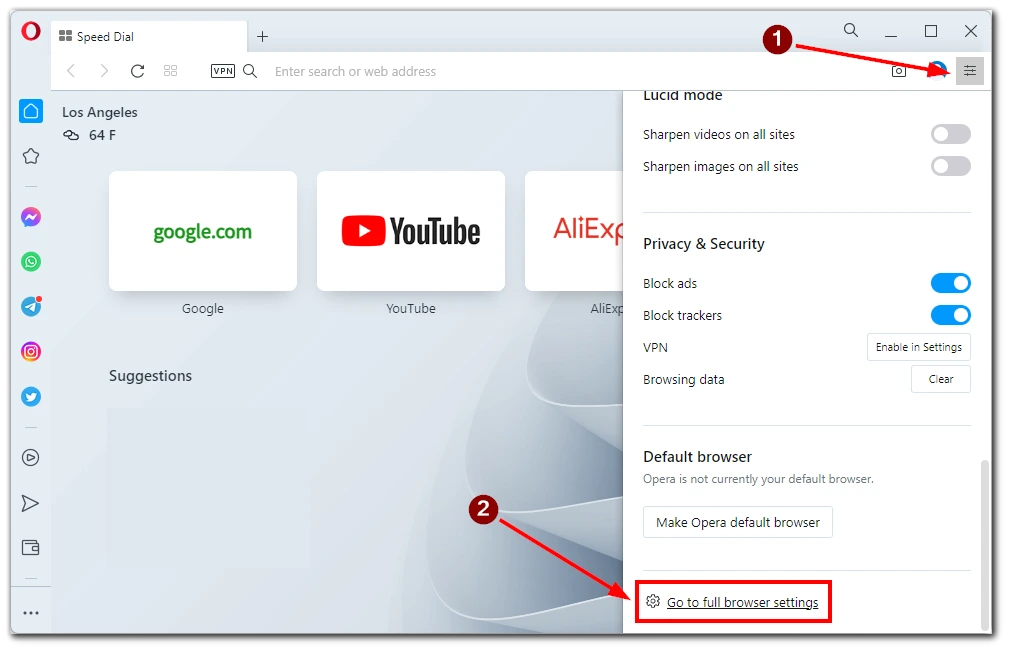
- In the left sidebar of the Settings page, click on the “Privacy & security” tab. Scroll down and select “Payment methods” from the options.
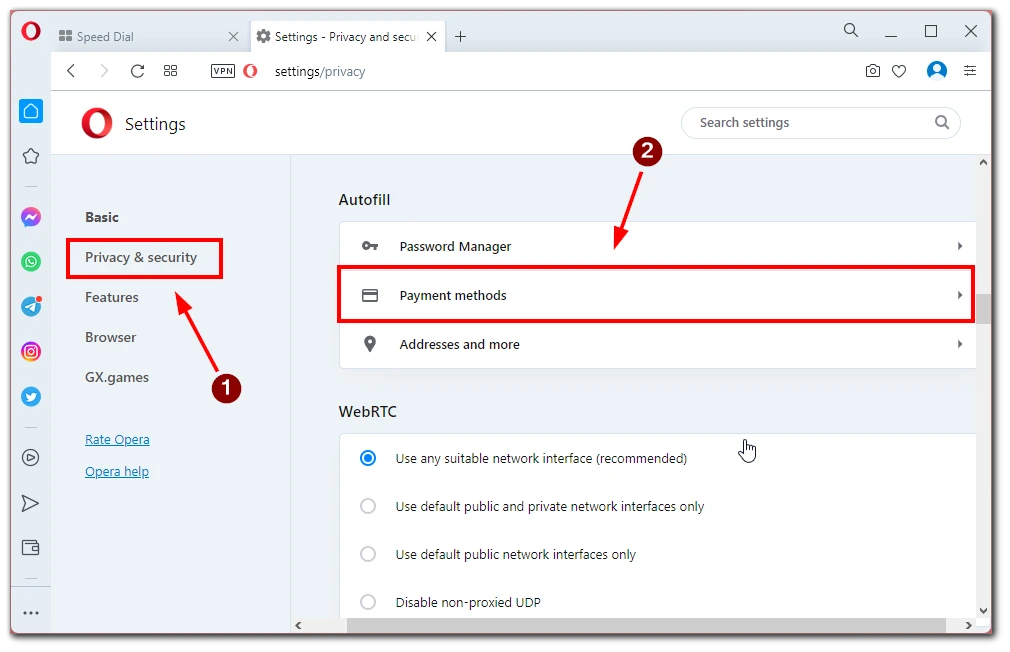
- Scroll through the list of saved payment methods until you find the card you want to edit or delete.
Edit a saved card:
- To edit the card details, click on the three dots next to it.
- Click on the “Edit” option, and a form will appear with editable fields for the card details.
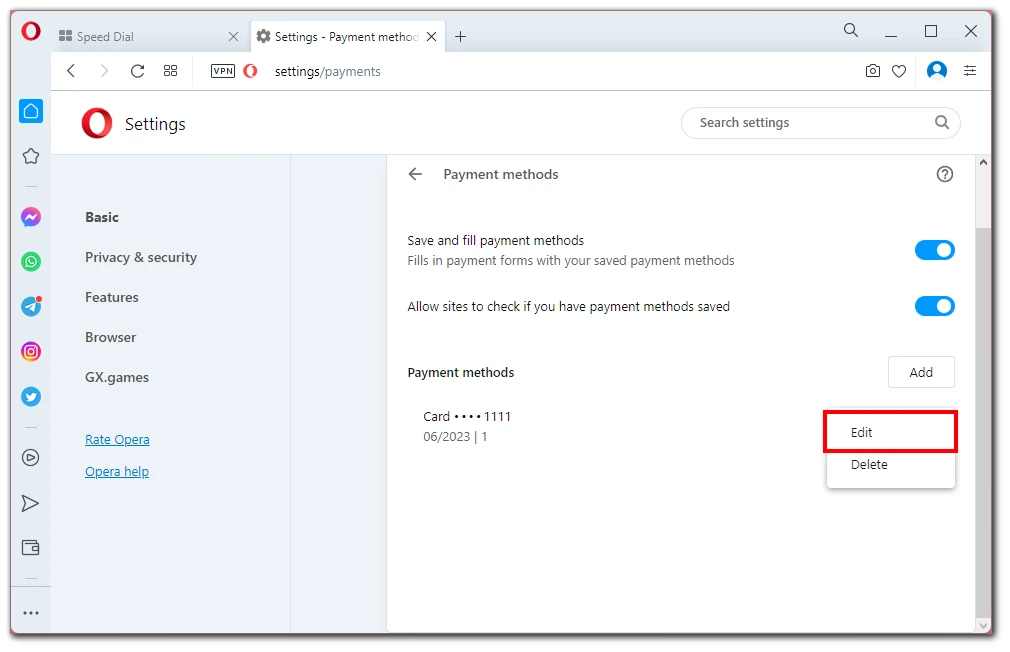
- Make changes to the card number, expiration date, cardholder name, billing address, or any other relevant information.
- After editing the card details, click “Save” button to confirm the changes. The updated information will be saved, and the card will reflect your modifications.
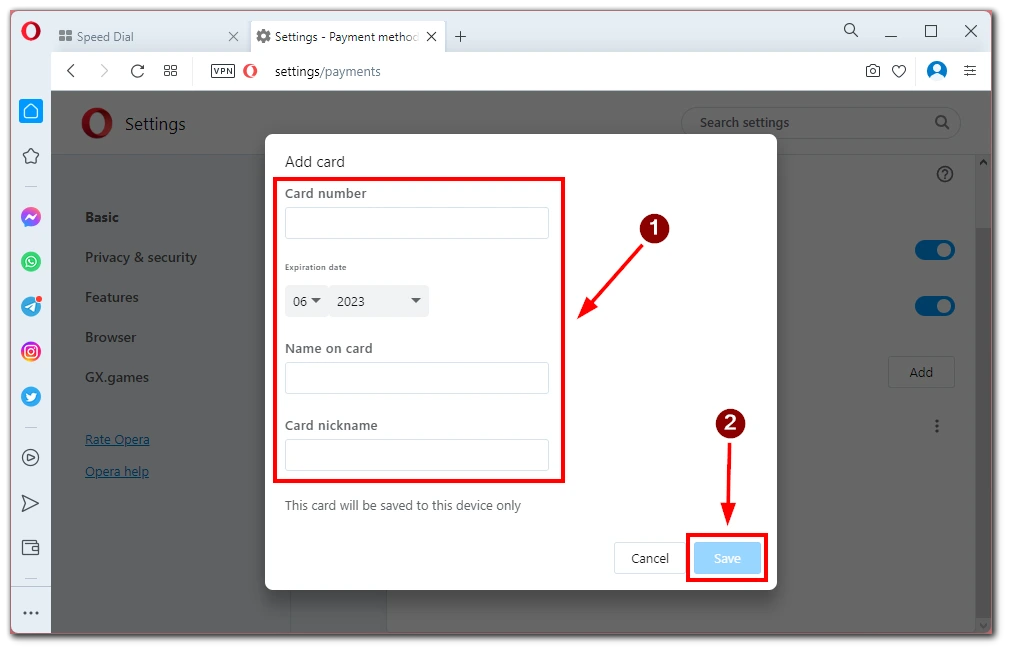
Delete a saved card:
- To delete a saved card, locate the card in the list and click on the three-dot menu icon located next to the card. This will open a menu of options specific to that card.
- From the menu, select “Delete.” Opera may ask for confirmation to ensure you want to proceed with the deletion.
- Confirm the deletion and the card will be removed from your saved payment methods.
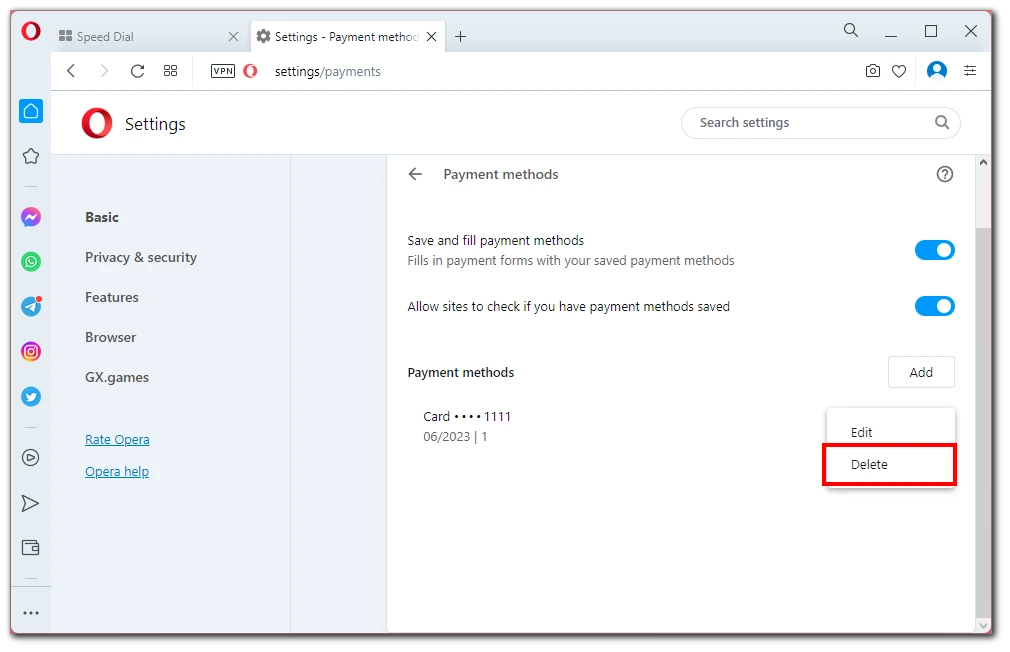
After editing or deleting a card, you may need to refresh the Payment Methods page to see the updated list. You can do this by clicking the Refresh button or closing and reopening the Settings tab.
Whether you need to update the card details due to expiration, changes in your information, or remove a card you no longer wish to use, Opera provides a straightforward process to manage your payment methods effectively.
How to add a credit card to Opera
If you want to add a new credit card to Opera’s list of saved payment methods, you can follow these detailed steps:
- Click on the Opera menu button in the browser window’s top-right corner. From the dropdown menu, select“Go to full browser settings.”
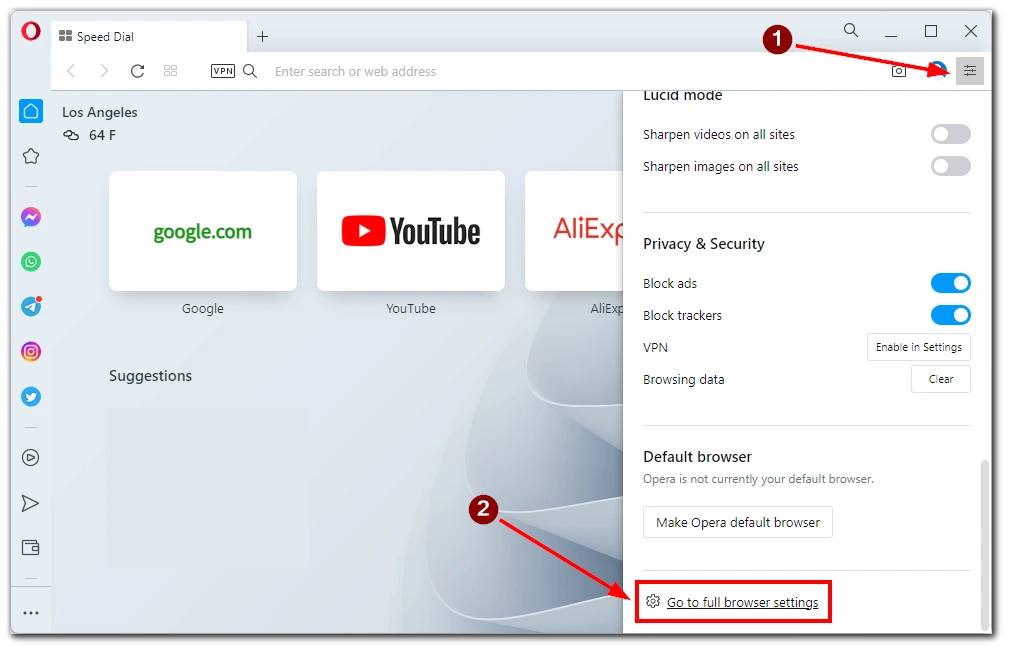
- In the left sidebar of the Settings page, click on the “Privacy & Security” tab. Scroll down and select “Payment methods” from the options.
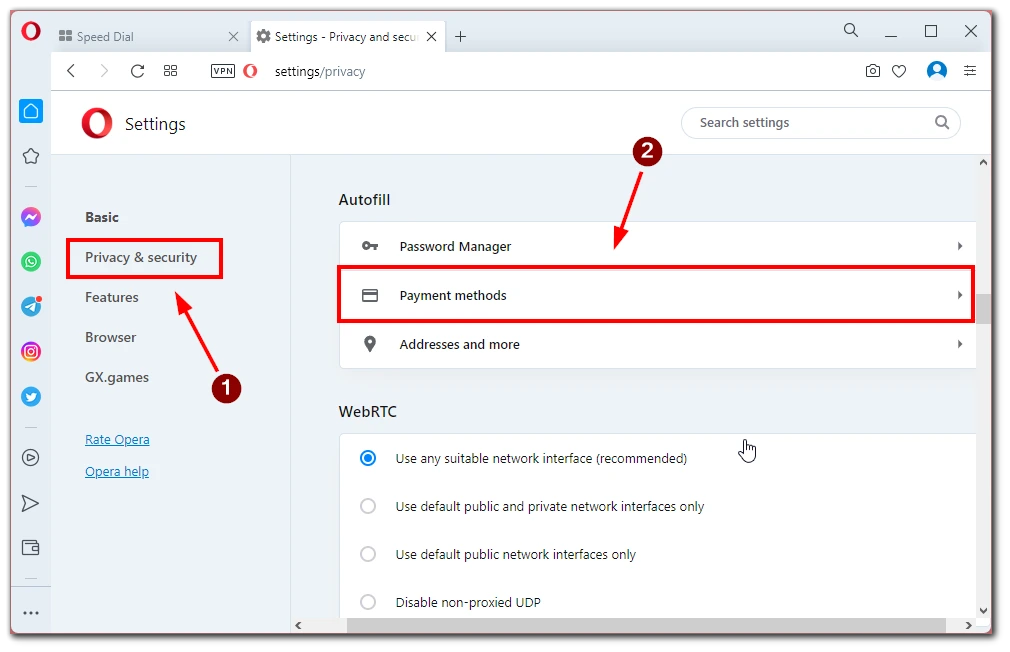
- Look for the “Add” button at the top or bottom of the saved payment methods list. Click on this button to initiate the process of adding a new card.
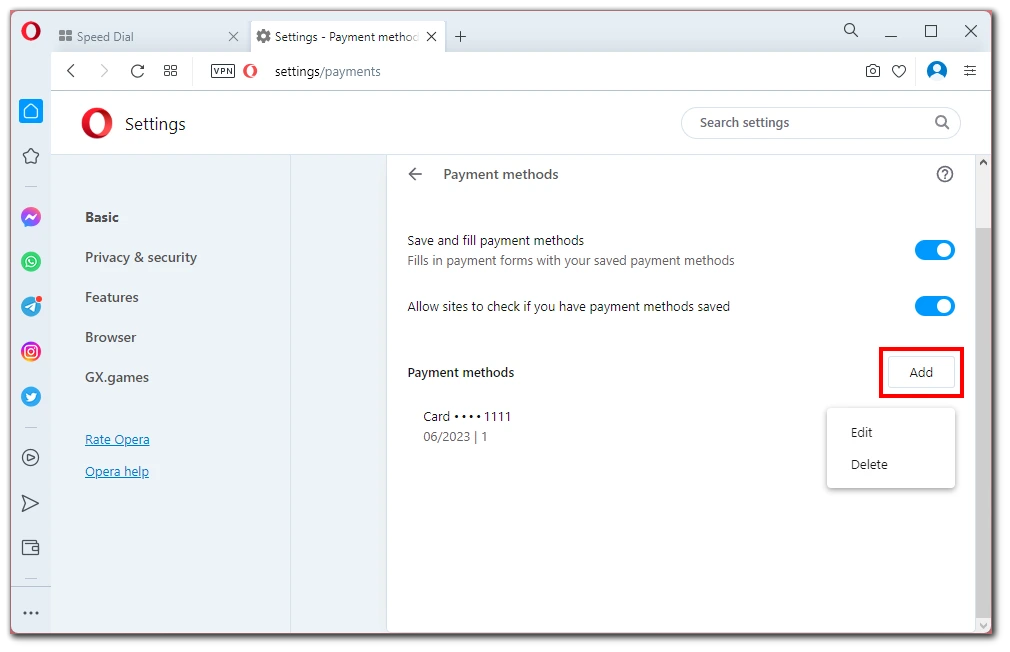
- A form will appear with fields to enter the required information for the new credit card.
- Start by entering the card number in the designated field. Make sure to input the complete card number without any spaces or dashes.
- Next, enter the expiration date of the card. This usually consists of a month and year.
- Provide the cardholder’s name exactly as it appears on the credit card.
- Some forms may also request additional information, such as the card’s security code (CVV/CVC) or the billing address associated with the card. Fill in these fields accordingly.
- Before saving the new card, carefully review the information you have entered. Double-check the card number, expiration date, cardholder name, and other relevant details to ensure accuracy.
- Once you have reviewed and confirmed that the entered information is correct, click the “Save” button to add the new credit card to Opera’s saved payment methods.
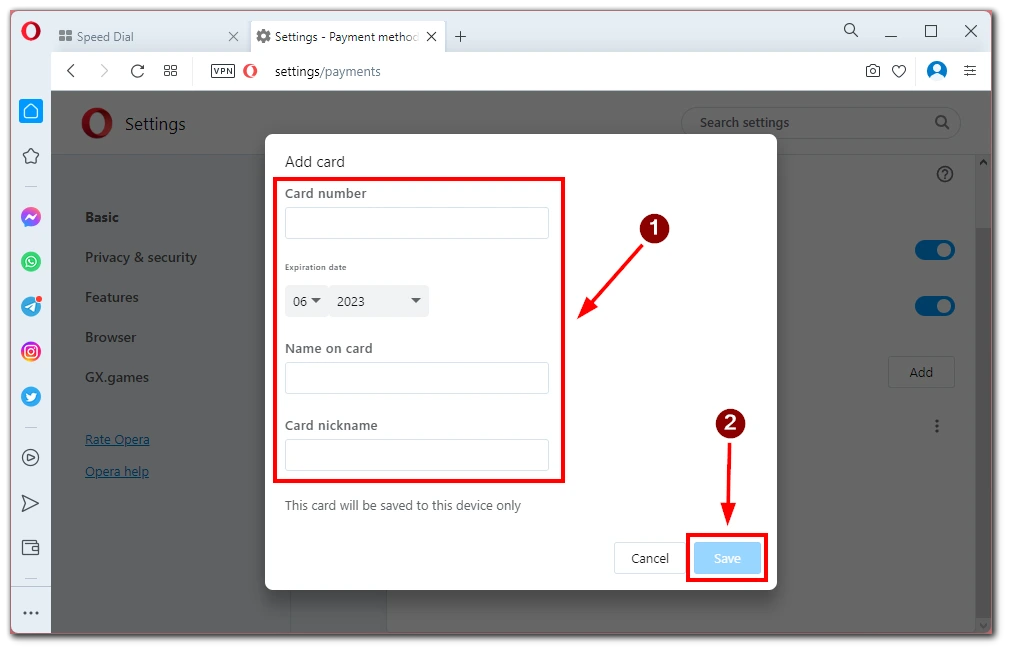
This feature allows you to conveniently access your card details during online transactions, making the checkout process more efficient and seamless. Remember to ensure the accuracy of the entered information to avoid any issues when using the card for future transactions.
Is it possible to save a card on Opera mobile?
Opera for mobile devices does not have a built-in feature to save payment methods or credit cards. However, there are alternative solutions available on mobile devices that offer similar functionality.
For Android users, Google Pay is a widely used mobile payment platform that allows you to securely store your credit card information and make payments within supported apps and websites. You can install the Google Pay app from the Google Play Store and follow the instructions to add your credit card details.
Similarly, for iOS users, Apple Pay provides a secure and convenient way to save credit card information on your iPhone or iPad. By adding your cards to the Wallet app and authenticating with Touch ID or Face ID, you can make payments using Apple Pay in supported apps, websites, and physical stores.
Is it safe to store card information in the Opera browser?
The safety of storing card information in the Opera browser is a valid concern for users. Opera takes user security and privacy seriously. When storing card information, Opera encrypts and stores the data locally on your device. Your card details are not transmitted to Opera’s servers or accessible to anyone else using Opera.
However, it’s important to note that no storage method is entirely foolproof, and there is always a risk in storing sensitive information. Strong passwords and regularly updating your browser and operating system are recommended to ensure maximum security. Remember that if someone gains access to your computer, this intruder can easily access the card information stored in Opera.
Can Opera GX and Opera Crypto Browser also save cards?
Opera GX and Opera Crypto Browser, like the standard Opera browser, offer the ability to save payment methods. Viewing, deleting, and adding cards to the saved payment methods is similar to the earlier steps.
However, it is crucial to understand that while these browsers may provide additional features tailored to specific use cases (such as gaming or cryptocurrency), the underlying security measures for storing card information remain consistent with the standard Opera browser.