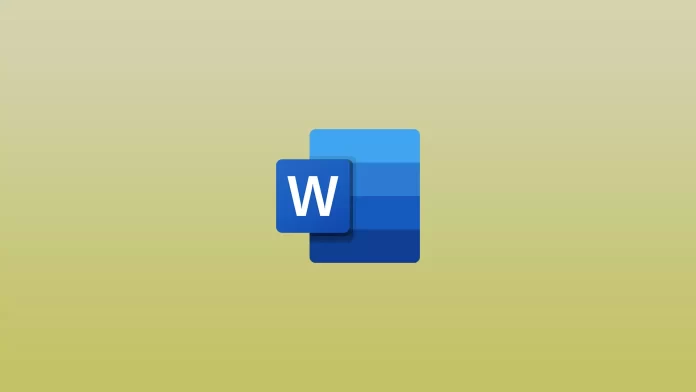Microsoft Office Services is one of the best and most popular document services. This is especially true for the corporate segment. In particular, if you need to work with plain text documents, you will likely come across Microsoft Word. This is because Microsoft constantly develops its services, improves them, and adds many different functions. For example, not everyone knows, but in Word, you can even check the exact number of words and symbols in your document.
To do this, you can use one of several tools available in Word for this purpose. First, you can use the counters in the review tab or even put a counter automatically in your document. You can also view the number of characters in a mobile app or use a text analysis service. Let’s look at each of the methods one by one.
How to show character count in the Microsoft Word desktop app
As I told you, you can enable the character counter in Microsoft Word. And I want to tell you about several methods you can use simultaneously. I want to start with the desktop application of Word since that is what most users use. Note that the exact instructions can be used to access the Word Counter in the online version of Microsoft Word, which you access with your browser. Let me tell you one by one about all the possible ways to get a character count:
Use the Review tab
The easiest way to count your character count is to use a unique tool in the review tab of your document. You don’t need to take any extra steps to do this. You need to:
- Click on Review above the toolbar in your document.
- In the toolbar, click on the Word Count button.
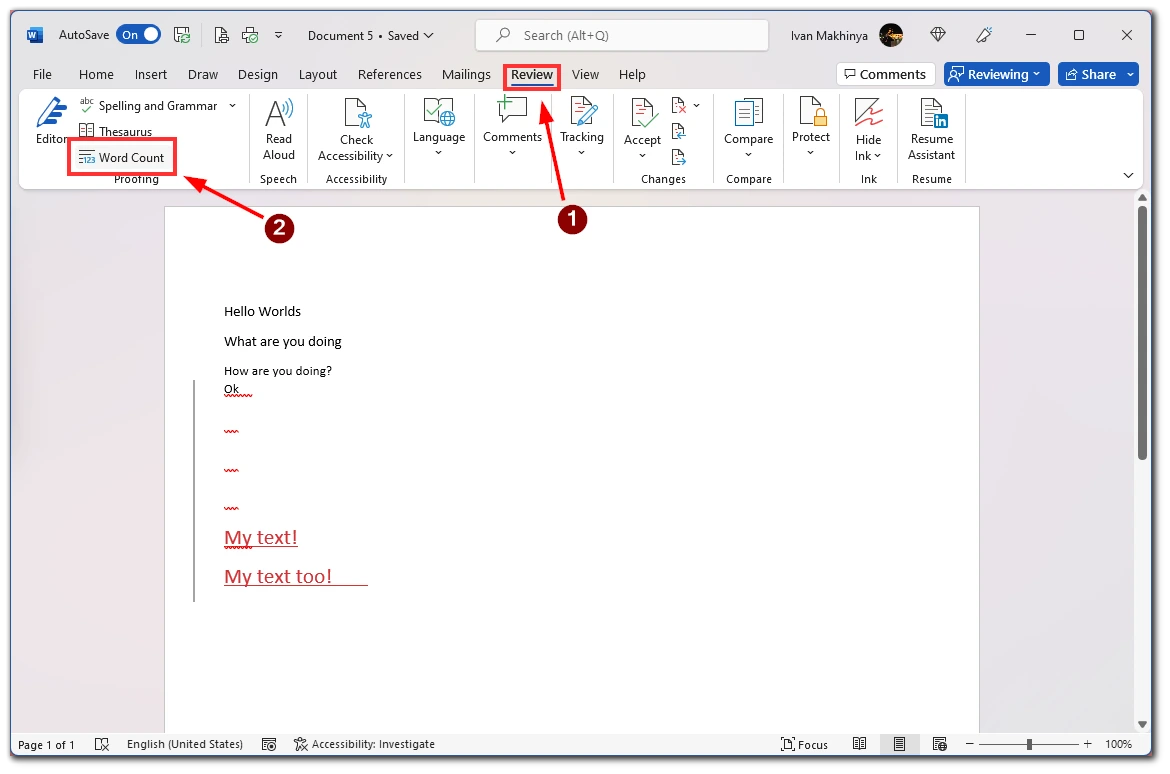
- A drop-down window will open where you will see the number of words and characters.
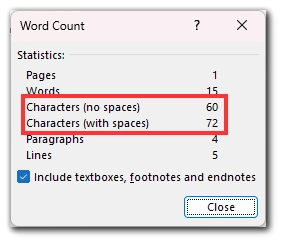
Note that this will list the number of characters with and without spaces. This is quite handy if you analyze your text’s size. Also, if you need to count words only for a single text, you can select it, and do the steps above, then the window will show the count for the selected text only.
Add Word Counter to the Status Bar
The Status Bar in Microsoft Word is the bottom pane, where you can see info about your document, like the number of pages, what language you have enabled, and so on. You can also add a Word Counter or Character Counter, showing the number of characters. To do this, you will need the following:
- Right-click on the status bar.
- Then tick the Word Counter or Character Counter in the drop-down menu.
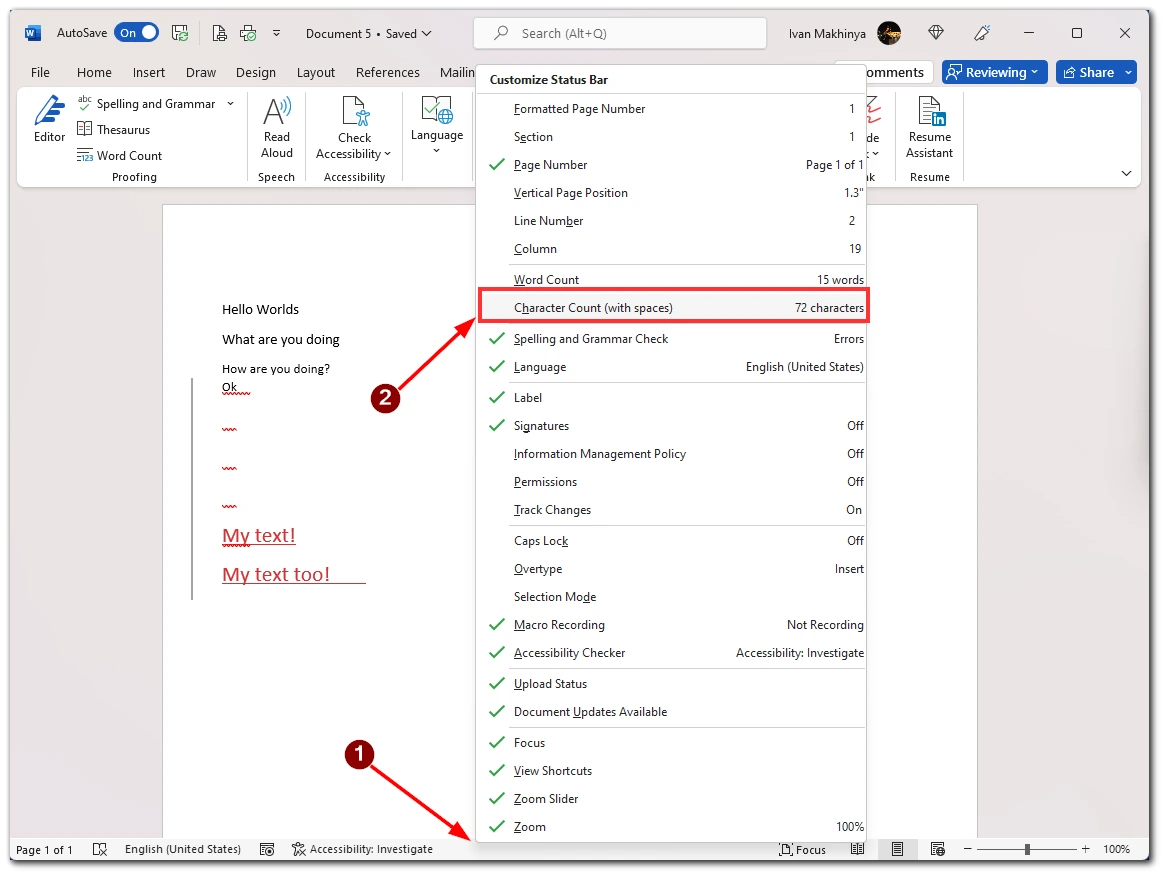
Note that these instructions are valid for the newest version of Word. If you have an older version, it will open a pop-up window where you must manually find the desired counter and add it. After this counter will automatically count all words or characters in your document. Also, note that the counter counts characters together with spaces by default.
Add a button for quick access to the Character Counter
Above the tab bar, you can find another quick access bar. There’s a save or print button, for example. However, from the first instructions, you can customize it to add a shortcut button to the counter. To do this, you need to:
- Go to the Review tab.
- Right-click on the Word Counter
- Select Add to Quick Access Toolbar.
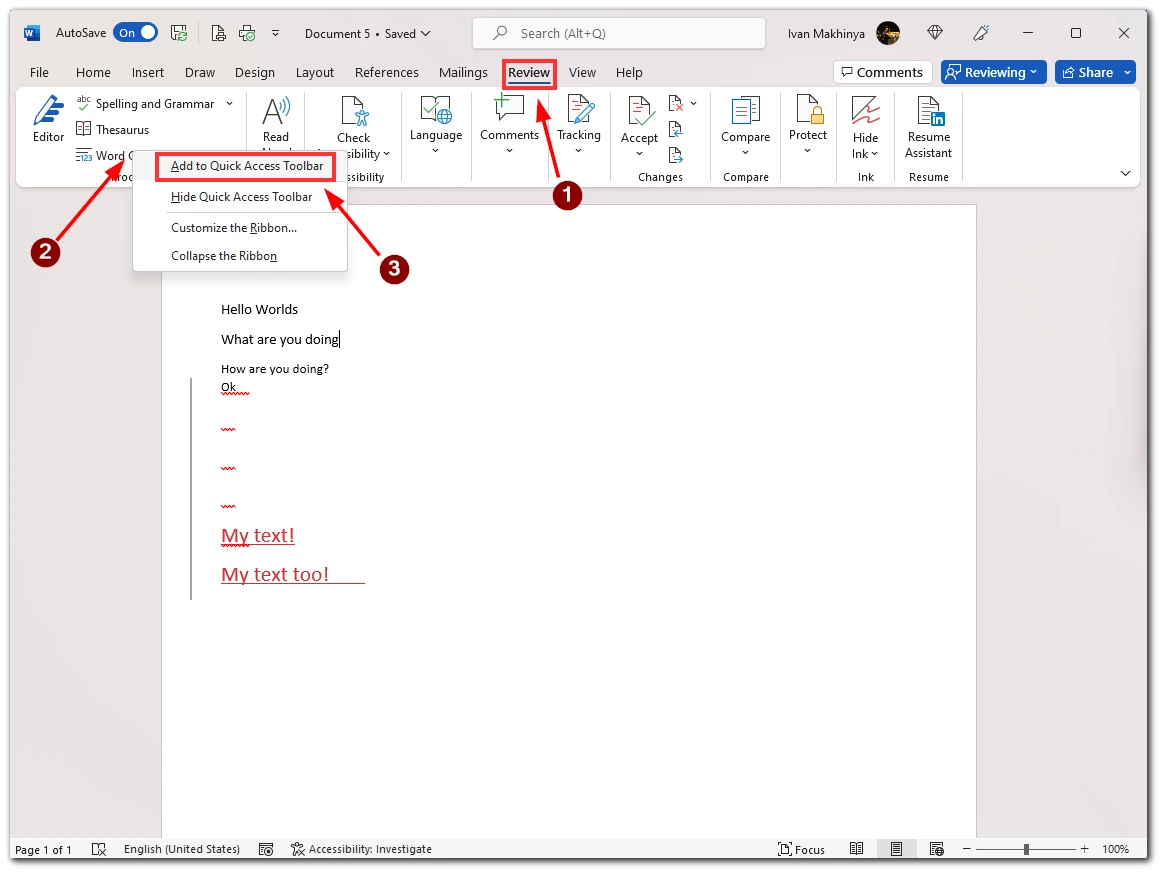
The shortcut button will appear at the top of your Microsoft Word window. That way, you can access it from any tab at any time. You must click the button, and the counter window will open in front of you.
How to see character count in the Microsoft Word mobile app
You can also view the number of words and characters directly in the Word mobile app. This function is similar to the computer version. You will also need to enter the options for formatting and select the Review tab. However, in the case of the mobile app, it’s not as obvious. To do this, you need to:
- Log in to your document. Afterward, you must click on the pen and letter icon at the top of the toolbar.
- After that, you’ll have the document editing menu open. Click on the Home button to open the list of tabs.
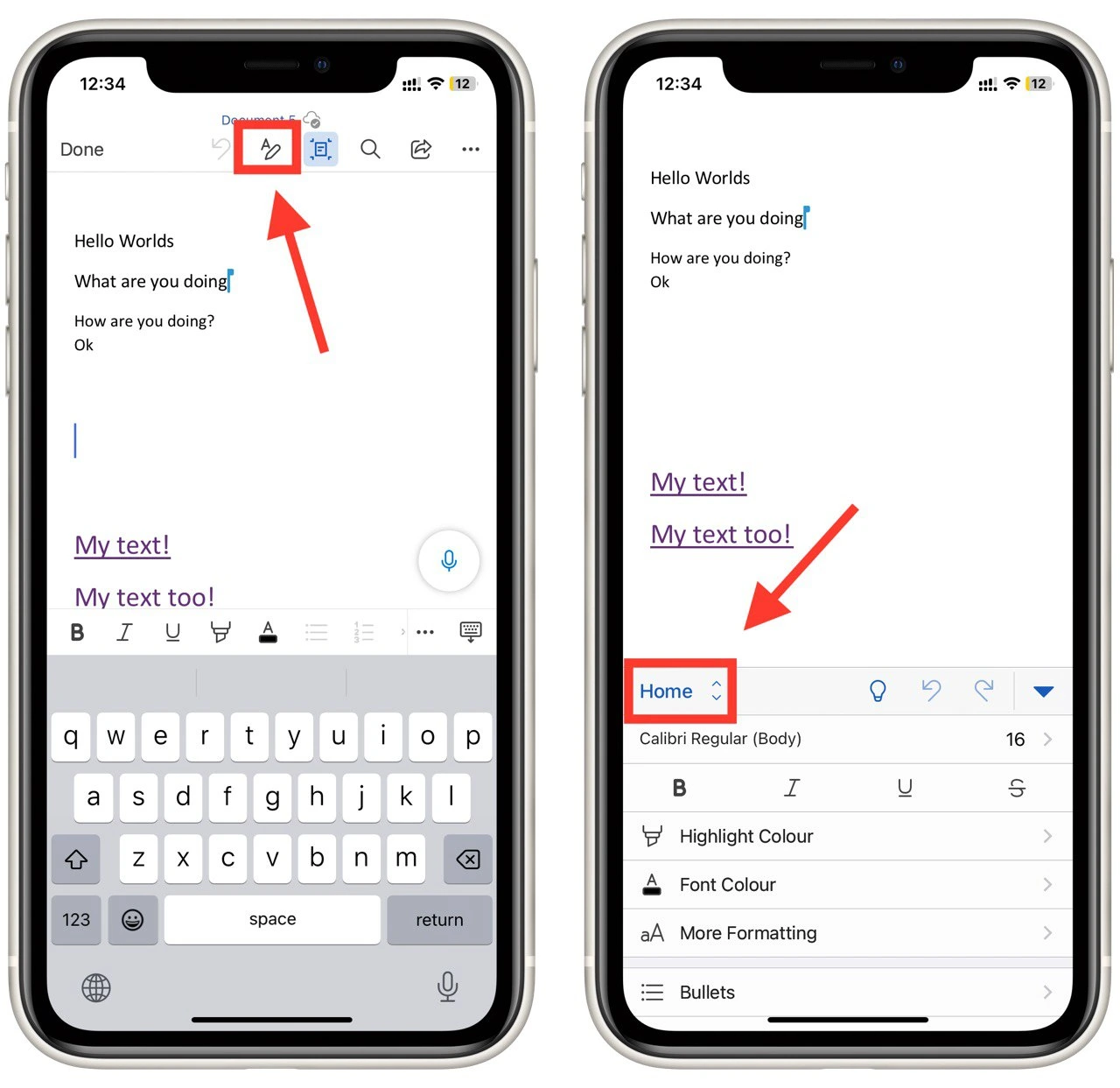
- Select the Review tab.
- After that, you need to click on the Word Counter in the list of options.
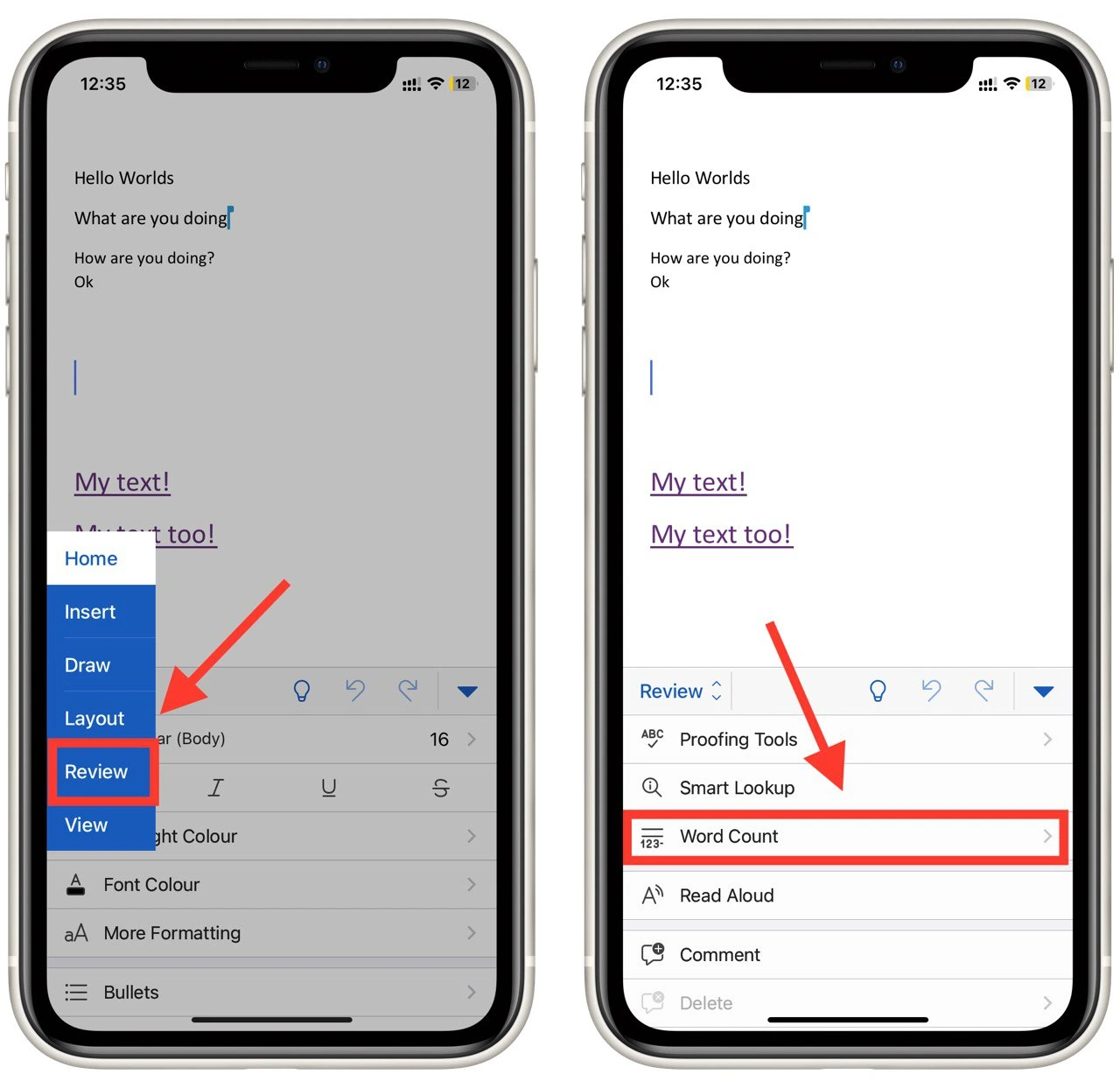
You will see a window where all the words and characters in the document will be counted. As you can see, this function works the same way as in the desktop version, but it is hidden, and a newcomer to mobile Word may not find it.