In today’s world, messengers are becoming increasingly popular. It isn’t surprising that every day there are more and more new apps for messaging and each new app tries to provide a number of unique features that are implemented only in it.
In fact, today there are very few such features that remain exclusive to specific apps. Most companies are very quickly introducing more and more new popular features into their apps. Therefore, the most popular messengers are very similar in their broad functionality.
Among the most popular messengers is the iMessage app from Apple. This app is installed on all Apple devices by default. It allows you to exchange free messages with other Apple users or send paid SMS at your operator’s rates. Either way, it is quite a functional messenger that offers many different features.
However, many users wonder how to send scheduled messages from their iPhones.
Is it possible to send a scheduled message using iMessage
If you’re an iPhone user and have wondered if you can send a scheduled message using the built-in iMessage app, the answer is No. Apple has not implemented such a feature in its app at this time.
A pending message means that you have written it in advance and put it on a timer to be sent to a particular user at a particular moment. When it’s time to send it, the message will be sent to the recipient without your involvement.
This is quite a handy feature if you need to tell something to your conversation partner, but you don’t want to wake him up in the middle of the night, for example. Or you need to remind the person about something at a particular moment.
Since there is no official support for this function in the iMessage app, you can use a little trick. To do this, you will need the Shortcuts app. It should also be installed by default in your iPhone
How to create a delayed message using Shortcuts
Shortcuts is an app that allows you to create algorithms for the actions you wish to perform on your device. You can e.g. assign specific voice commands for atypical actions or set up delayed tasks, such as sending a message at a specific moment using this app.
This is actually quite easy to do. To do this, you will need:
- Open the Shortcuts app.
- Then in the bottom panel, select the middle Automation icon.
- Here you will need to select Create Personal Automation.
- Please note if you have already created an automativity, this button will not be available. Instead you will find a “+” icon in the upper right corner.
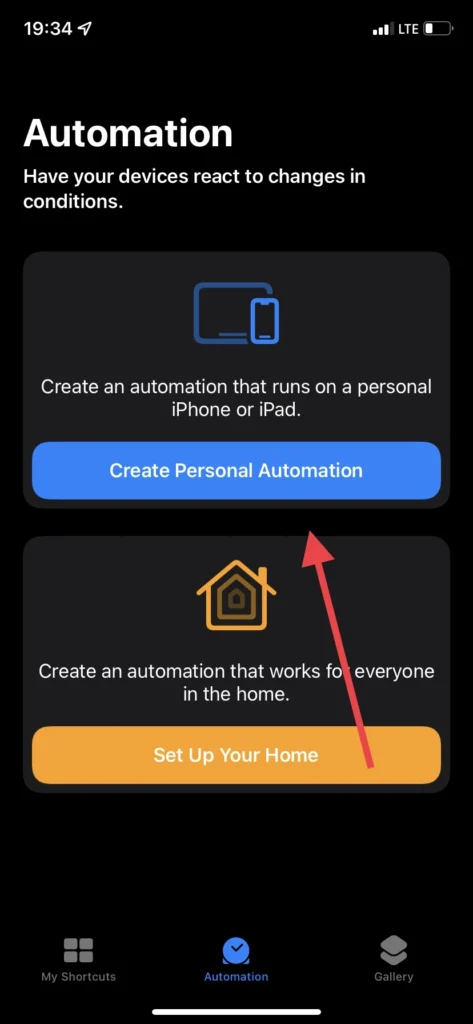
- Next, you will need to select the Time of Day option from the list.
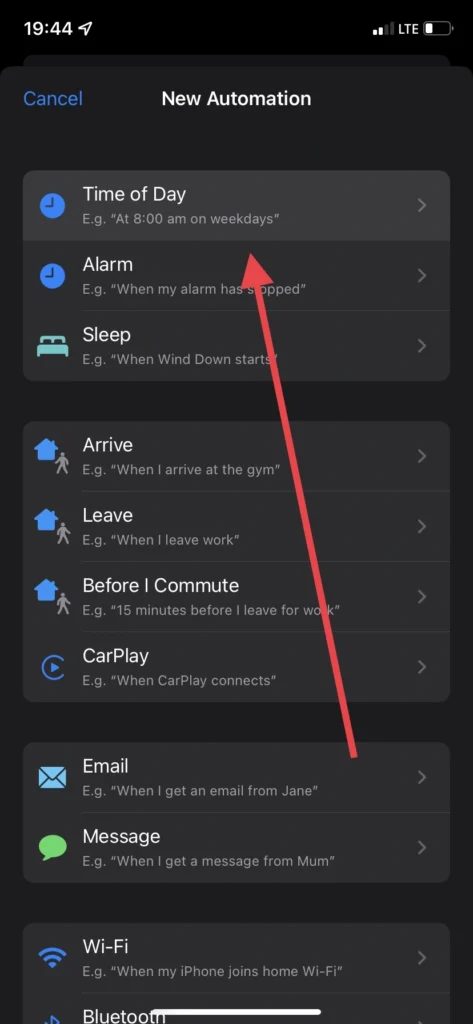
- Here you should specify the time when you want to send the message.
- Then click on the Monthly button to select the day you want to send this message. Once you have selected the desired date, click Next.
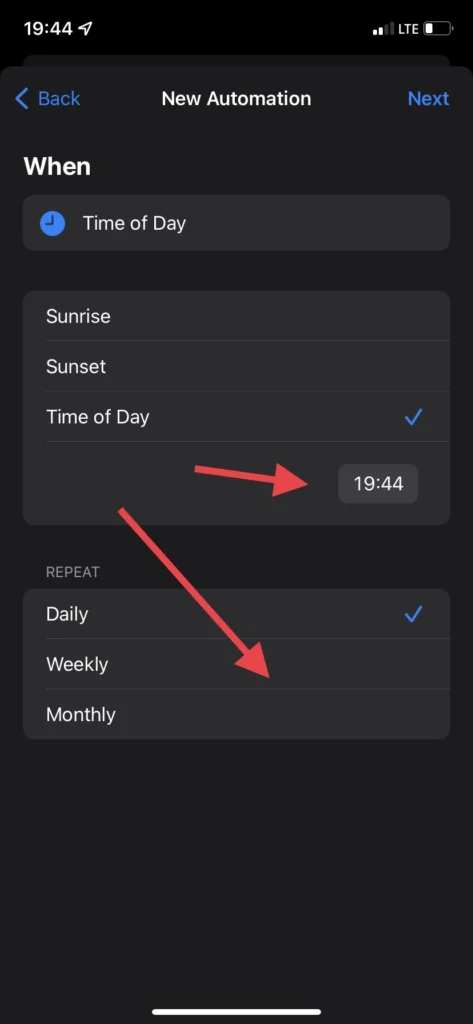
- On the next tab, you need to click on the Add Action button.
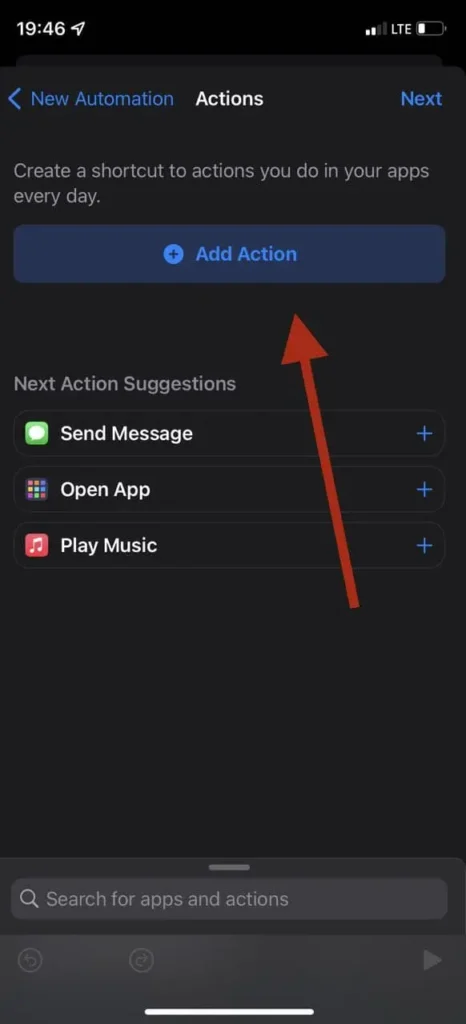
- and select Send Message.
- After that, you will have an option where you can enter the message you want to send in the Message field and in the Recipient field add the person you want to send this message to.
- Then just click Next.
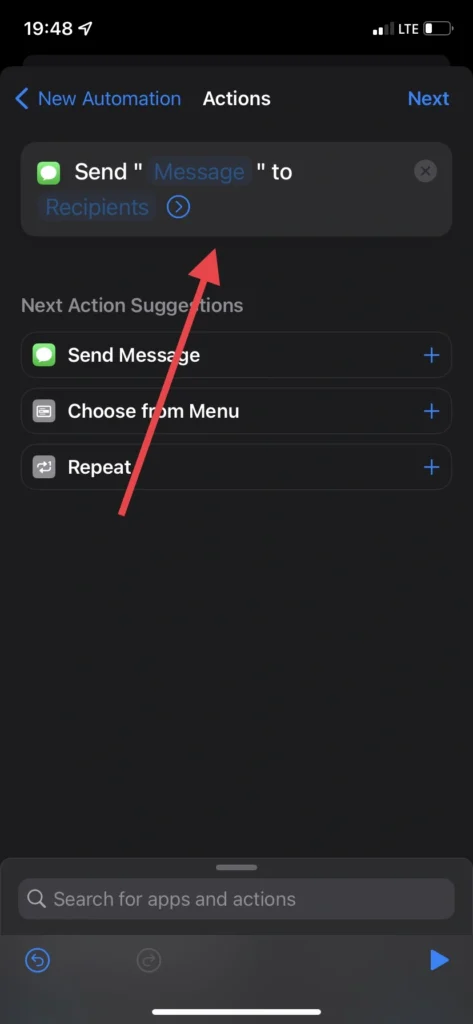
- Here you can see all details of your automation. If everything is correct press the Done button.
Done, on the right day, the prepared message will be sent to your contact. As you see it’s rather simple to do.
It’s also important to remember that such automation will work for the selected contact every certain day of each month in the future. To stop sending messages, simply delete the automation from the list of automation after the first one.





