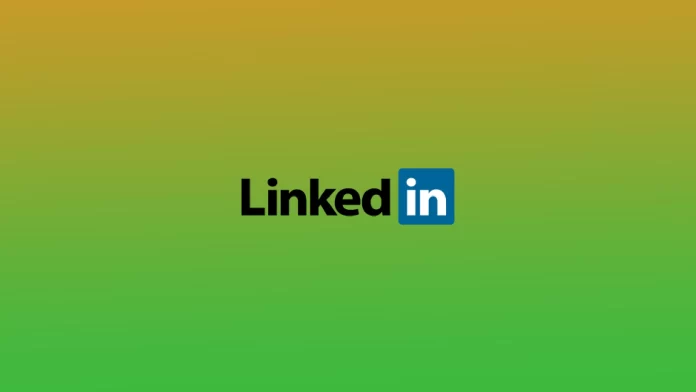The modern world is flooded with all kinds of social networks. Most of them are used for entertainment, and you can’t find a job (most likely). However, there is one viral social network among workers called LinkedIn. And this social network connects people of very different professions, from IT to management. In this social network, there are accounts of many large employers.
Since it is a typical social network, you can post on it, like on Facebook or Instagram. If you find an interesting post by another user or company, you can save it to access it quickly. To do this, click on the three dots next to the post and click Save. However, let me go into more detail about how this works.
How to save posts on LinkedIn desktop
As I described above, you can save any post on LinkedIn with just a couple of clicks. It would be best if you had a LinkedIn account, a computer, and a browser to access the social network since it does not yet have an app for computers. Therefore, the instructions for saving posts will be the same for all platforms. To do this, you need to:
- Find the post you’re interested in.
- Click on the Three Dots at the top right of the post.
- In the dropdown list, click Save.
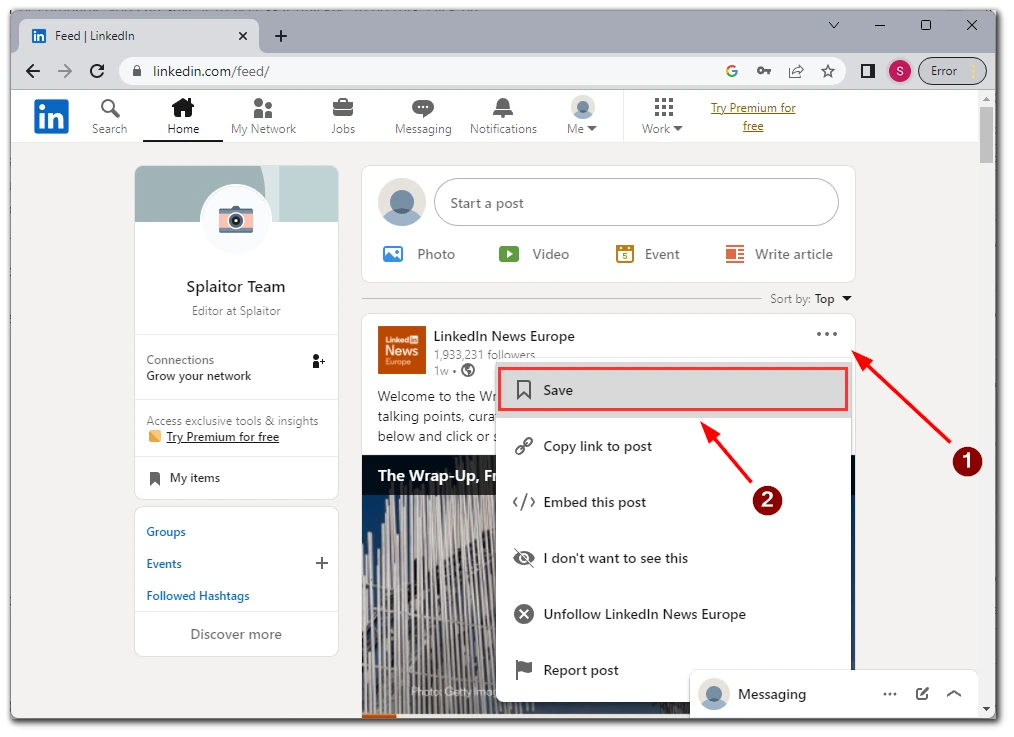
Done, the post will be added to the other saved posts in your account. Note that posts are tied to your account, so you can view them on any device you use to sign in to your account. Also, in this dropdown menu, you can complain about this post or ask Linkedin not to show such posts in your feed anymore.
How to save posts on LinkedIn mobile
On iOS or Android, saving posts will be equally convenient and accessible regardless of your smartphone. In addition, the application maintains the same interface for iPads and Android tablets. To do this, you will need the following:
- Find the post you want and click on the Three Dots at the top paired part.
- Click Save in the dropdown menu.
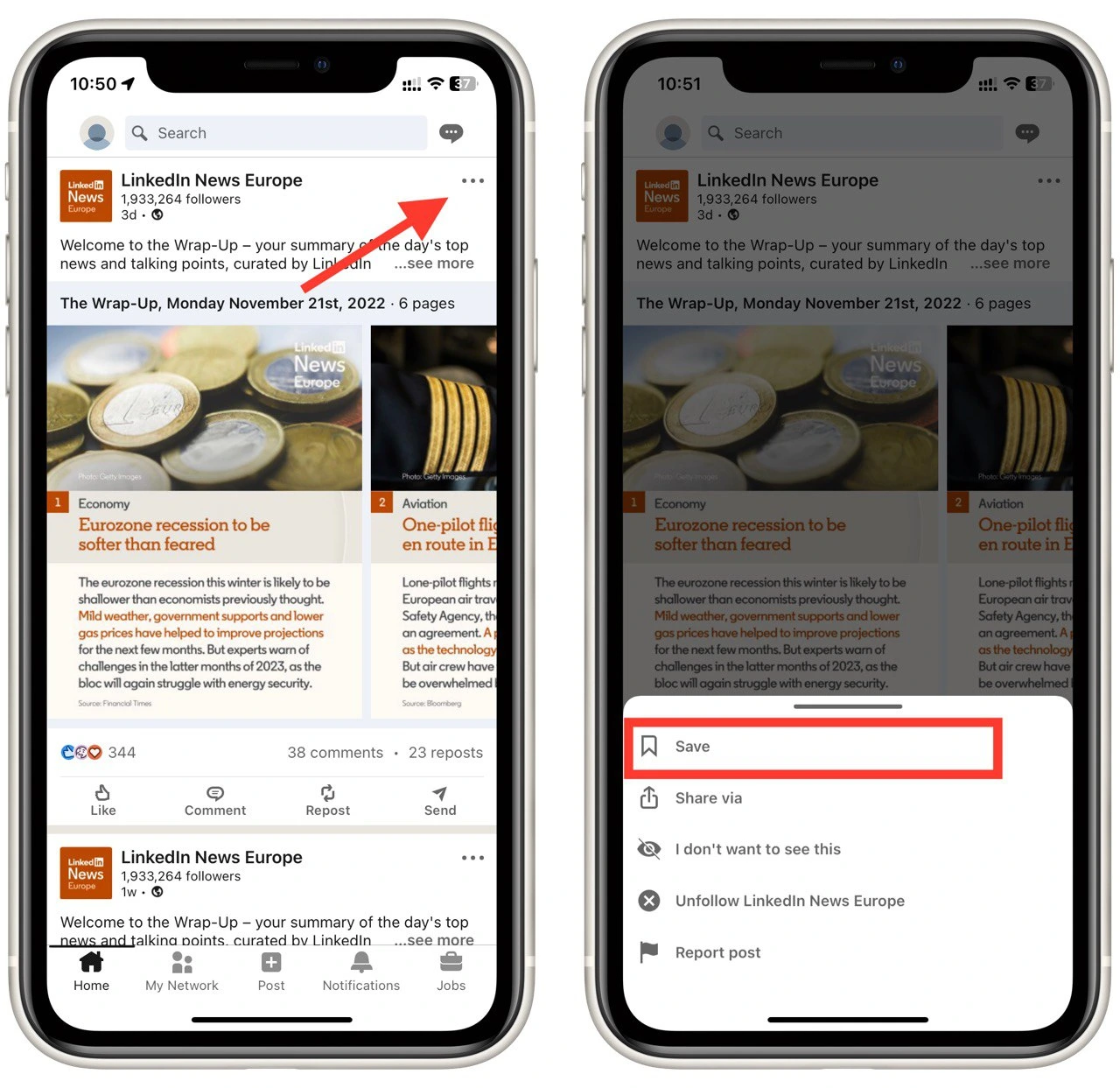
Remember that the action will be applied to your account. That means you can find the post you saved on any device that logs into that LinkedIn account. Also, if you want to cancel the post, you can go to it, click on the Three Dots, and choose Unsave from the dropdown menu. This will remove the post from your save list.
How to find saved posts on a LinkedIn desktop in a few ways
Of course, if you want to access saved messages later, you can find them in the My Items list anytime. You can access this tab in three different ways. Let me describe them in turn so you can choose the most convenient. To do this, you will need the following:
The first method
This is the easiest way to access your saved posts on the home page, click on My Items under your profile name. Next, you need the blue Saved Posts button.
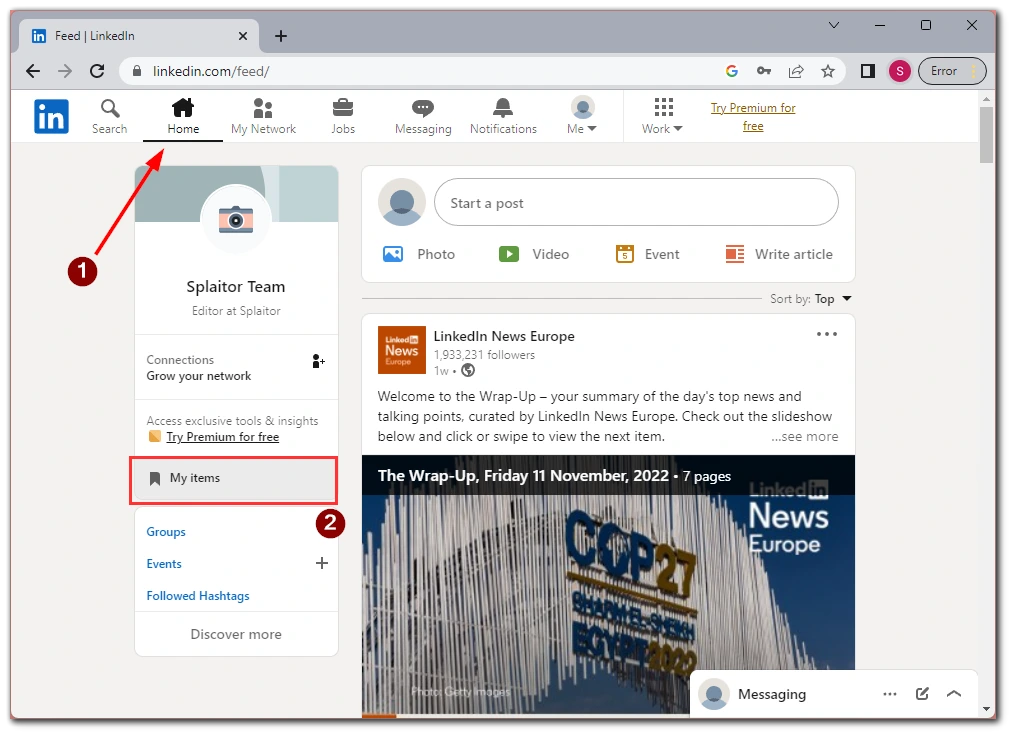
Second method
You can also access your saved posts using the Works tab. To do this, you need to:
- Go to the Jobs tab.
- Click on My Jobs on the right side of the interface.
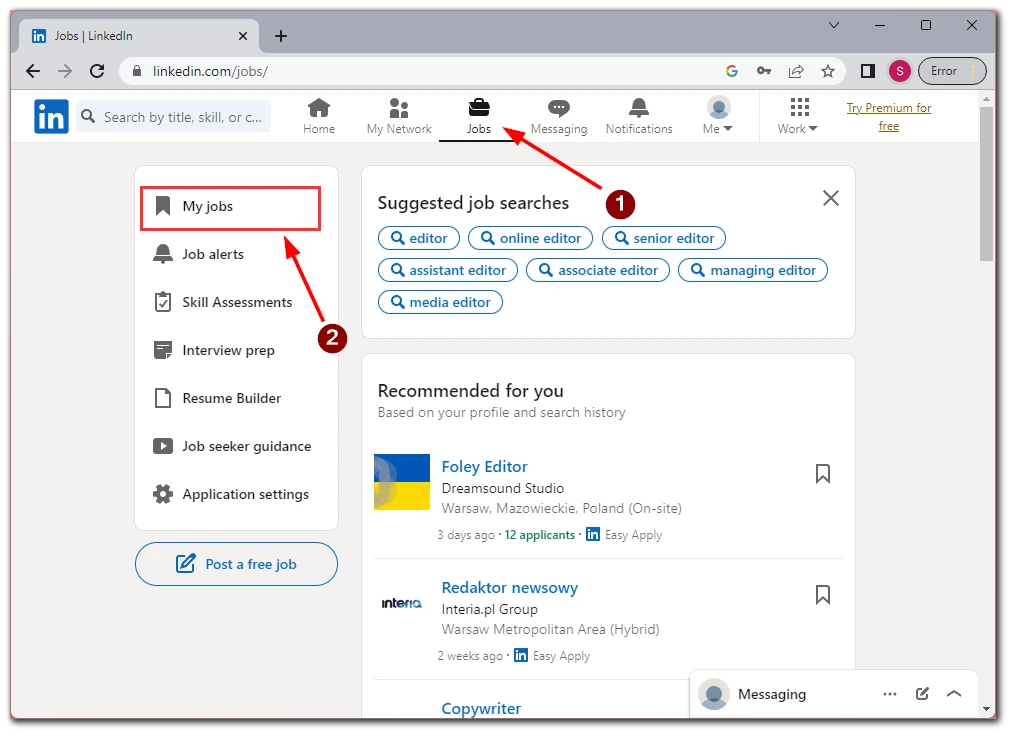
- Now click on Saved Posts.
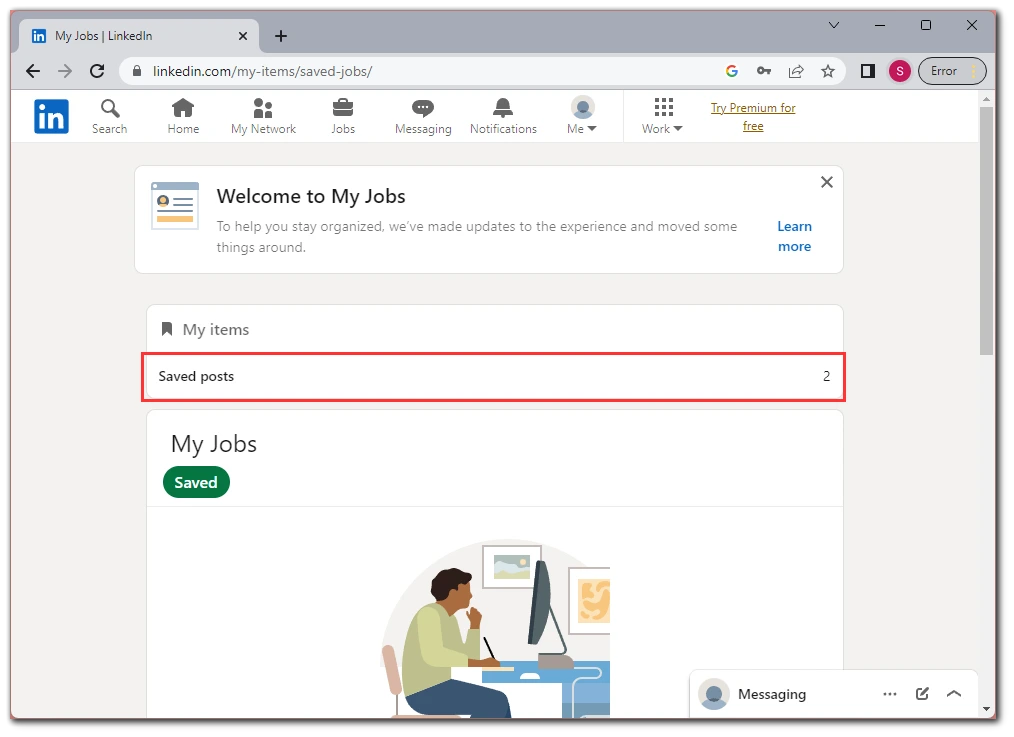
Note that you can also see your jobs and other information saved in your profile.
The third method
Of course, you can access your Saved Posts directly from your account information. You’ll be able to do this from any tab on LinkedIn. To do this, you’ll need the following:
- At the top right, click on Me.
- In the pop-up menu, click on your Profile name.
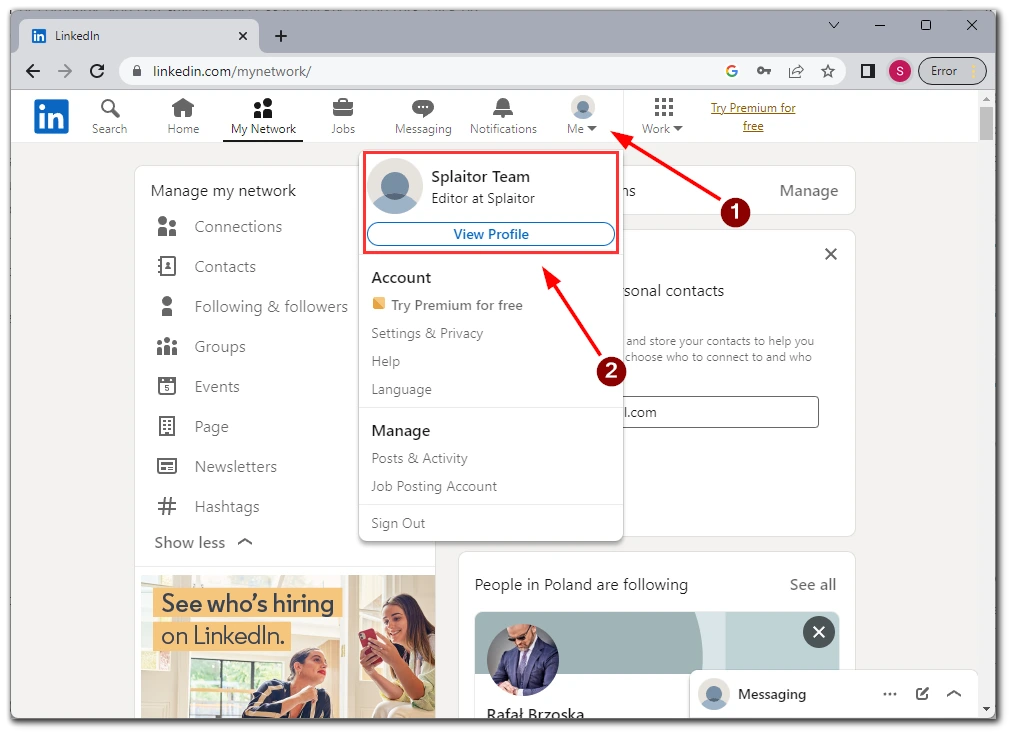
- Then scroll down and find the Resources tab on the right side.
- Click on Show all five resources.
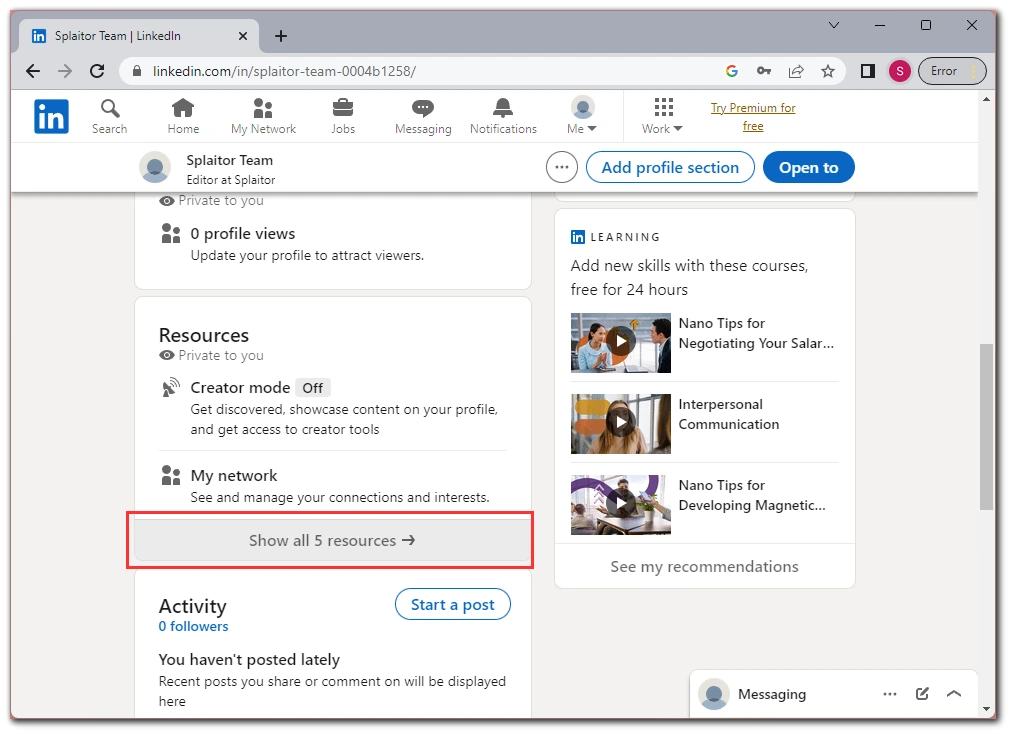
- Next, click on My Items
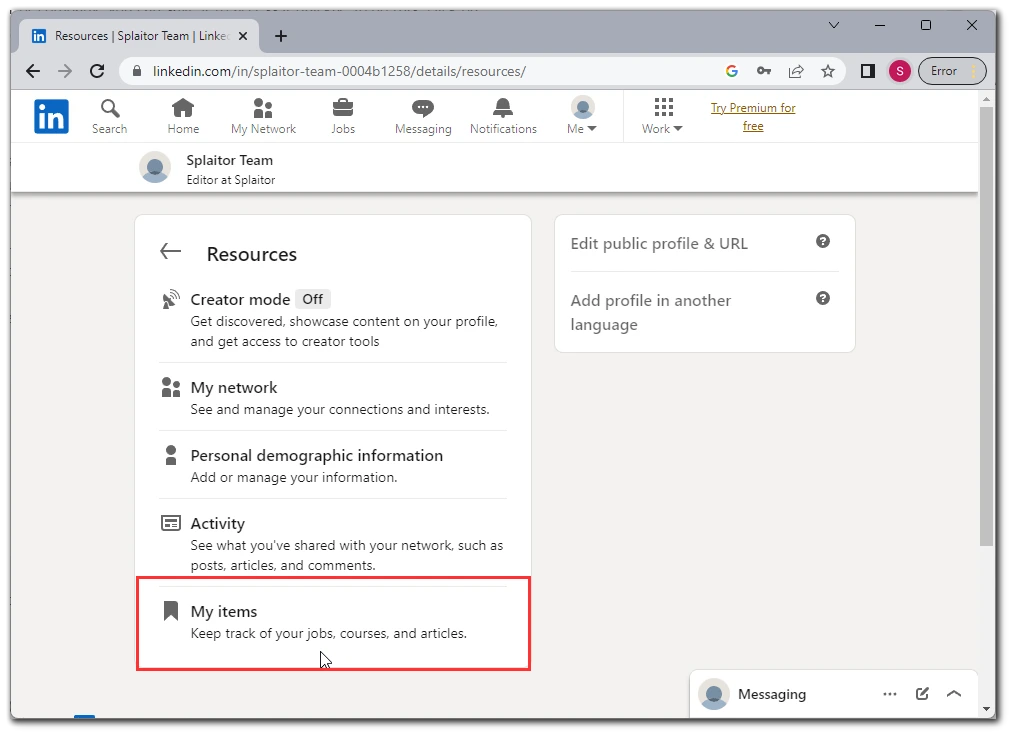
- In the following menu, select your saved posts.
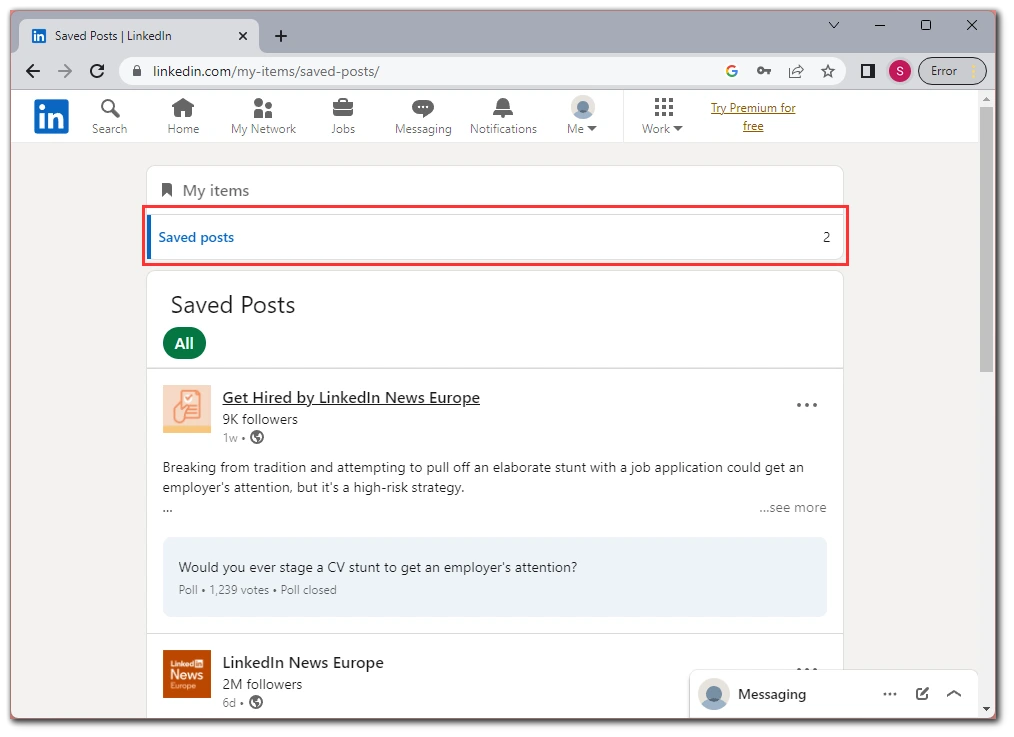
That way, you can quickly access your saved and retrieved information from any tab on your LinkedIn profile. The tabbed menu should always stay at the top, no matter how much you scroll down, so this method is one of the most convenient if you are looking for something.
How to find saved posts on the LinkedIn mobile app
In the case of the LinkedIn mobile app, it’s not as complicated as the desktop version. I have found only one way to view saved posts on your account. To do this, you will need the following:
- On any tab, swipe from the left side to the right.
- Choose View Profile.
- Now you need to swipe down to the Resources tab.
- Tap on Show all 5 resources.
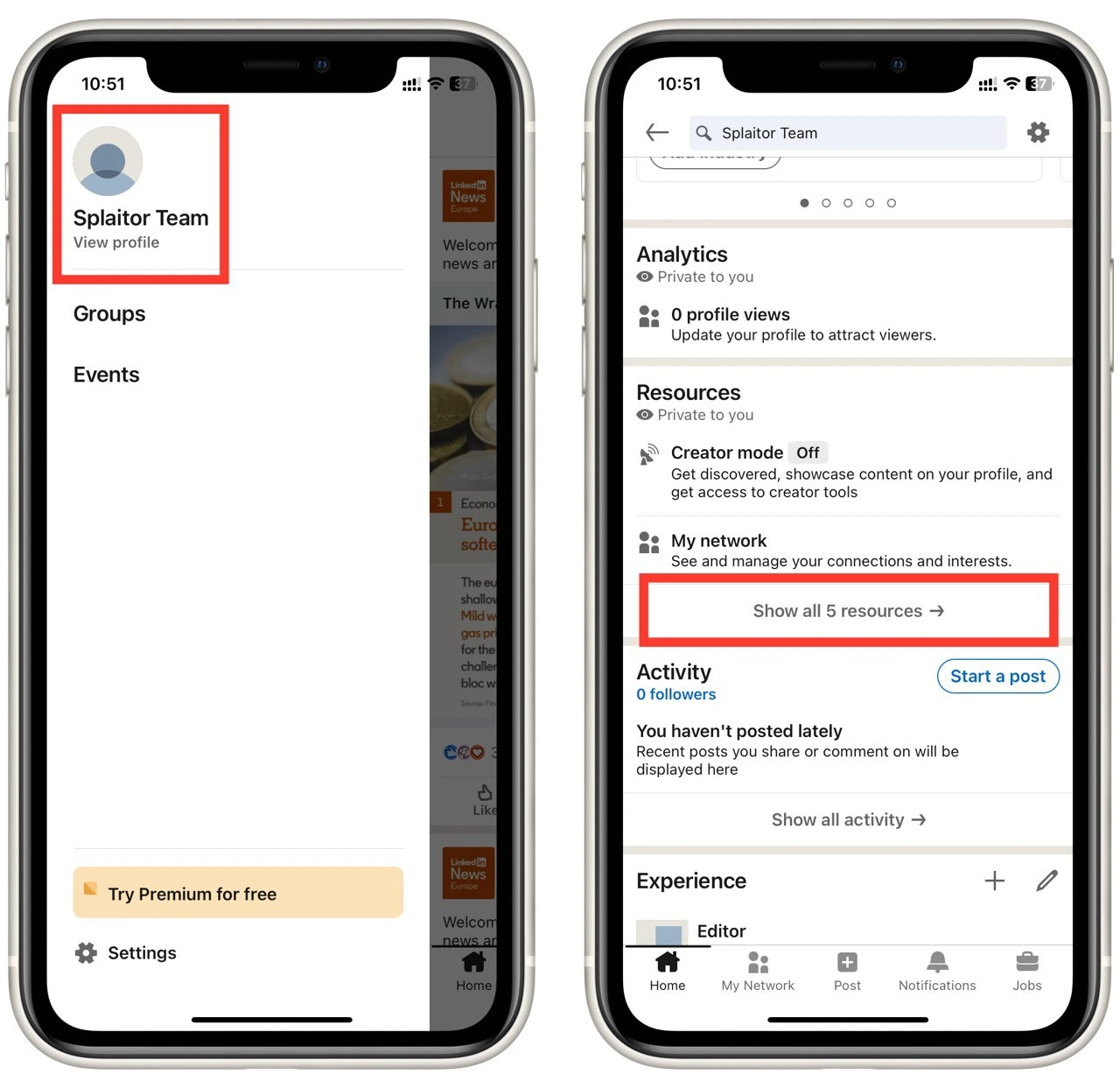
- On the following menu, select My Items.
- You will see a list of your saved jobs and posts in front of you. Select the item you want.
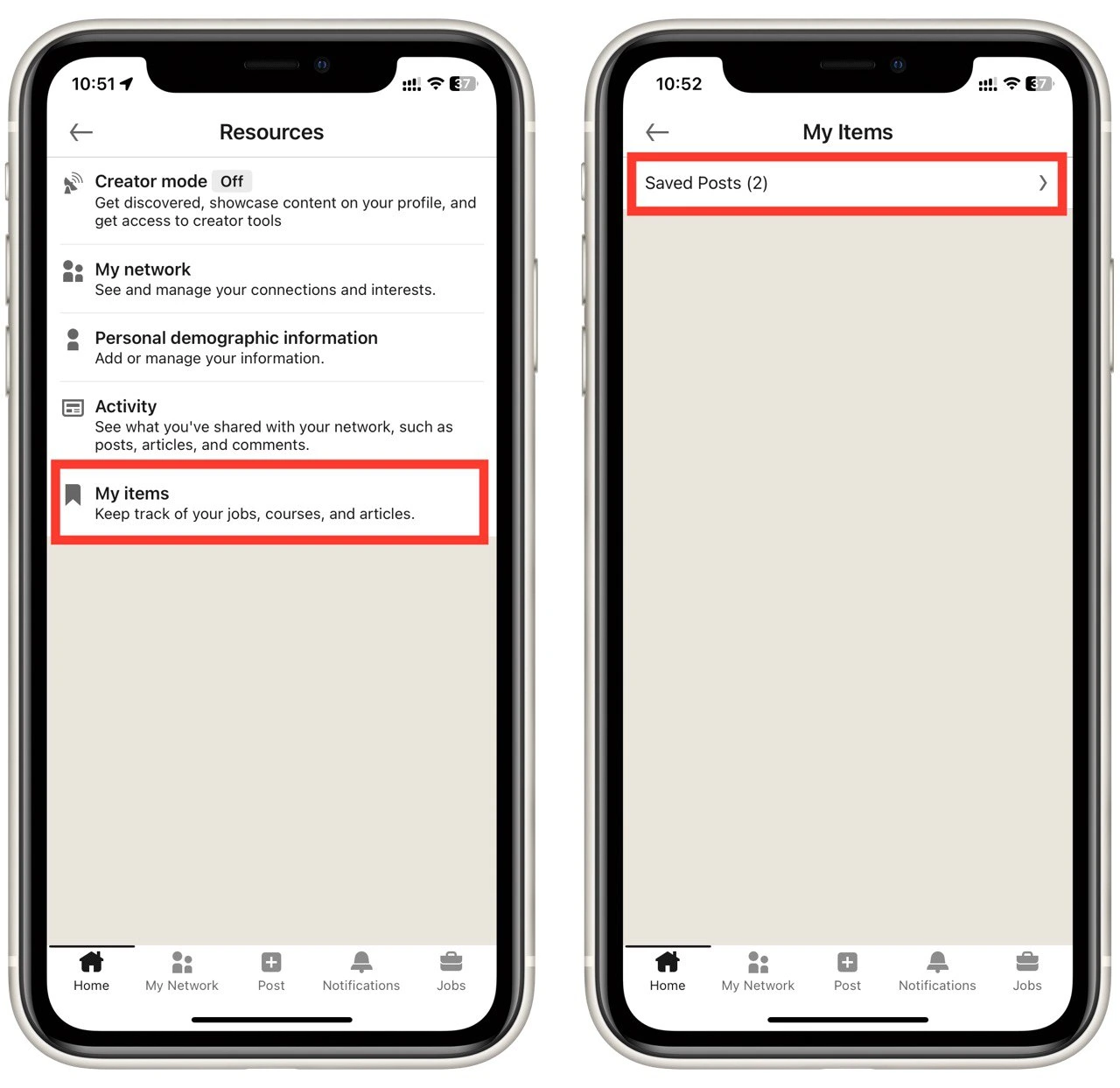
As you can see, nothing is complicated here. Still, the LinkedIn interface is a bit confusing, and it will be difficult for an unfamiliar user to get to grips with it immediately. However, it is logical because this social network is created for adults looking for work, and the main thing is the tools, but not a simplified interface.