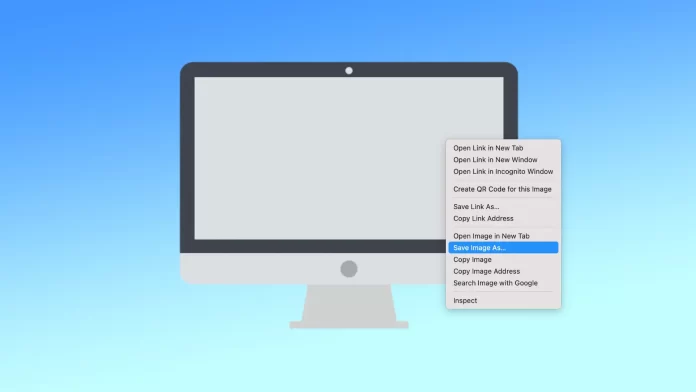Saving an image on a Mac is a simple but important task that users often need to perform for a variety of purposes. Most often, users need to save images from a web page in their browser. In that case, you can save an individual photo as well as do screen captures. If you need to save a picture from Gmail or Apple Mail, you need to follow completely different steps.
How to save an image on a Mac from a website?
Regardless of which browser you use, the next steps are the same. This method will work for any web page where saving an image is possible. To save an image on a Mac from a website, you need to follow these steps:
- Navigate to the website and locate the image you want to save.
- Once you have located the image, right-click on it with your mouse or trackpad.
- From the dropdown menu, select “Save Image As…”.
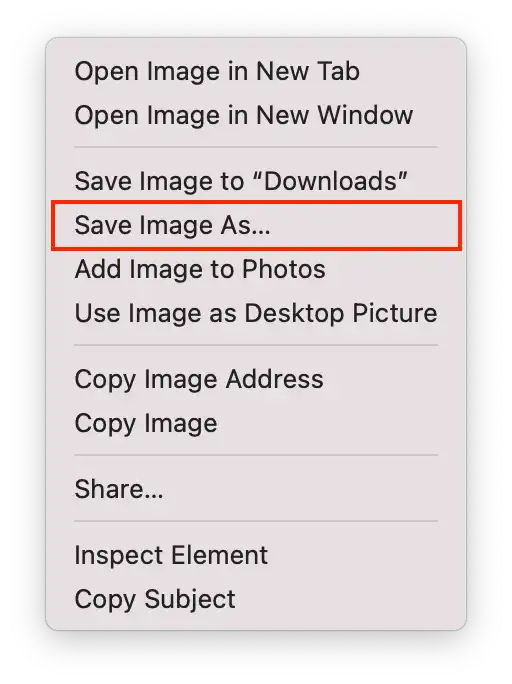
- Choose the location on your Mac where you want to save the image. You can also create a new folder to save the image. For this, click the “New Folder” button.
- Rename the file if desired.
- Сlick the “Save” button to save the image to your Mac.
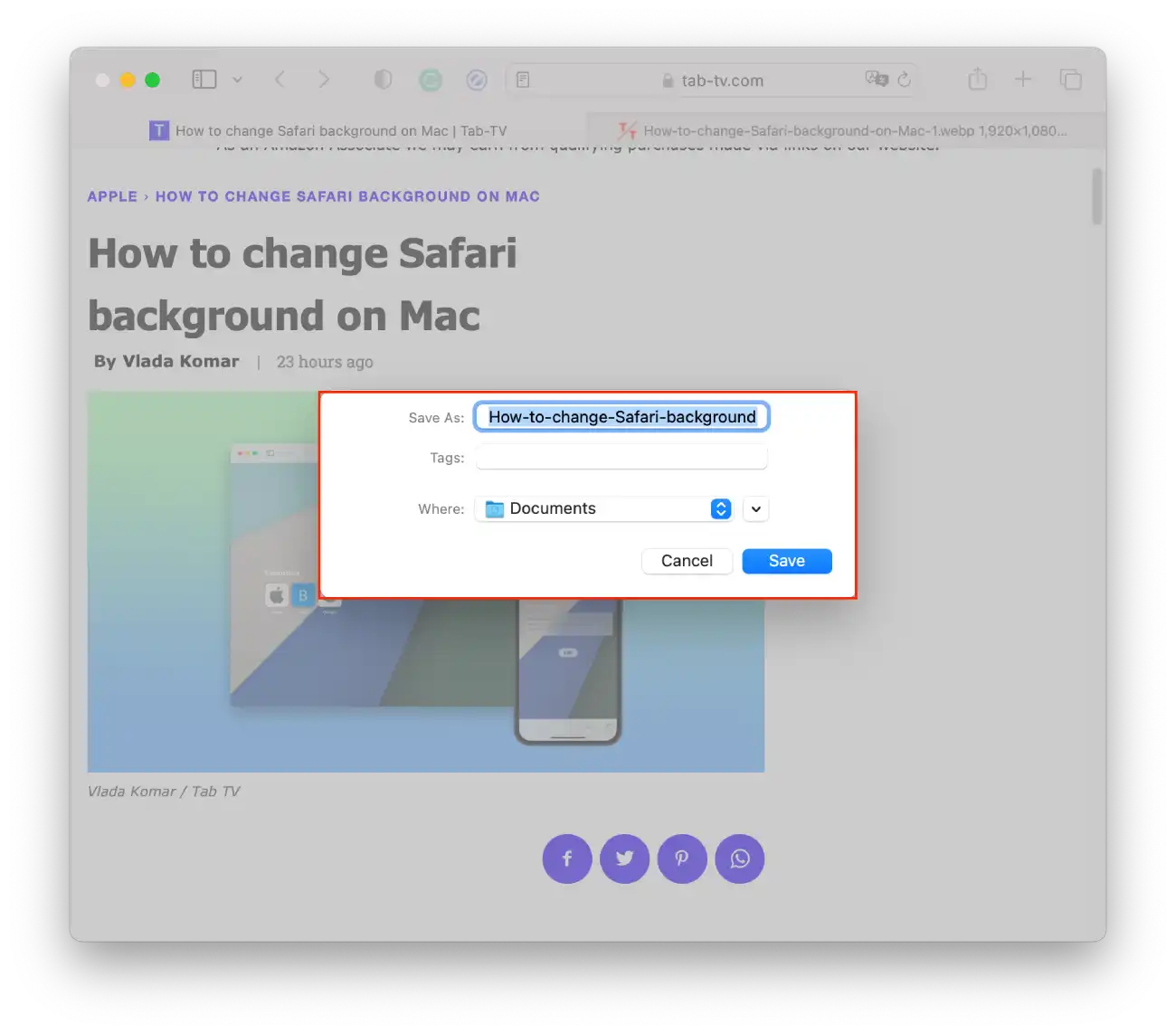
You can also select “Save to Downloads” from the drop-down list. All new files, pictures, and screenshots are saved in the Downloads folder by default. If you don’t need this picture in a specific folder, use the option “Save image as Downloads.”
How to save an image on a Mac using a screen capture tool?
MacOS comes with a built-in screen capture tool. Using this, you can take a screenshot of different sizes, the whole window with the picture, or select a specific window. To save an image on a Mac using a screen capture tool, follow these steps:
- You need to press Shift + Command + 5 on your keyboard.
- Select the type of screen capture you want to take. You can capture the entire screen, a selected window, or a selected portion of the screen. To select a screen capture type, click one of the options at the bottom of the screen.
- Then press the Return key to take a screenshot.
By default, the screenshot will be saved to the Downloads folder. If you want your further screenshots to be saved in a different folder, you can set this. After you press Shift + Command + 5, click on Options and select a folder.
How to save an image on Mac from Gmail?
To save an image on Mac from Gmail, you can use the following steps:
- Open Gmail and locate the email containing the image you want to save.
- Click on the image to open it.
- Click the Download button in the upper right corner.
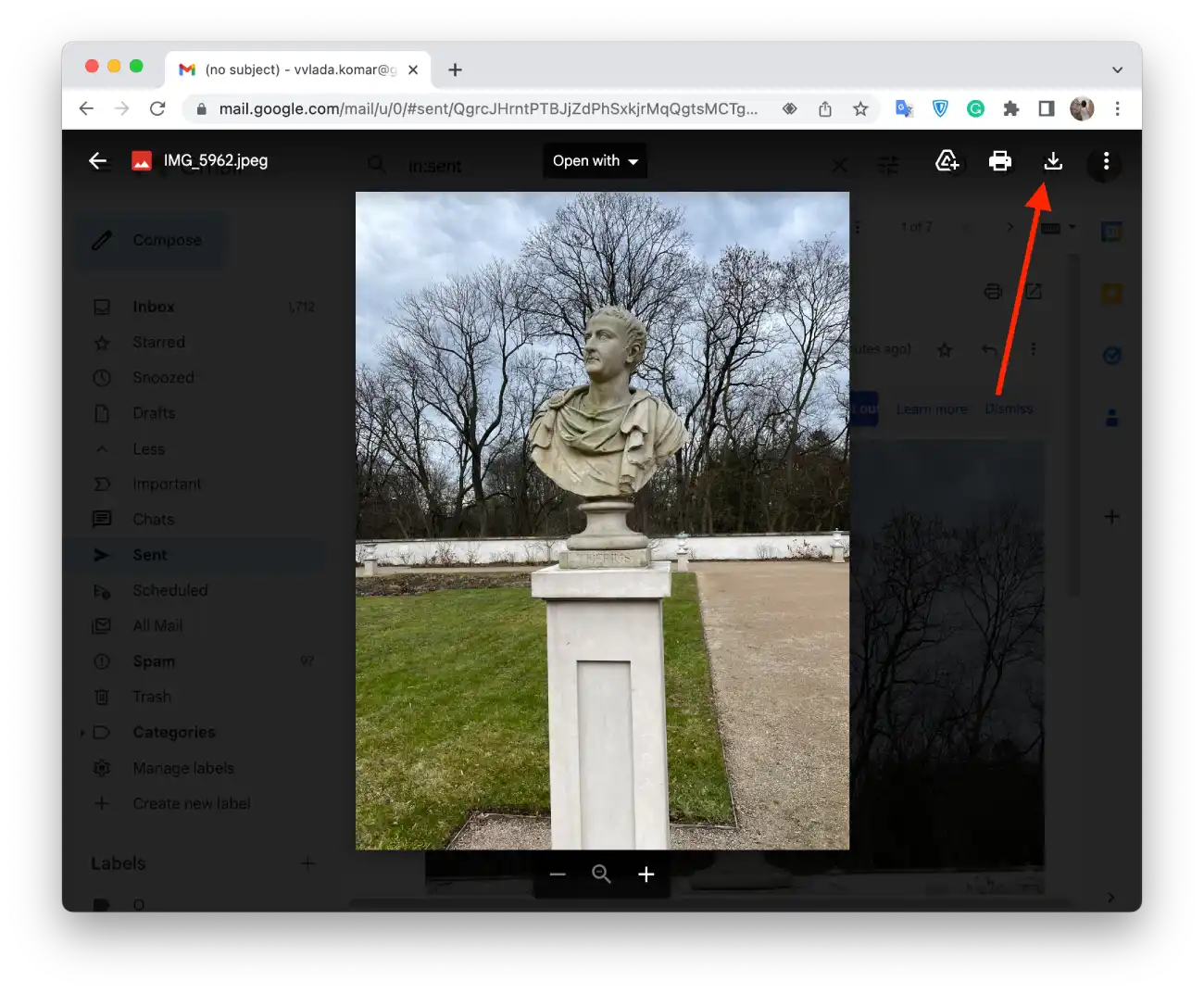
After these steps, the picture will be downloaded to your Mac. You can also right-click on the picture and select “Save As.”
How to save an image on Mac from Apple Mail?
To save an image on Mac from Apple Mail, you can use the following steps:
- Open Apple Mail and select the message with the photos you want to save.
- Hover your mouse on the horizontal line just under the header information to bring up an action bar.
- In the list, you need to select the icon paperclip.
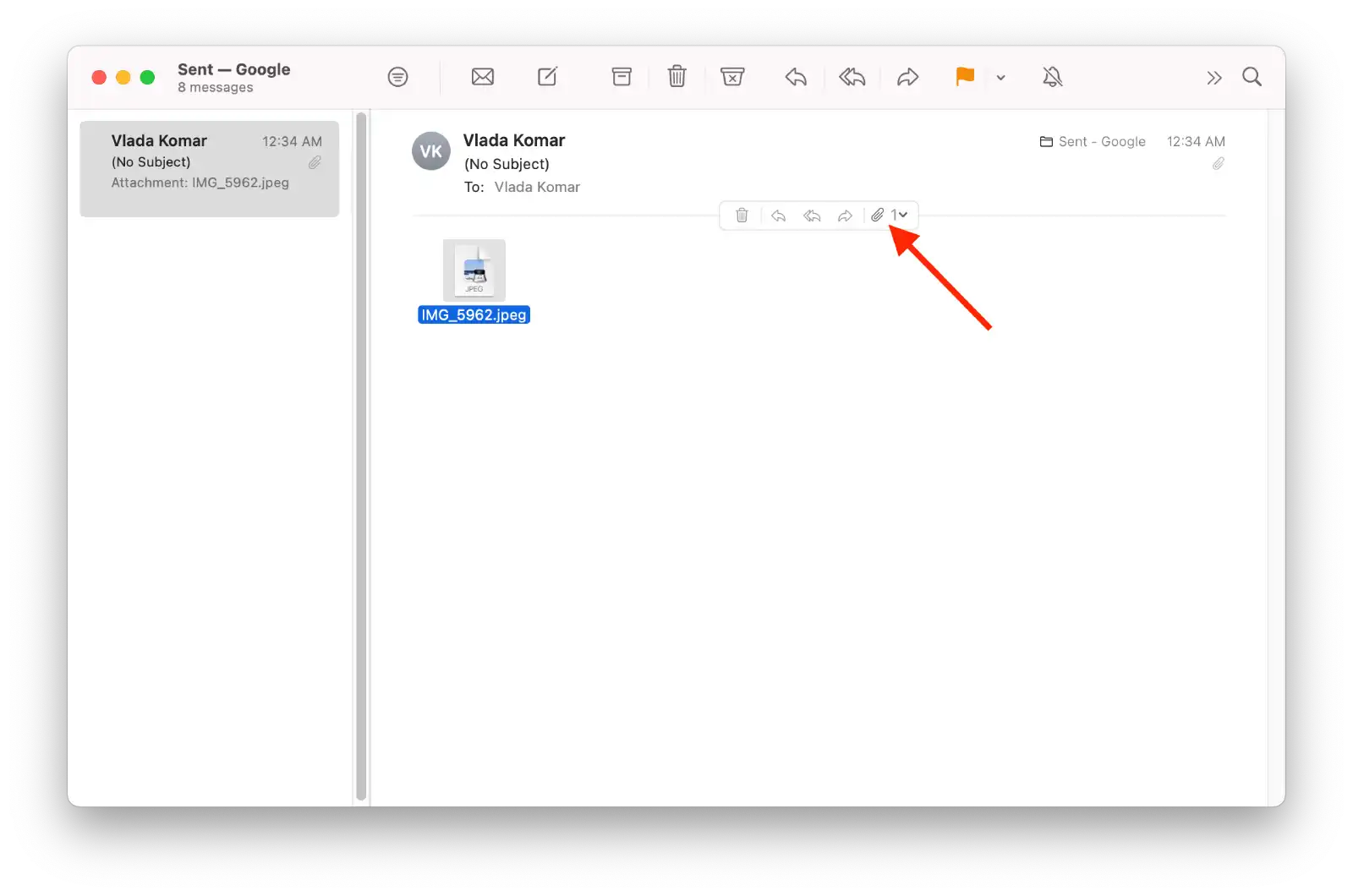
- Select “Save All” from the drop-down list.
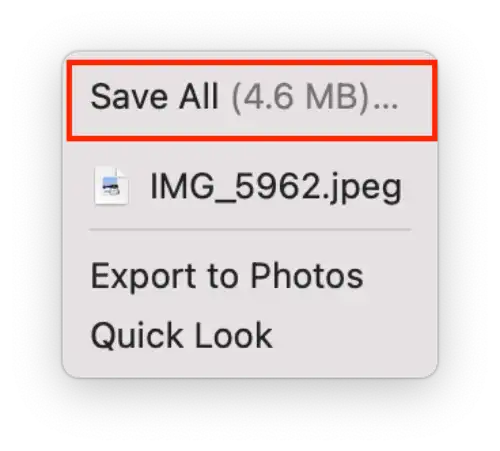
- Select a folder to put the photo in and change the name as needed.
Alternatively, you can also drag and drop the image from the email to your desktop or any other location on your Mac. To do this, click and hold down the mouse button on the image in the email, then drag it to the location where you want to save it on your Mac.