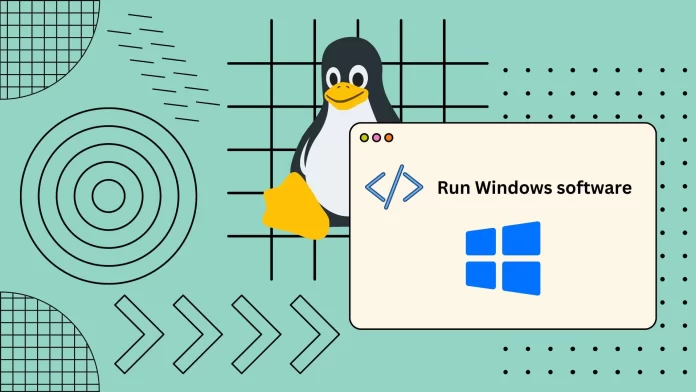You have several options if you need to run a Windows program on a Linux computer. First of all, you should try using Wine. This compatibility layer will allow you to run Windows applications on a Linux computer. Another way is to use Virtual Machines. You can install such a program on Linux and run Windows using this virtual machine.
You can also try using the PlayOnLinux program. This application uses Wine and has a fairly simple and intuitive interface that will make running Windows programs or games on Linux even easier.
Let’s go through these methods in more detail, and I will tell you about one more.
Is it possible to run a Windows program on Linux?
It is possible to run many Windows programs on Linux using several ways. Here are some popular ways to achieve this compatibility:
- Wine: Wine is a compatibility layer that allows Windows applications to run on Linux without the need for a virtual machine or Windows installation. It provides a translation layer that converts Windows system calls into Linux equivalents, enabling many Windows applications to function on Linux seamlessly.
- PlayOnLinux: PlayOnLinux is a graphical frontend for Wine that simplifies installing and managing Windows software on Linux. It provides pre-configured scripts (wine prefixes) for specific applications, making setting up and running various software easier.
- Virtual Machines: Virtualization software like VirtualBox or VMware allows you to run a complete Windows operating system within a virtual machine on your Linux system. This provides a more comprehensive Windows environment and is suitable for applications that require full Windows compatibility.
While these methods expand the compatibility of Windows software on Linux, it’s essential to note that not all applications will work with it. Some apps might have issues with functionality, performance, or missing features due to differences between Windows and Linux environments.
How to run Windows software on Linux with Wine
Getting started with Wine is not difficult. Most major Linux distributions have Wine in their official repositories, which makes installing it a simple process. You can do this by using the following commands:
For Ubuntu
sudo apt-get install wine winetricks -y
For Fedora-based distributions
First you need to add the necessary repository with the command:
sudo dnf config-manager --add-repo https://dl.winehq.org/wine-builds/fedora/36/winehq.repo
Then install Wine with the command:
sudo dnf install winehq-stable -y
Once Wine is installed, you can quickly launch your favorite Windows applications with just a few clicks. To install the desired Windows software, right-click on the installer or executable file of the application and select the “Open with Wine” option. Wine will run the installation process in a virtual Windows environment, translating Windows system calls into Linux commands.
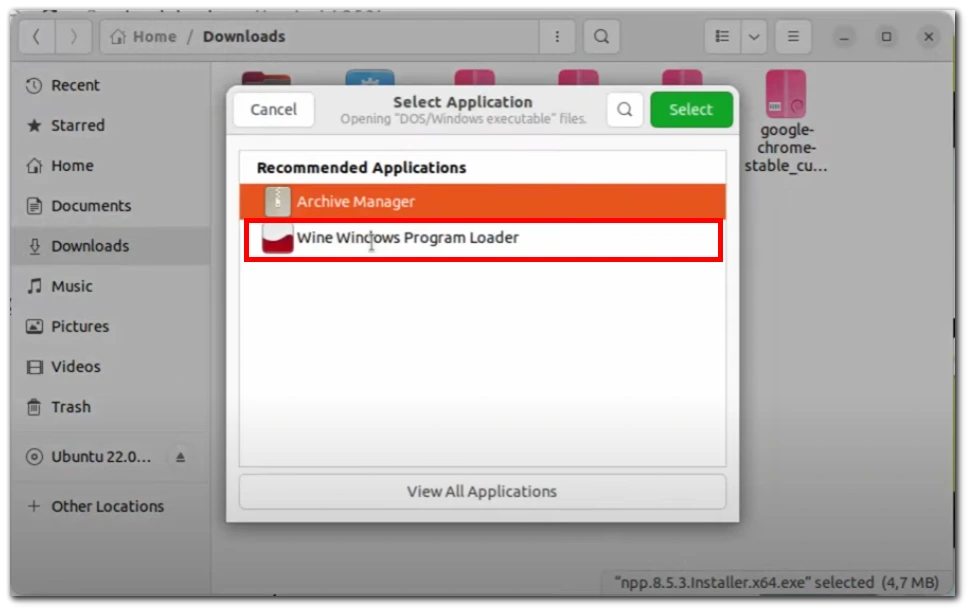
Wine has impressive compatibility with a wide range of Windows applications, but as with any other software, you may encounter some problems with it. Not all applications work flawlessly, and you may encounter bugs or performance degradation. You can use the Wine AppDB resource as a guide, which lists compatible programs, user reviews, and ratings.
How to run Windows software on Linux using Virtual Machines
Running Windows software on Linux using virtual machines opens up a wide range of possibilities for users looking for improved compatibility and smooth operation. Virtual machines, being a reliable solution, provide a complete Windows operating system to run in a Linux environment.
It is recommended to purchase virtualization software such as VirtualBox or VMware. These professional tools are readily available in the repositories of many Linux distributions, making the installation process much easier. Once they are installed, the user can create virtual machines and configure them to host Windows as a guest operating system. Resource allocation, including RAM, processor cores, and disk space, can be customized to meet specific requirements.
That said, you should exercise caution when it comes to resource management. While extremely convenient and versatile, virtual machines require significant resources, which can impact performance. You must ensure that your computer meets the hardware requirements of both the virtualization software and the Windows operating system.
How to run Windows software on Linux using PlayOnLinux
PlayOnLinux is a GUI for Wine designed to simplify installing and managing Windows programs on Linux systems. Using pre-configured scripts called “Wine prefixes,” PlayOnLinux creates isolated environments designed to work with specific applications.
To get started with PlayOnLinux, Wine must be installed on a Linux system, as PlayOnLinux relies on Wine’s compatibility with Windows software. To install it use this command:
sudo apt install playonlinux
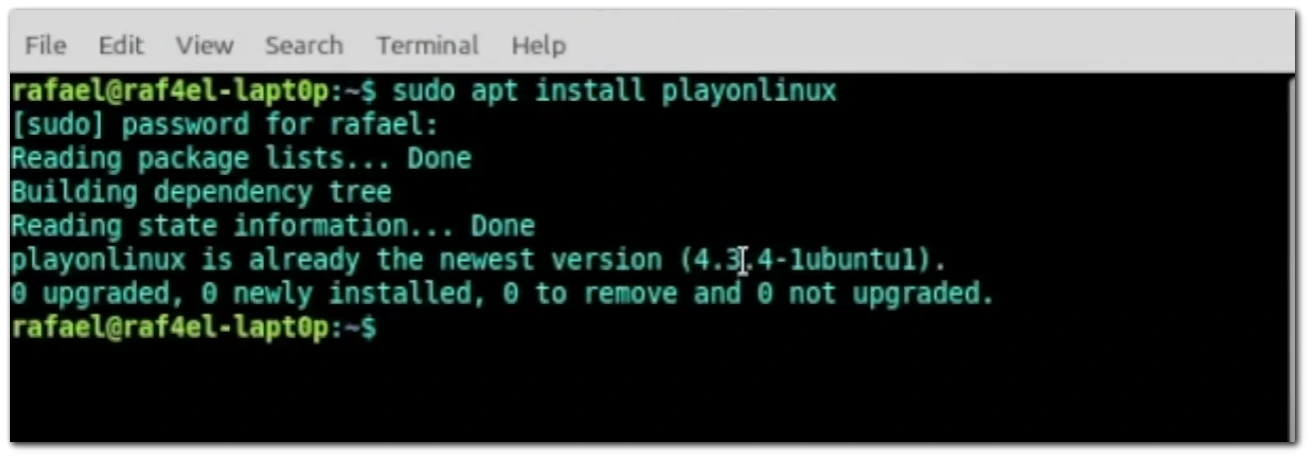
Once Wine and PlayOnLinux have been successfully installed, launch the intuitive PlayOnLinux interface. There you will find a list of supported applications that can be installed using pre-configured scripts. These scripts do most of the setup process, making the installation very convenient.
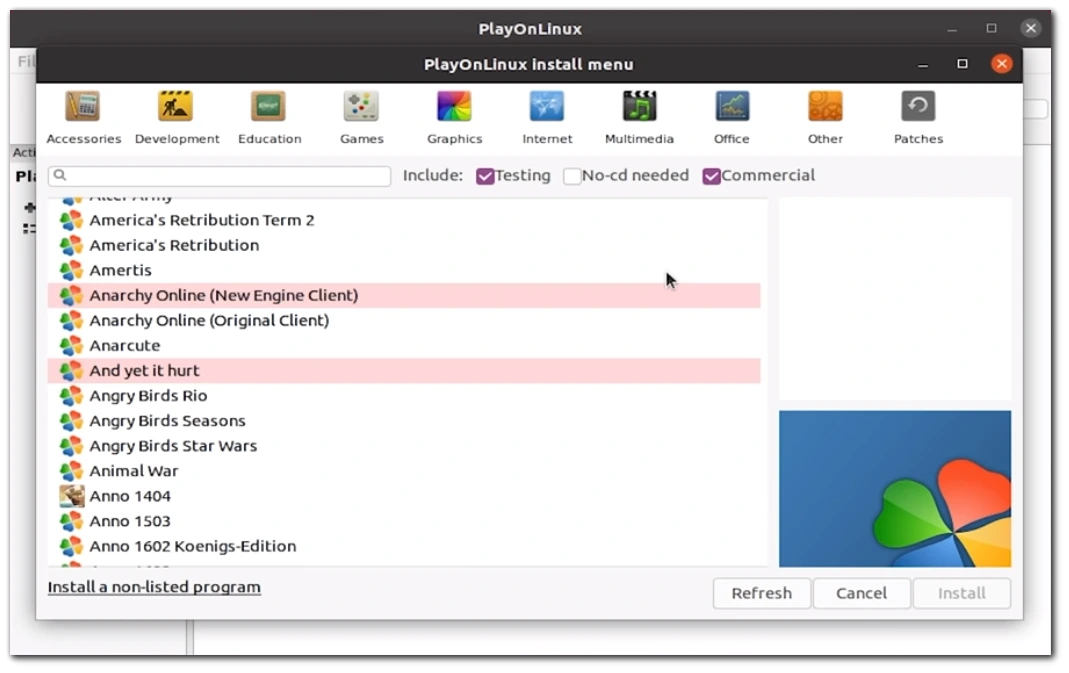
If you delve deeper into the capabilities of PlayOnLinux, you can create custom wine prefixes. These custom environments provide assistance when troubleshooting or optimizing applications that cannot run optimally using the default settings. With PlayOnLinux, the possibilities are enhanced by the ability to manage the various installed applications independently. This feature is especially useful when organizing the smooth operation of several Windows programs on a Linux system.
How to run Windows software on Linux using Dual-boot
Running Windows software on Linux using dual-boot is an effective method that allows you to have both Windows and Linux operating systems installed on the same computer, enabling you to switch between them as needed.
In this process, the storage disk is partitioned to create separate spaces for each operating system. The installation of the first operating system is followed by the installation of the second operating system on a different partition. A boot manager, such as GRUB or Windows Boot Manager, makes selecting the correct operating system easy during the boot process.
To get started with dual boot, you must back up all important data to ensure its safety. Once the backup is complete, the hard disk is partitioned, which sets the stage for installing the operating systems. The first operating system is installed on one of the allocated partitions, while the second one is installed on a separate partition.
The boot manager takes center stage, identifying the installed operating systems and offering the user an elegant menu to select the desired sphere at startup. Regular maintenance, including updates and patches, ensures that each operating system runs smoothly and securely. The dual boot opens up a world of possibilities, allowing users to work in a variety of environments with ease and sophistication.