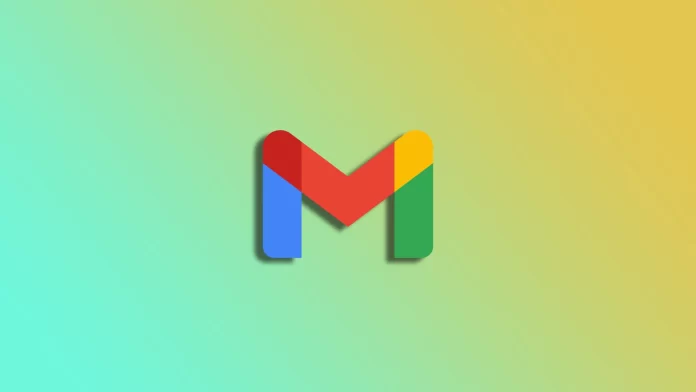Gmail, one of the most popular email services worldwide, understands the significance of password security and provides users with a straightforward process to reset their passwords if needed. Whether you’ve forgotten your Gmail password or suspect unauthorized access, you can reset it using your PC or mobile device.
Like all other services, Google has a “Forgot password?” button. With it, you can change your password even if you can’t remember it. You should also know that the passwords will be changed for Gmail and other Google services. In other words, for the whole Google account.
So let’s take a closer look at how it works.
How to reset your Gmail password on a PC
Let’s look at two situations.
You know the password
If you remember your password but just want to reset it for security or whatever reason, you can follow these steps:
- Open a web browser on your PC and visit google.com.
- Then click on your profile icon at the top right corner and select Manage your Google Account.
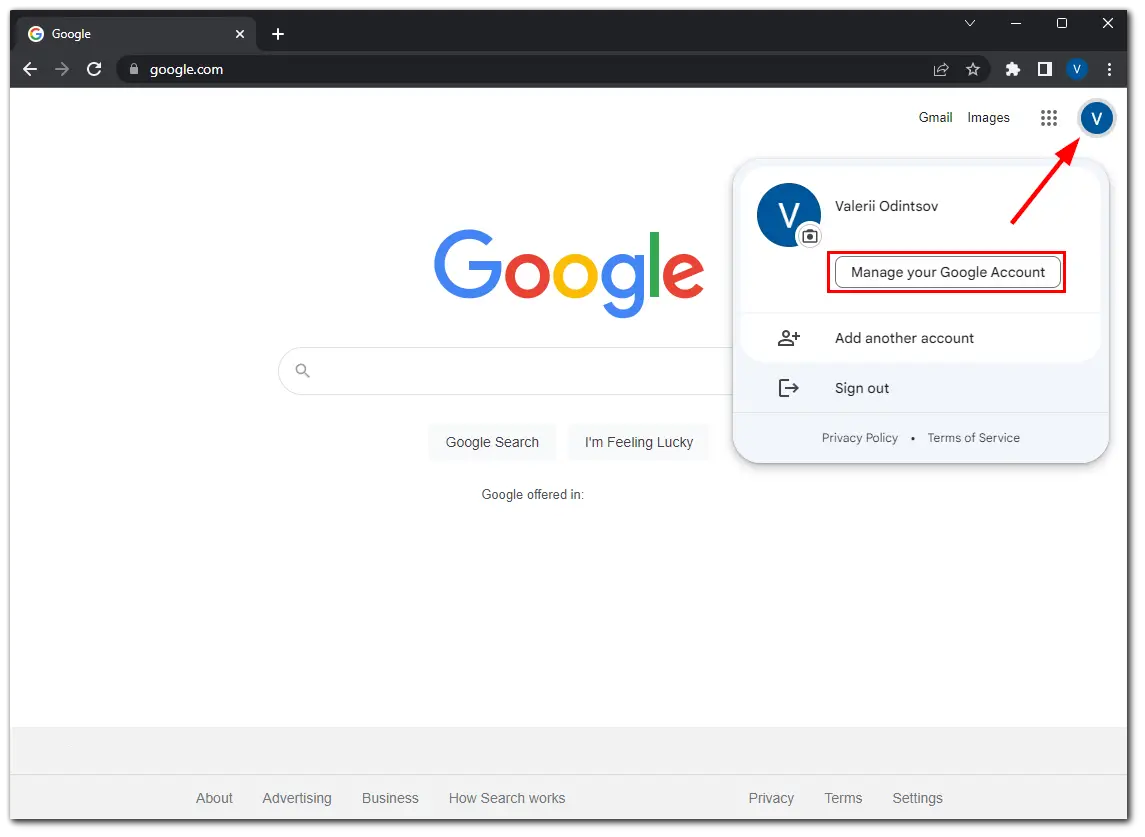
- After that, navigate to the Security tab, scroll down and click Password.
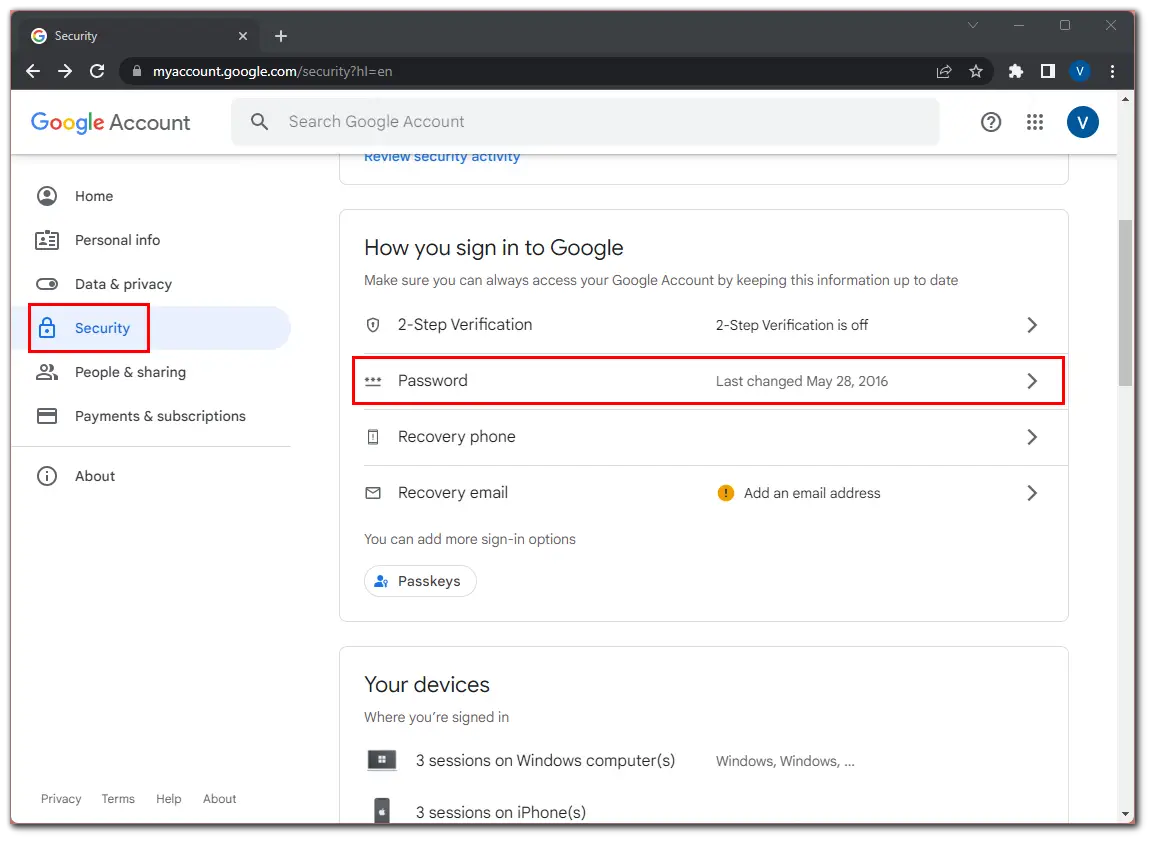
- Verify it’s you by entering your current password and click Next.
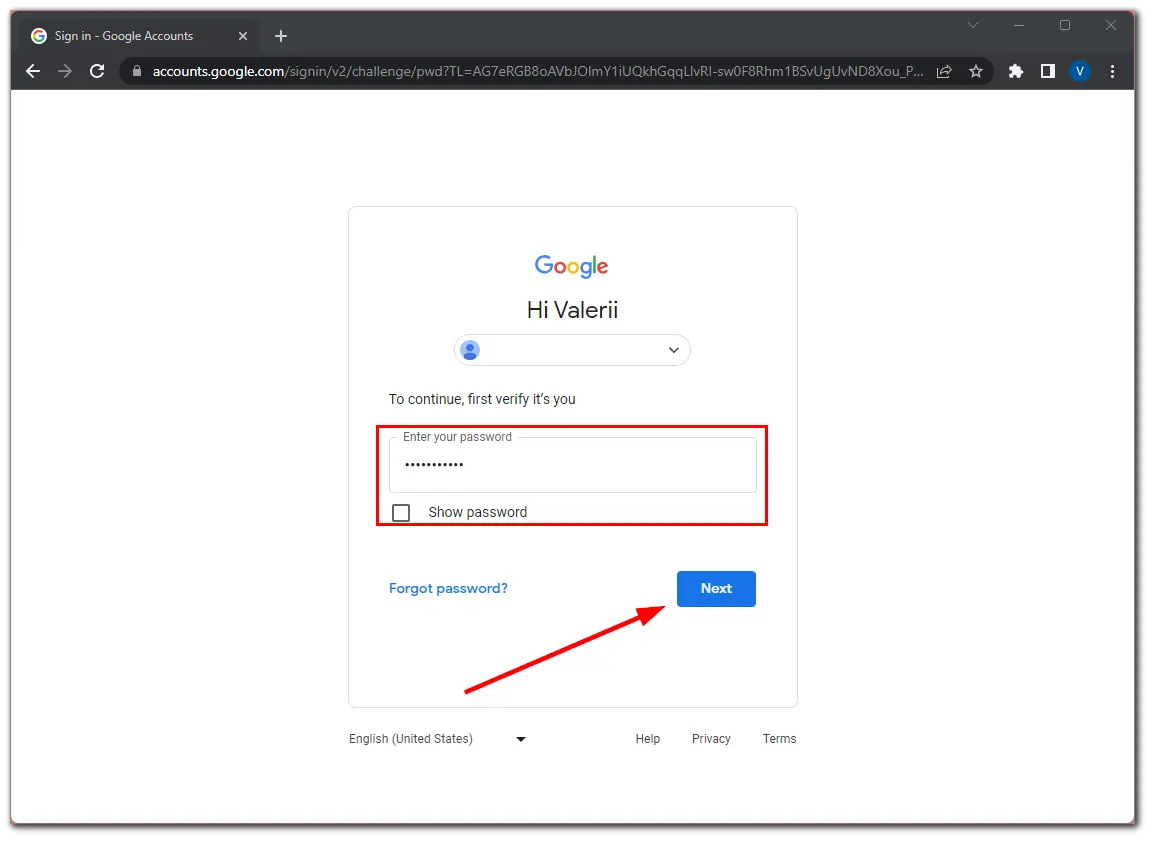
- Now, enter your new password and confirm it.
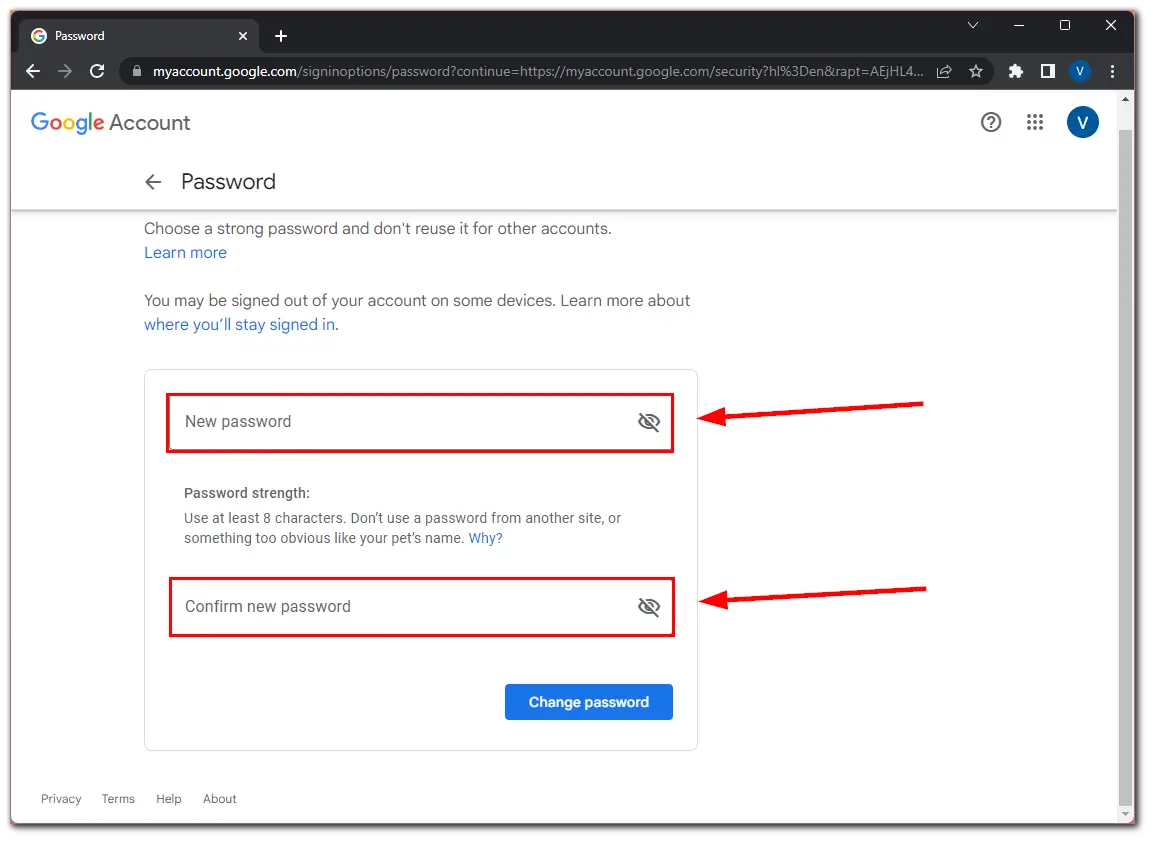
- Finally, click Change password and confirm this action.
Enter a strong, unique password. Aim for a combination of upper and lowercase letters, numbers, and symbols to enhance the security of your Gmail account. Avoid using easily guessable information such as names, birthdays, or common phrases.
You forgot the pasword
If you don’t remember your Google password and can’t even enter your account, do the following:
- Visit google.com and click on the sign in option.
- Then click Forgot password?
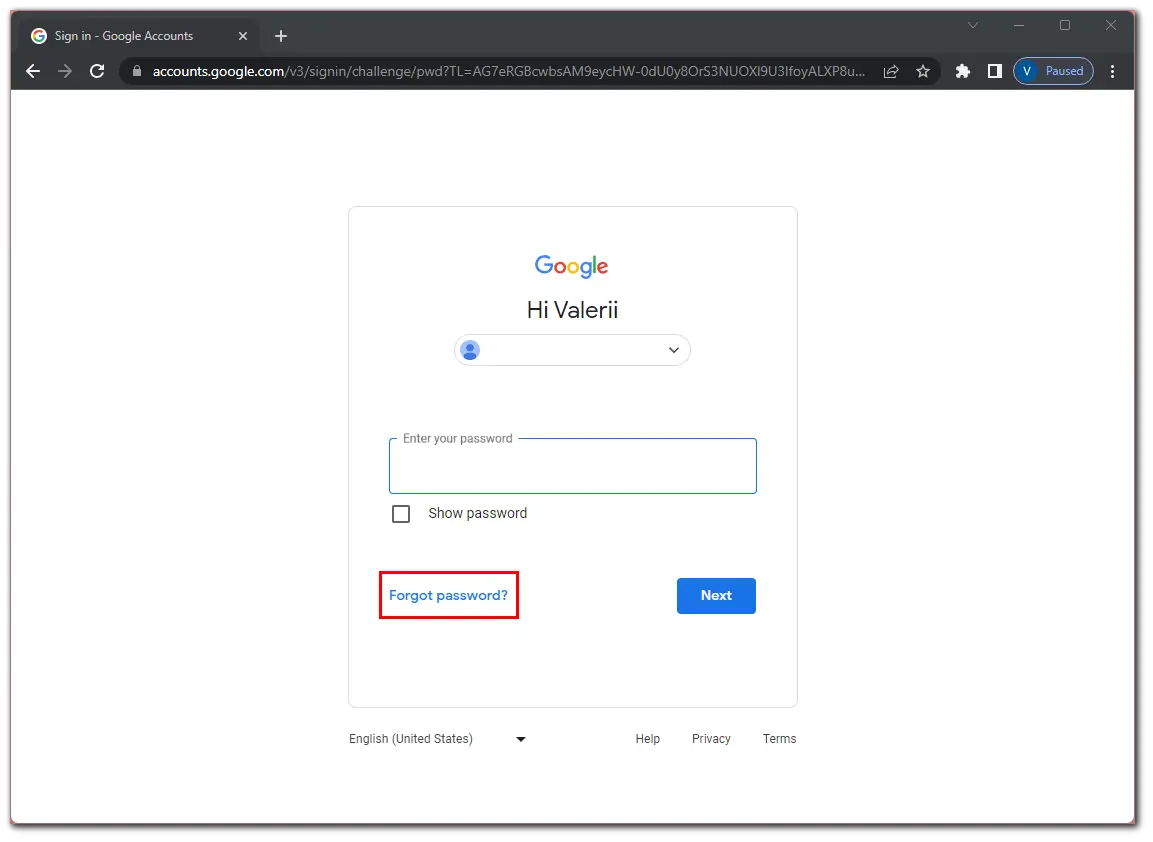
- To ensure the security of your account, Gmail will require you to verify your identity. You will be presented with various options, such as receiving a verification code via text message or a phone call to your linked phone number. Alternatively, you can choose to receive a recovery email at your secondary email address if you provided one during account setup.
- Once verified, click Update password.
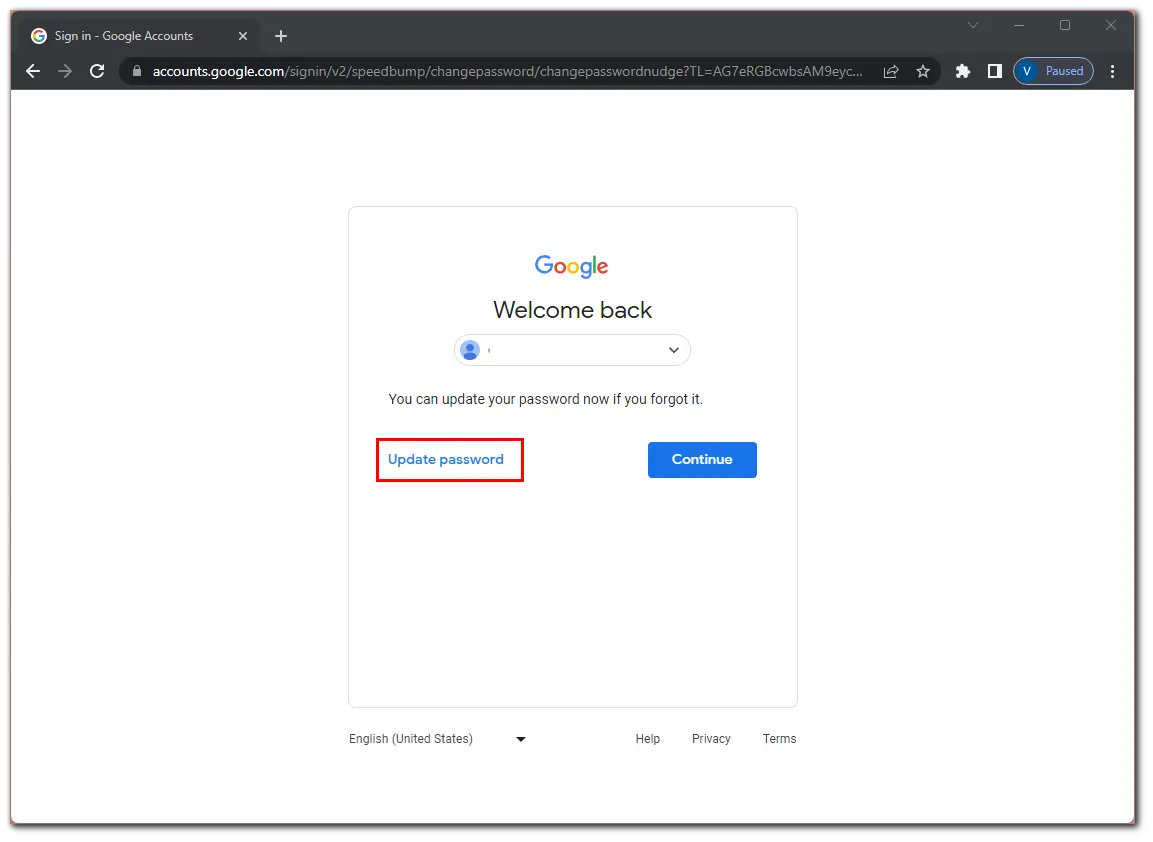
- Now, enter your new password and confirm it.
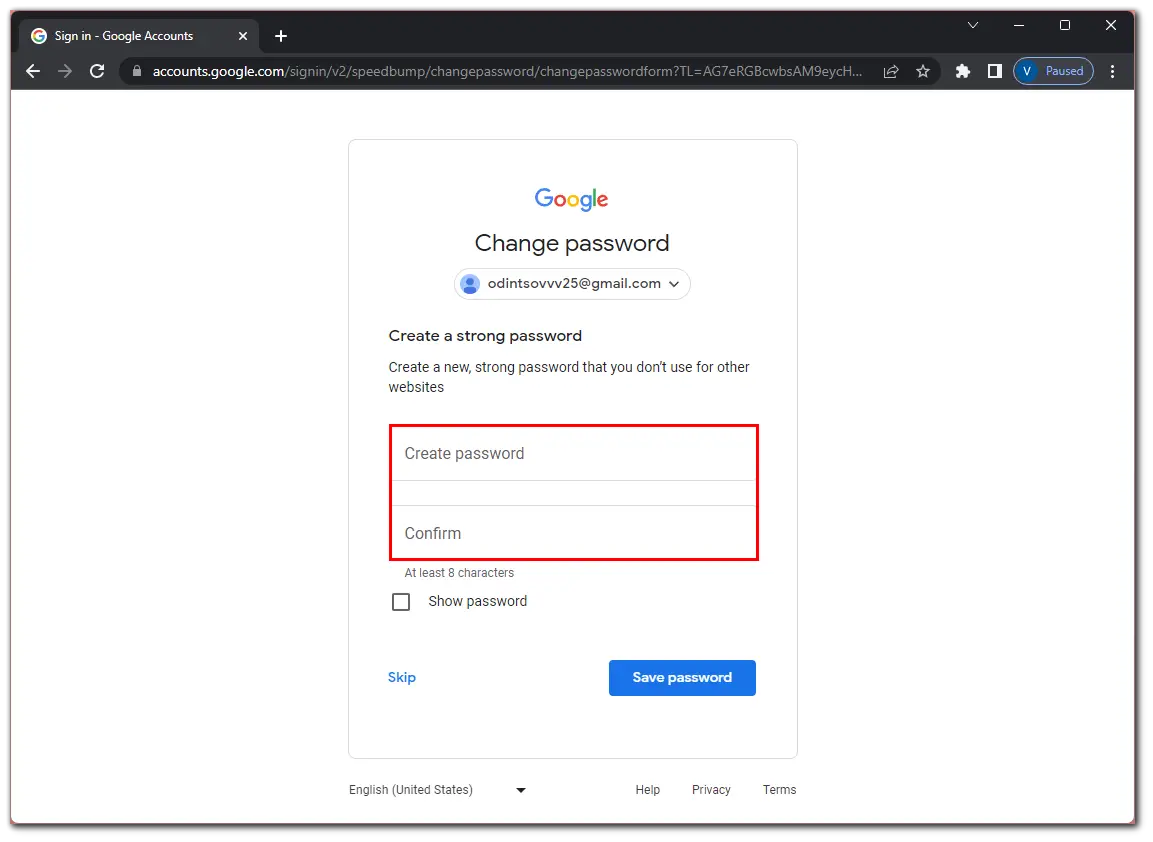
- Finally, click Save password.
Once you have completed these steps, Gmail will update your password, and you will be redirected to your Gmail account’s inbox.
How to reset your Gmail password on a mobile device
In fact, resetting the password on a mobile device is similar to a PC. So let’s also break down the two scenarios.
You know the password
Do the following:
- Open Gmail on your smartphone and tap on your profile icon at the top right corner of the screen.
- Select Manage your Google Account.
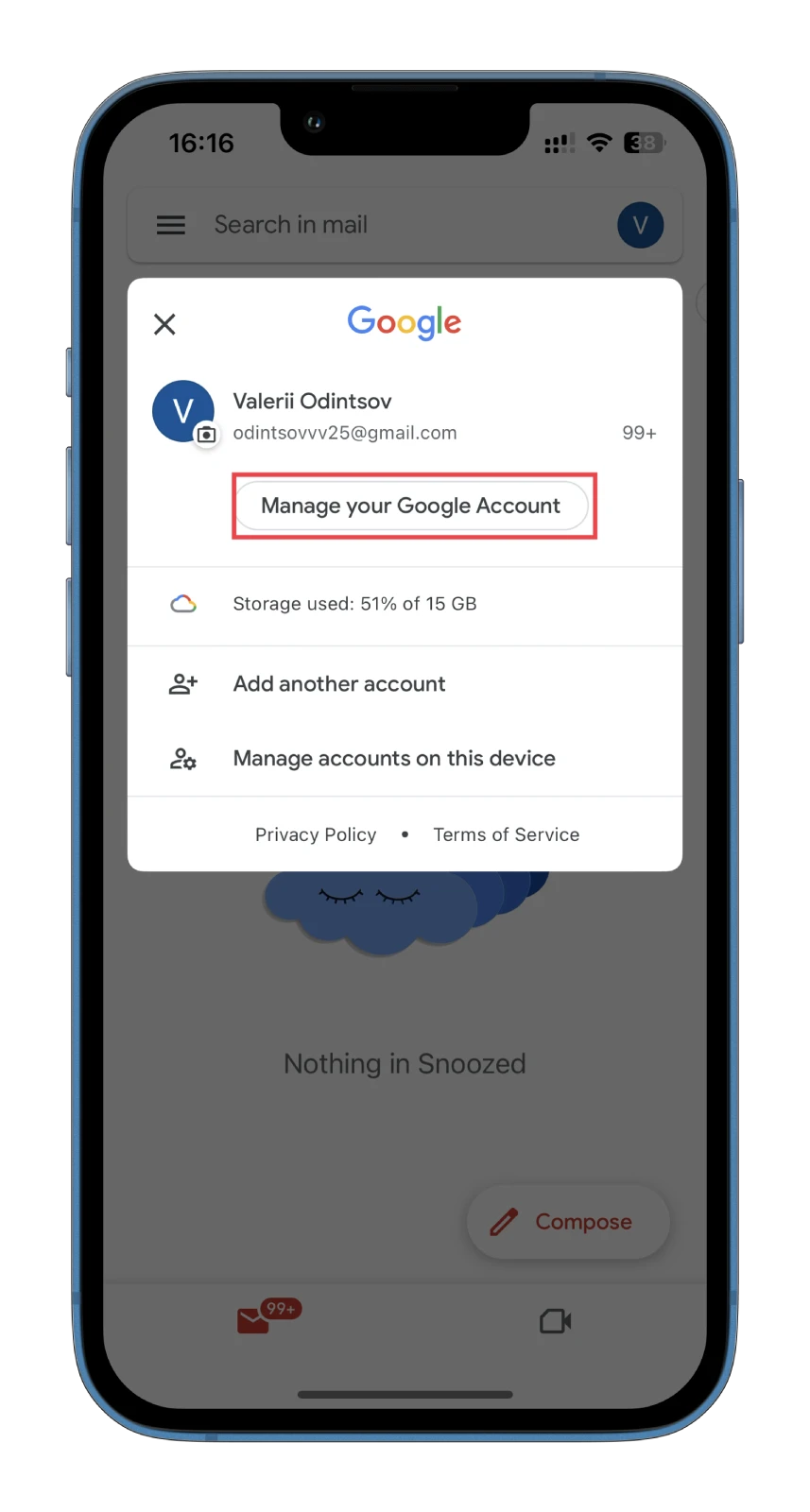
- After that, go to the Security tab and select Password.
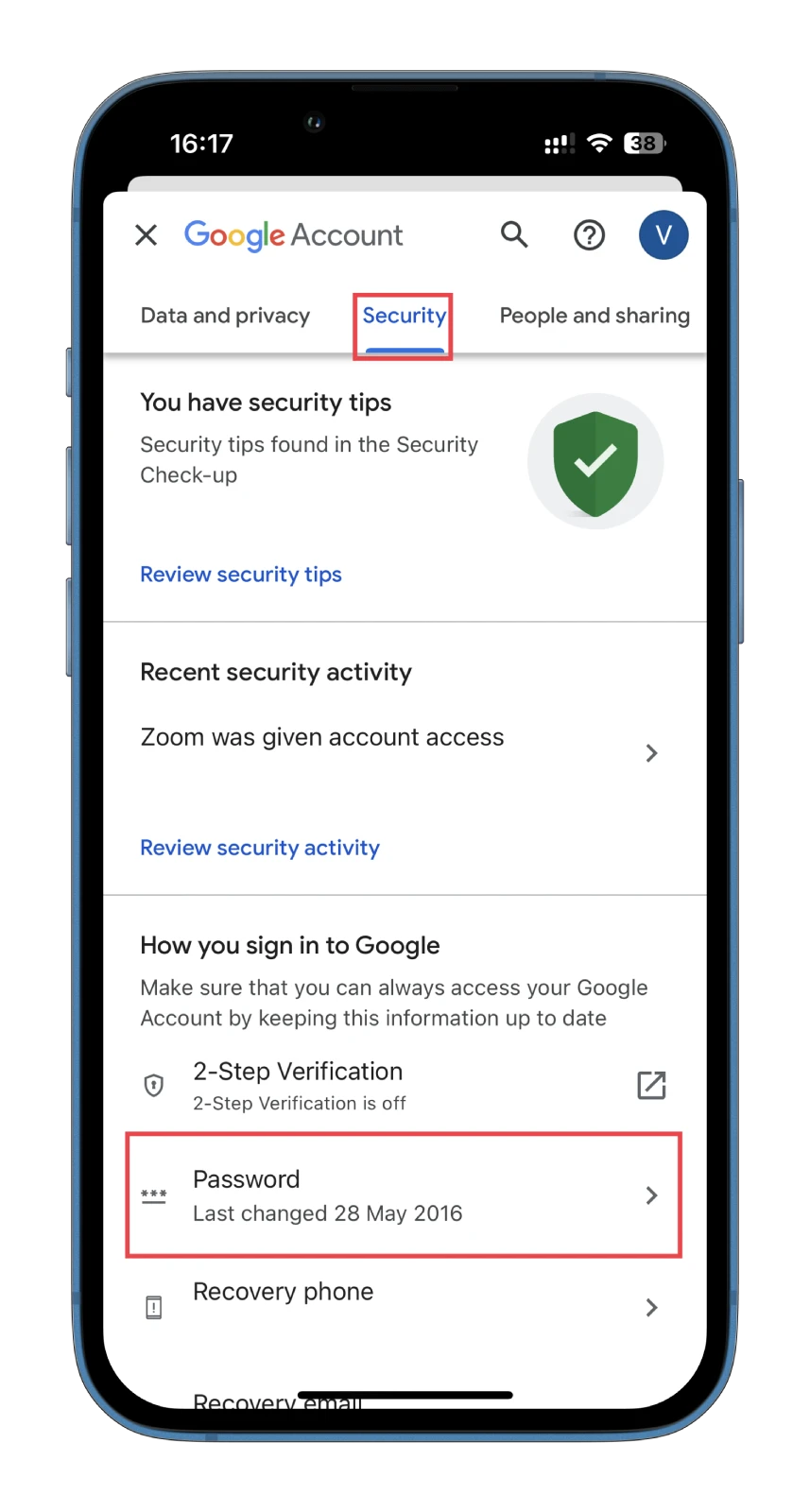
- Now, verify it’s you and tap Next.
- Enter your new password and confirm it.
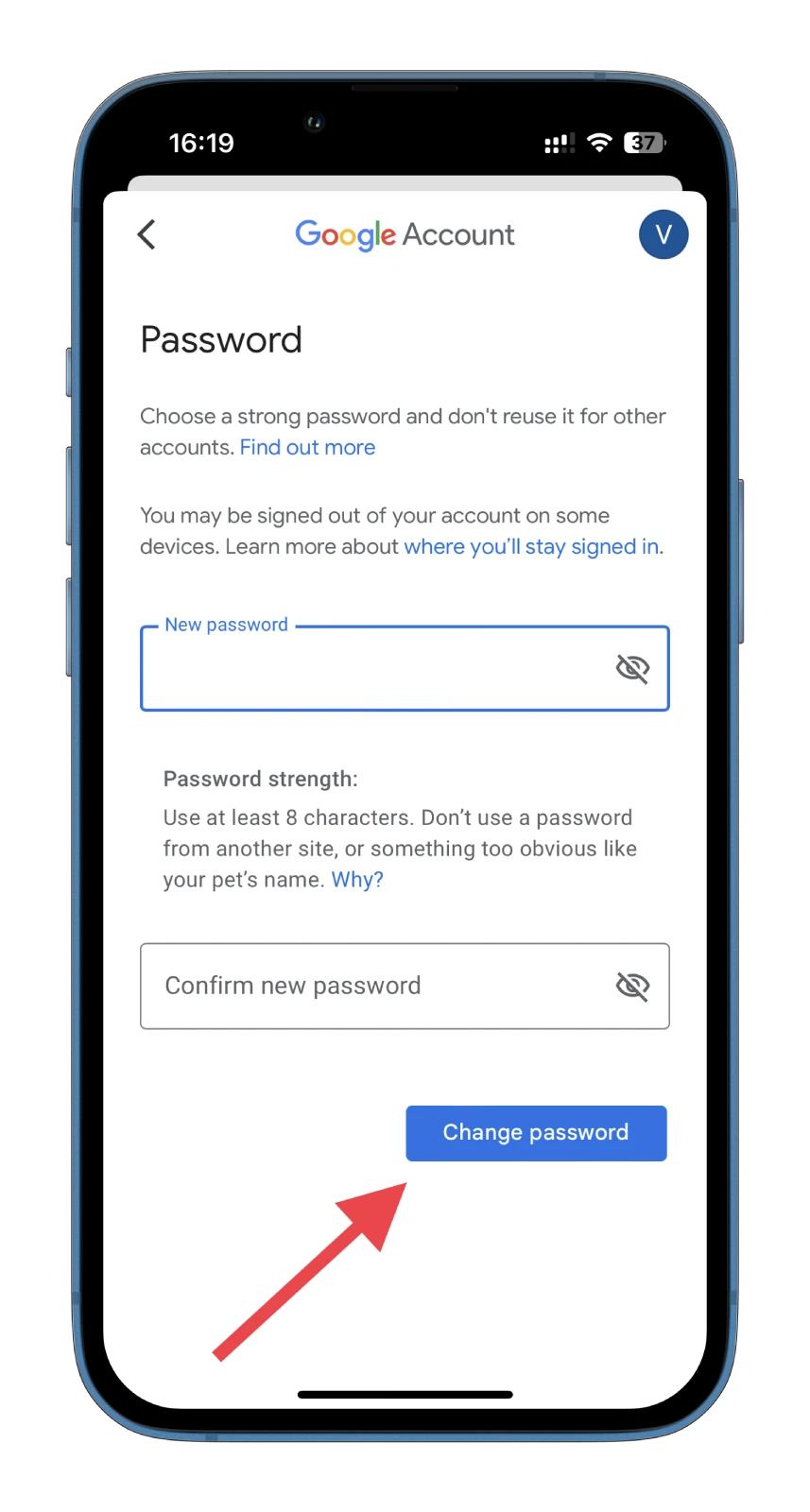
- Finally, tap Change password.
Don’t forget to use strong and memorable password.
You forgot the pasword
To reset your Gmail password if you forgot it, follow these steps:
- Open Gmail and tap Sign in.
- Enter your email.
- After that, when you will be prompted to enter you password, tap Forgot password?
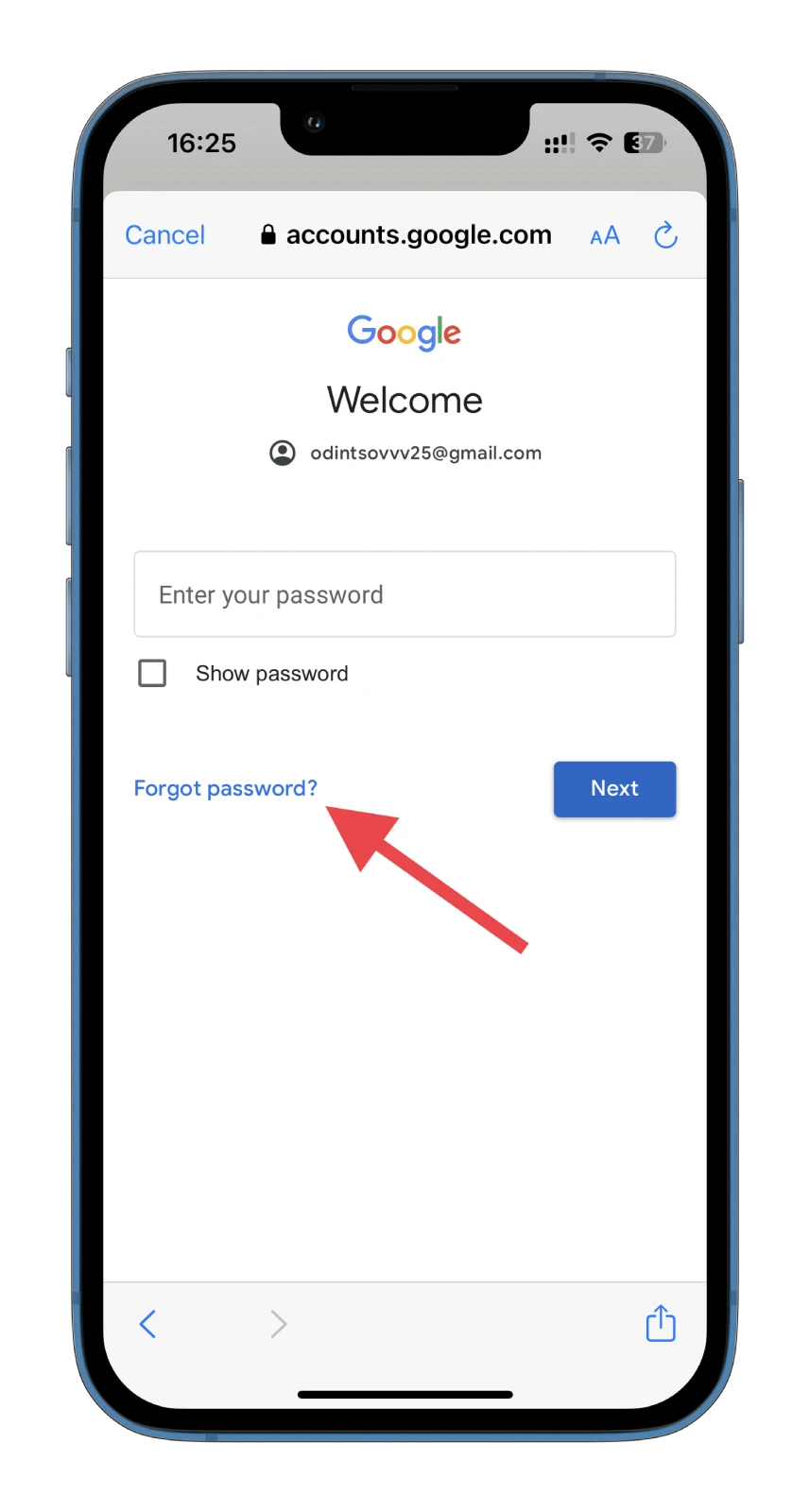
- Verify it’s your account and tap Update password.
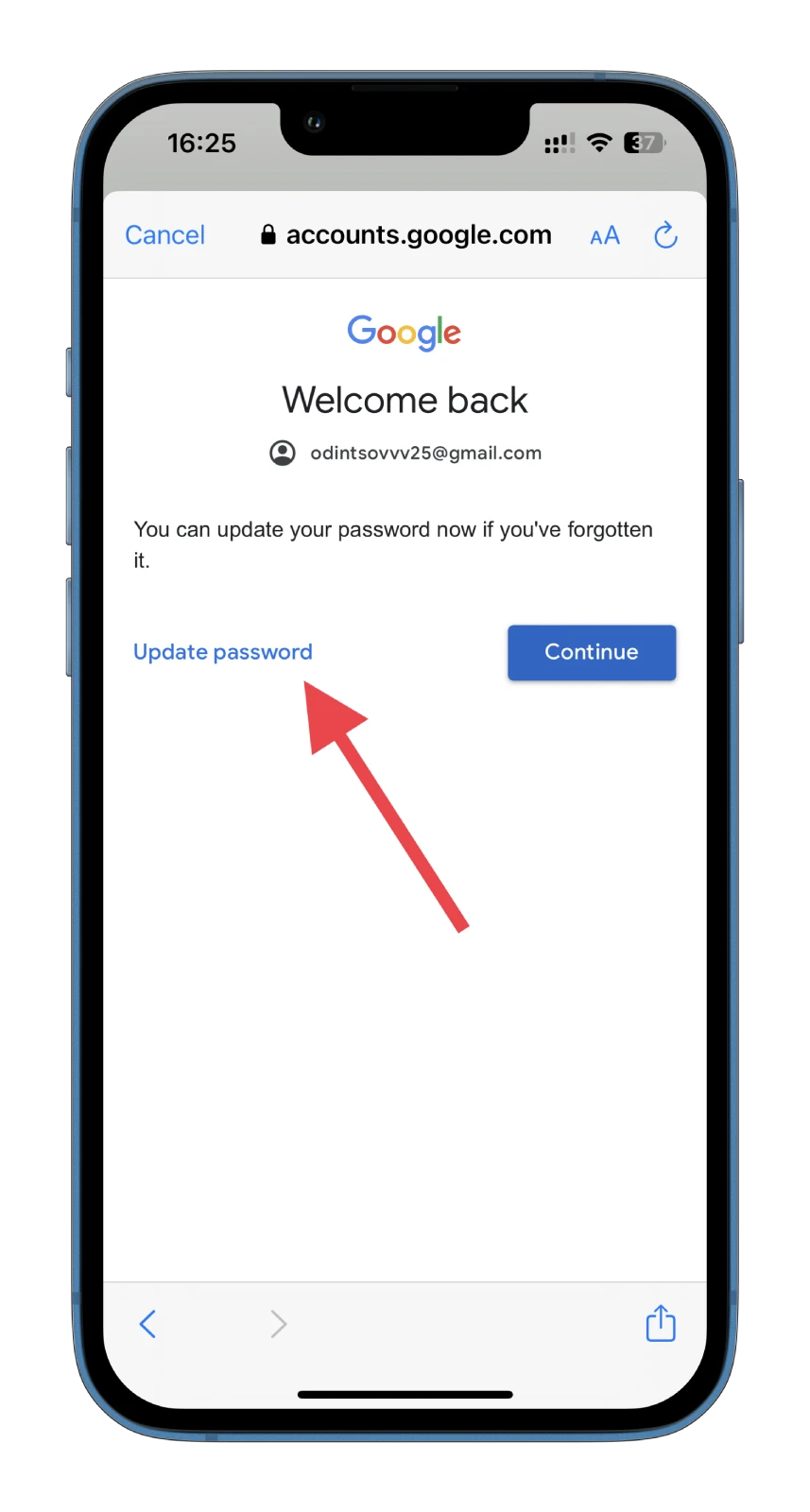
- Enter your new password and confirm it.
- Finally, tap Save password.
Now, Gmail will update your password.
After resetting your password, take a moment to review your account settings. Enable two-factor authentication (2FA) for an added layer of security. You can find this option in the “Security” settings of your Gmail account. With 2FA enabled, you will need to provide a secondary verification method, such as a code sent to your phone, in addition to your password when signing in.