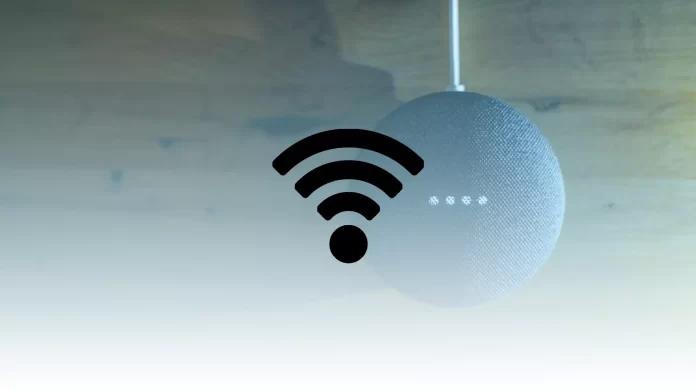Most users will immediately think about rebooting their Wi-Fi router if it’s working unstable. However, if that doesn’t help, a factory reset comes in handy. The same goes for Google Nest Wi-Fi.
Often users reset a device to factory settings when they need to return it, give it to someone else to use, fix software errors, etc. If you decide to do so with your Google Nest Wi-Fi, you should know that it will erase all your settings and data.
However, you don’t have to worry because you can easily set everything up again. Also, keep in mind that a factory reset can take several minutes. So you’ll have to wait and don’t unplug your router. Obviously, you won’t have access to the Internet either.
So let’s take a closer look at how to reset your Google Nest Wi-Fi device.
How to factory reset Google Nest Wi-Fi using the Google Wifi app
The first way to factory reset your Google Nest Wi-Fi is using the Google Wifi app. To do so, follow these steps:
- First, open your Google Wifi app and go to Settings.
- After that, tap on the actions tab and select Network & general.
- Then under Network, tap Wifi point(s).
- Finally, tap Factory Reset and confirm the action by selecting Factory Reset again.
Once you have completed these steps, your Google Nest Wi-Fi device should flash blue and turn solid blue. It can take up to 10 minutes. Next, you will see the message in the app that the reset is complete. Now, your device is ready for setup.
How to factory reset Google Nest Wi-Fi using the Google Home app
You can also reset your Google Nest Wi-Fi device using the Google Home app. Just do the following:
- Open Google Home on your mobile device and tap Wi-Fi.
- After that, go to Settings and select Factory reset network.
- Finally, tap OK.
Remember that this method will reset your router and all other Wi-Fi points.
How to factory reset Google Nest Wi-Fi router using the reset button
If you don’t have access to Google Home or Wifi apps, there’s an option to reset the router using a special button. You can find it at the bottom of the device.
- Press and hold the factory reset button for 10 seconds.
- The indicator light will start flashing yellow, then turn solid yellow.
- When the light turns yellow, release the button.
This process may take about 10 minutes. Don’t unplug the router from the power outlet. When the reset is complete, the LED on your router will turn white.
How to factory reset Google Nest Wi-Fi point using the reset button
If you want to reset your Google Nest Wi-Fi point using the reset button, you can follow these instructions:
- Press and hold the factory reset button for 5 seconds. It’s located at the bottom of the device.
- After that, your device starts the factory reset process. Just hold the button for about 10 seconds, until you hear a sound confirming the device is resetting.
Once you have completed these steps, you will reset your Google Nest Wi-Fi point. Now, you can set up your device from scratch.
Read Also:
- How to set Nest Thermostat to hold temperature in a few simple steps
- How to lock Nest Thermostat with a PIN code
- How to turn off the Nest thermostat
How to restart Google Nest Wi-Fi device
Restarting your Google Nest Wi-Fi device can also fix some common errors. You can do this using the Google Home app and the power cable.
- To restart it using the Google Home app, open it on your mobile device and tap Wi-Fi.
- Then go to Settings and select Restart network.
If you want to restart your router using a power cable, you need to unplug it from your Wi-Fi device and wait about 10-20 seconds for it to power off completely. After that, plug the power cord back into your device and wait for it to power on.