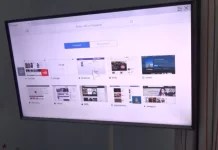Microsoft Word is considered one of the most popular word processors, but also an application for professional text and document editing. Because of its long history of development and improvement, MS Word now offers its users endless possibilities in typing, editing, etc. Breaking a page in Word is piece of cake and here you will get acquainted with a couple of instructions.
Is there an option to get rid of page breaks in MS Word
A page break in Word is a feature that can be used to format text in the Microsoft Office editor. It can be done manually or automatically. The feature has many settings for easy data manipulation. There are so many tools in Word that it’s easy to miss one of them, and yet it might be exactly the one you’re looking for. Most of us have already used the usual page breaks in our work, but Word offers several other types of breaks to help us format our documents.
There are two types of page breaks in Word:
- Automatic page breaks are added by Word as you move from one page to the next
- Manual page breaks can be added anywhere in the document to interrupt the document and move to the next page.
Unfortunately, you can’t remove automatic page breaks, but you can customize their location. You can control the position of manual page breaks as you add them by yourself.
In this article, we are going to tell you what page break means and how to remove it.
How to add the page break to Microsoft Word document
A page break is an invisible marker that separates one page in Microsoft Word from another. This formatting mark allows text to flow smoothly from one page to another. The printer uses the page break when you want to print a document to know where the first page ended and the second page began.
Before we explain to you how to remove page breaks from Word documents, we are going to tell you how to add them. Therefore, if you want to add page breaks to Microsoft Word document, you have to follow these steps:
- Move the cursor to the place where one page should end and the next page begin
- Navigate to Ribbon
- After that, select “Insert”
- Finally, click “Page Break”.
You can also try to press “Ctrl+Enter” to quickly insert a page break.
If you want to display the hidden page break marker in your document, you have to follow these steps:
- First of all, click “Home”
- Navigate to “Paragraph Group”
- After that, click “Show/Hide”.
How to remove the page breaks from Microsoft Word document using Delete option
If you want to remove the page breaks from Microsoft Word document using the Delete option, you have to follow these steps:
- First of all, open your document and navigate to “Home”
- Then, click the “Show/Hide” button to display all non-printable hidden marks like page breaks, spaces, and non-breaking spaces in the document
- After that, select the desired page break by double-clicking on it and pressing “Delete” to remove it.
Once you’ve completed these steps, you can click the “Show/Hide” button again to hide the other formatting marks in your document. You can also place the cursor just before the page break marker and press Delete instead of double-clicking it.
If you want to undo your changes, just press “Ctrl+Z”.
How to remove the page breaks from Microsoft Word document using Find and Replace
If you want to remove the page breaks from Microsoft Word document using Find and Replace, you have to follow these steps:
- First of all, open the document you want to change
- Then, press “Ctrl+H” to open the Find and Replace window
- Choose the “Replace” tab and click on the “Find what” text bar
- After that, click the “More” button to open all the other options
- Click “Special” and select “Manual Page Break”
- Finally, leave the “Replace” window empty and click “Replace All” to eliminate all page breaks in the document in one shot, leaving an empty space.
As you can see, Word is just overflowing with features and options. So if you have a question or need to solve a problem, MS Word gives you several options. This is very useful because not all tasks can be performed using only one method, many situations require different approaches.
And it is this application that is ideal as an editor and word processor for working with documents and all kinds of text files.
Using MS Word as the main editor and word processor gives its advantages, because no other word processor has proven itself so well for all time as Word. There is its equivalent, Google Docs, although the latter is inferior in capabilities and variability.
Now you know more about the features and instructions of MS Word. With this knowledge, you can use it to organize your work more conveniently and save time.