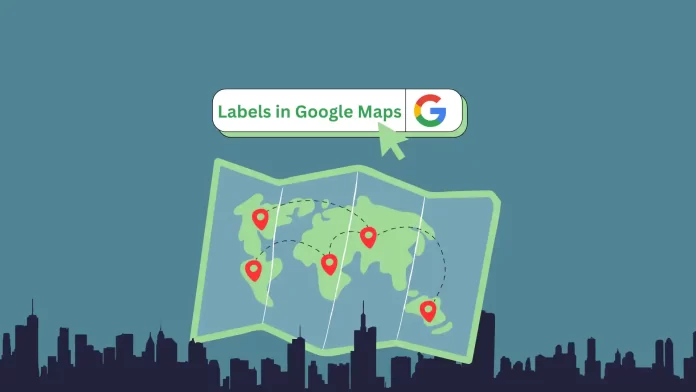Not long ago, my Google Maps had a lot of labels. When I moved to a new city, I added them to help me adapt faster. But over time, there were too many, so I had to delete them. Although labels are important for understanding and navigating the map in certain situations, it’s important to have a clear and clear view. This is why removing labels can be very useful. In order to delete a labels on the desktop, all you have to do is go to ‘Your places’ and delete what you need. In the mobile app you need the ‘Saved’ section.
How to remove markers of stores, restaurants, and organizations on Google Maps
Here’s an example: you want a Google map without markers and pins showing different places. You want to see a drawn map with street names and parks. Alas, this is impossible to do; there is no provision for users to turn off markers. You can turn off markers only on the satellite map.
But if you are a developer or know how to work with the API function in Google Maps, then this possibility exists.
Google Maps API for Developers: If you create your application using the Google Maps API, you can customize the map display so that it does not show the default labels. This is done by creating a custom map style where you can specify which map elements should be visible.
The Google Maps API documentation has guides on how to customize the map style, including the ability to hide certain types of labels or objects.
You can use Third Party Extensions or Applications: Some third-party browser extensions or specialized apps can offer more customization options for maps, including hiding labels.
What to do to delete your labels in Google Maps using a browser?
When you use Google Maps and regularly select the same address in the line, this is saved automatically. By default, if you use your home and work address frequently, it will be saved and be a label. Along with this, you can make your labels. In case you want to delete them you need to follow these steps:
- The first step to removing your label is to open Google Maps in your browser.
- Then after that, you need to click on the three bars icon on the main page.
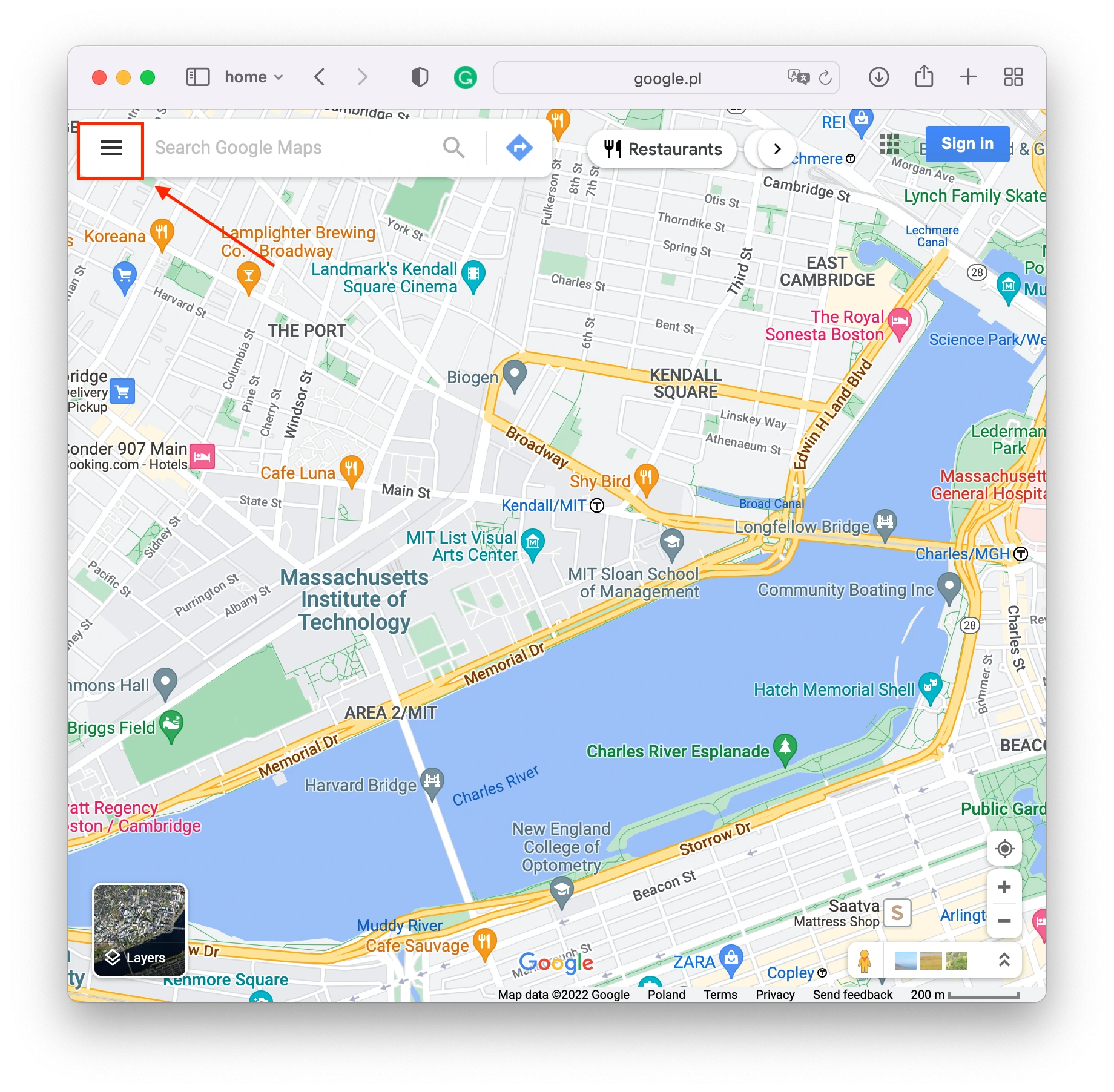
- Next step you need to select ‘Your places’ from the list.
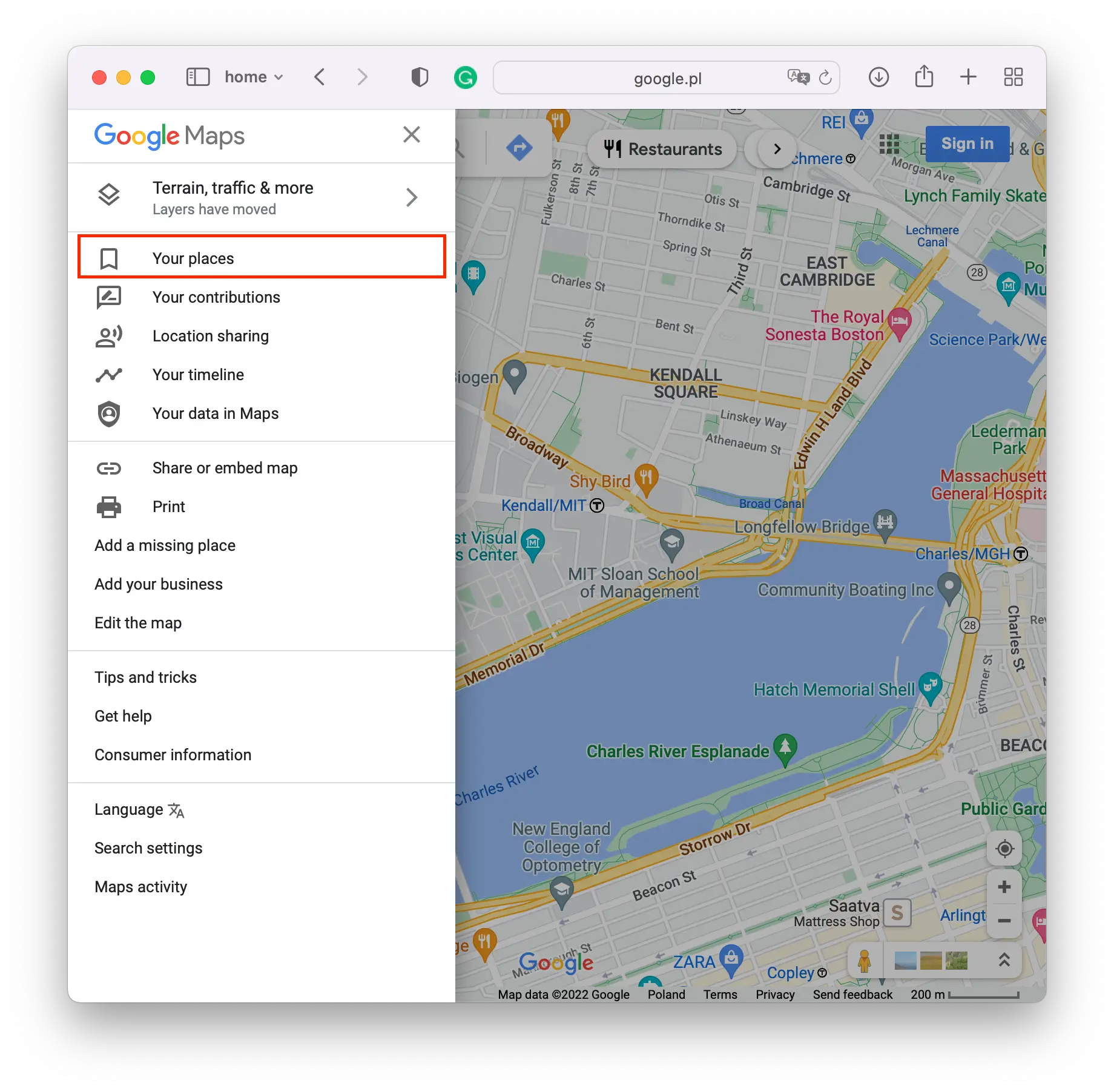
- After that, select ‘Labeled’ in the top panel.
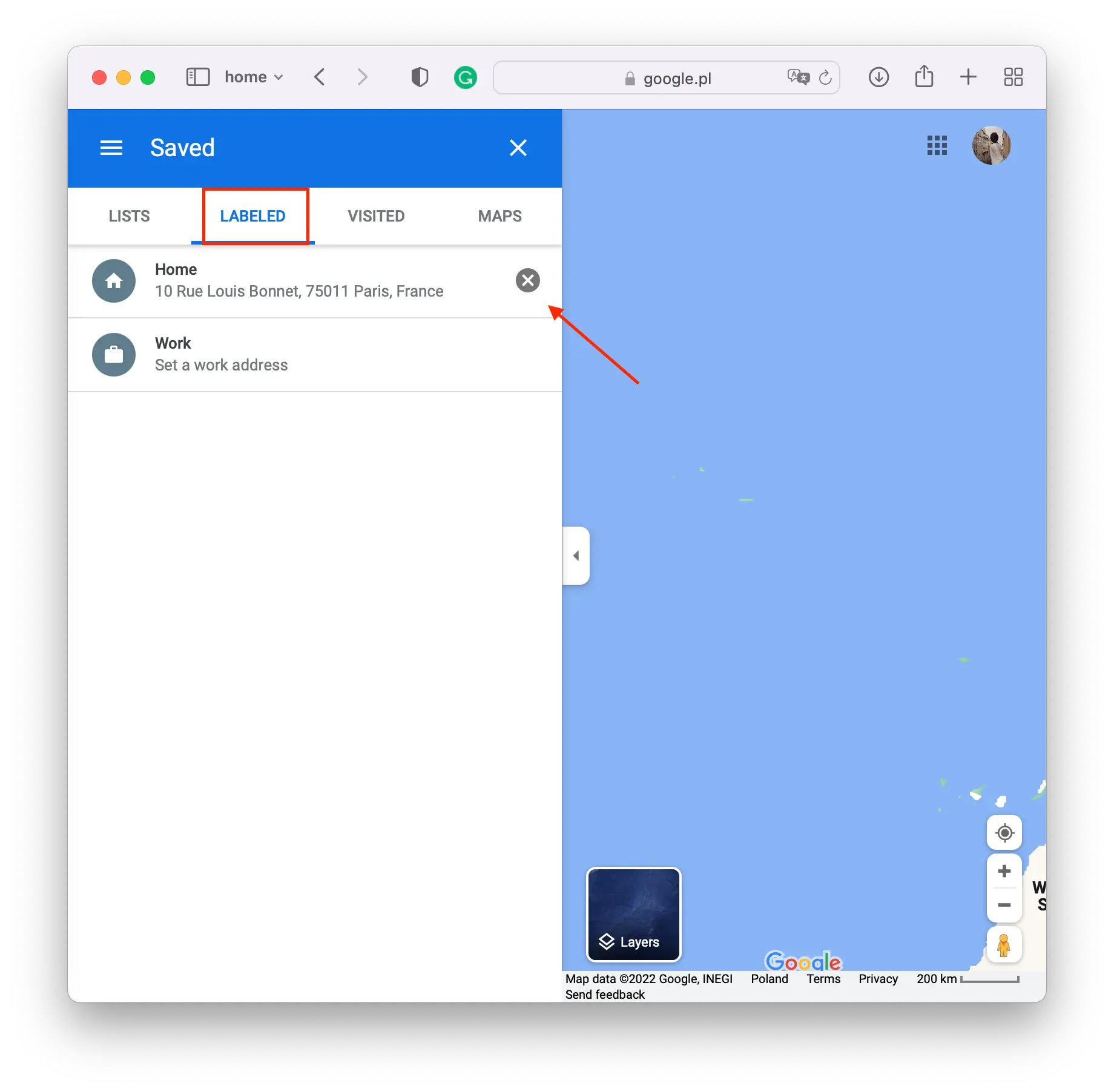
- Then hover over the desired address and click on the remove icon.
After these steps, your saved labels won’t appear in Google Maps. This way you can clear all locations that were previously added or remove unused locations.
How do you hide all default labels in Google Maps using a browser?
After you open maps or specify a location, you will see quite a few different labels. All of these default labels that are placed on the map are used to help you navigate around the area. So there are labels on the map with the names of all the streets, stores, parks, schools, companies, factories, and everything else. You can remove all labels from the map so that there is only a map of the area. To do this, you need to follow these steps:
- The first step to hiding all default labels is to open Google Maps in your browser.
- After that in the lower left corner click on ‘Layers’.
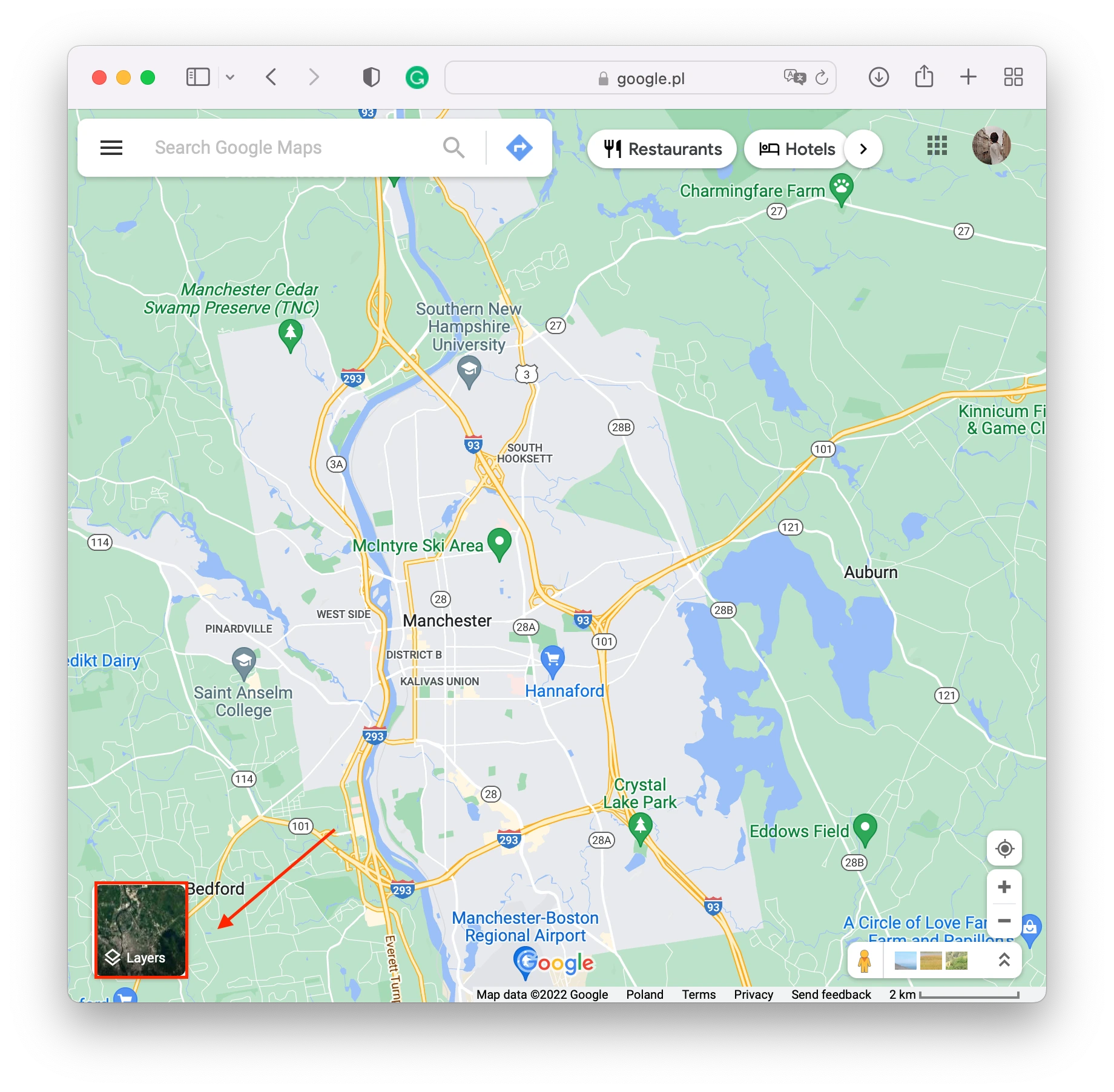
- Then after that, you need to click on ‘More’, then you will open more options.
- Next, you need to uncheck the ‘Labels’ section.
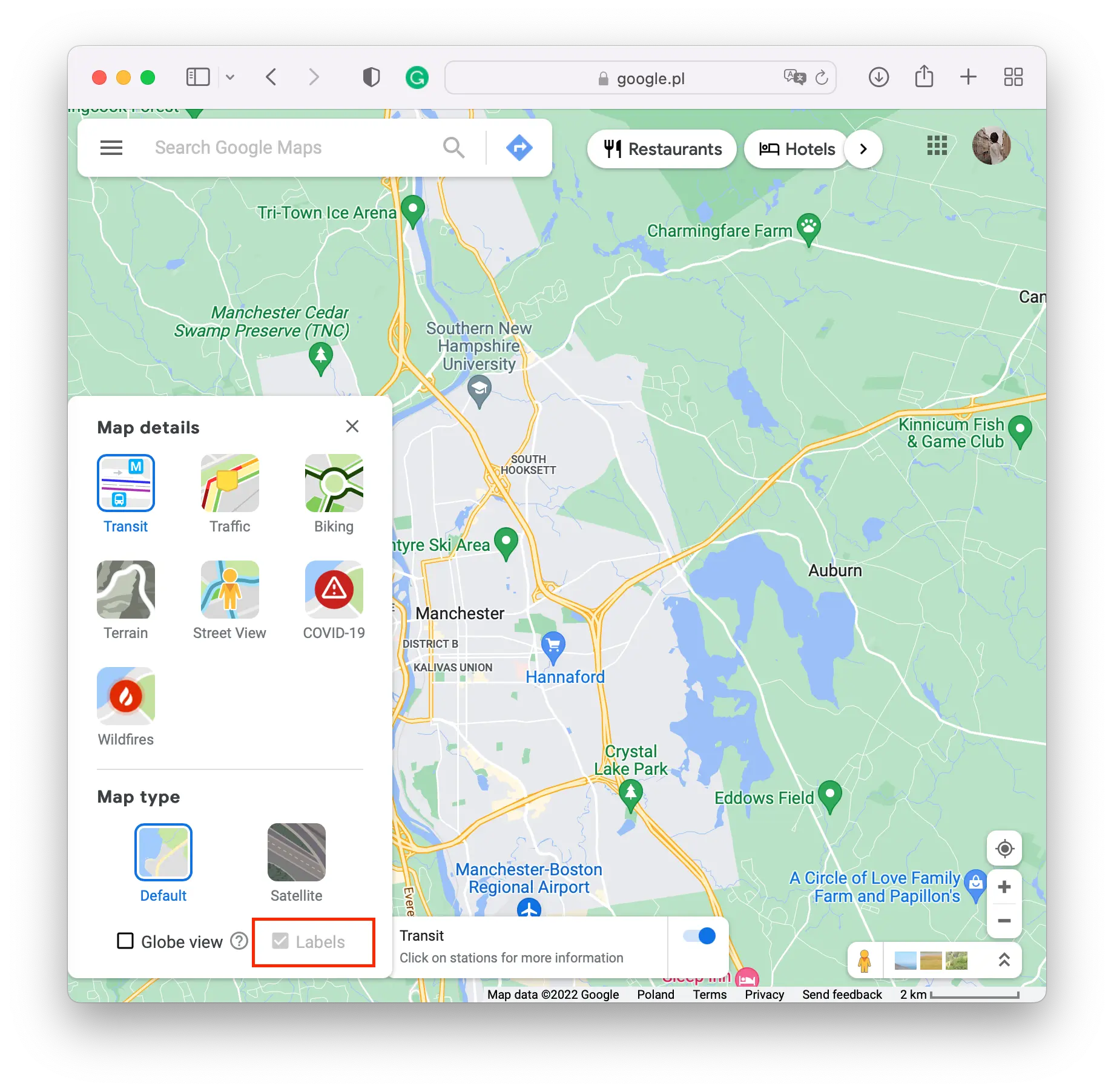
After these steps, no location names will appear on your map. You will only see the boundaries of roads, streets, and buildings. In order to add labels to your map, repeat all the steps.
What to do to delete your labels in Google Maps using an iPhone?
Using an iPhone the situation is much different if you want to delete labels in Google Maps. The Google Maps mobile app doesn’t allow you to hide the standard labels that are placed by default. You cannot in the mobile version remove all names on any location to get only roads, streets, and only buildings maps.
However, despite this, you can use the iPhone and the mobile version of Google Maps to manage your labels created. That is, you can create and delete existing labels only those that you have added yourself. These labels will also appear in the mobile app if you have been driving in one direction for a long time and Google Maps will use that location by default.
To delete your labels in Google Maps using an iPhone, you need to follow these steps:
- The first step to delete your labels using an iPhone is to open the Google Maps app on your iPhone.
- Then after that select ‘Saved’ on the home page in the middle of the bottom panel.
- After that you will open your list where you need to select ‘Labelled’.
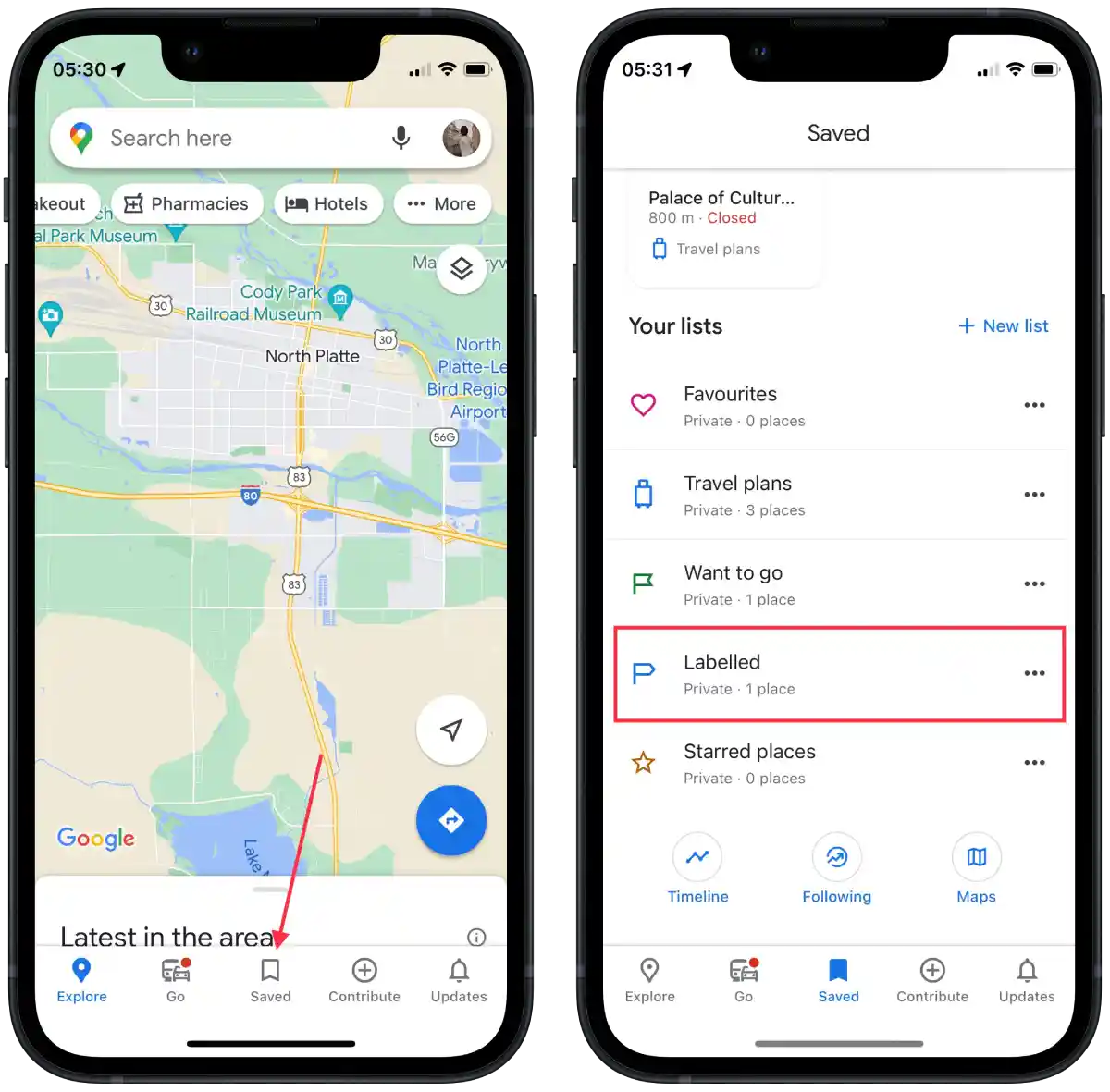
- Then tap on the three dots in front of the desired location.
- From the selected options tap on ‘Remove‘.
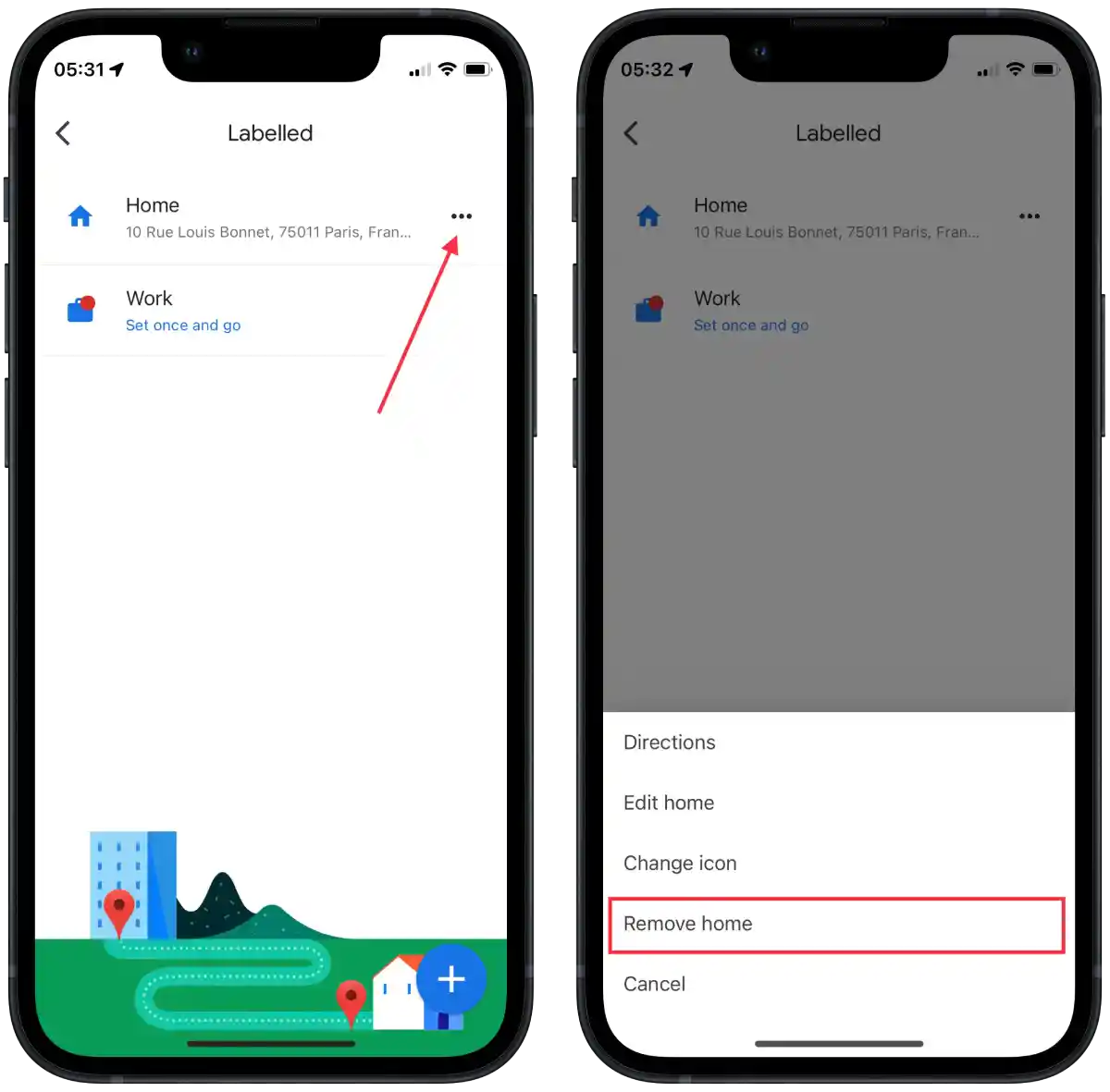
At this point, you can’t only delete but also change and edit. So if you need to make edits to a label you’ve created, you can also edit it instead of deleting it.
Can you hide all default labels in Google Maps using the mobile app?
There is no special option in the Google Maps mobile app to hide all labels by default. Even if you use Google Maps in the browser on your iPhone, it is still not available. Even in the browser on your smartphone, Google Maps has limited settings.
However, if you need to completely hide all the default labels, you’ll have to use the browser-based version of Google Maps on your computer or laptop. In the web version of Google Maps on your desktop, you will have more flexibility and settings to control the display of labels and layers.
Are your labels added to Google Maps public?
Labels that users add to their own maps on Google Maps are not public by default. When a user creates a personal map in their Google Maps account and adds labels, such as home or work marks, those labels are only available to that particular user, unless they share their map with others.
Personal labels that you add to your own map remain visible and available only to you unless you share that map or set special access settings for other users.
What is the difference between label and save in Google Maps?
In the context of Google Maps, labels and save refer to different features and functions.
Labels in Google Maps allow you to add individual labels or labels to specific places on the map. These labels are personal annotations that you can create and associate with places of interest. You can add labels to mark important places, such as home, work, or favorite places. Labels serve as a way to personalize and organize your own map for ease of use.
While save in Google Maps means saving a place for later use. When you save a place, it is added to the list of saved places in Google Maps. Saved Places can include a wide range of locations, such as restaurants, hotels, landmarks, or any other places you want to remember or plan to visit. Unlike labels, saved places are not displayed on a map, but are stored in your personal saved locations.