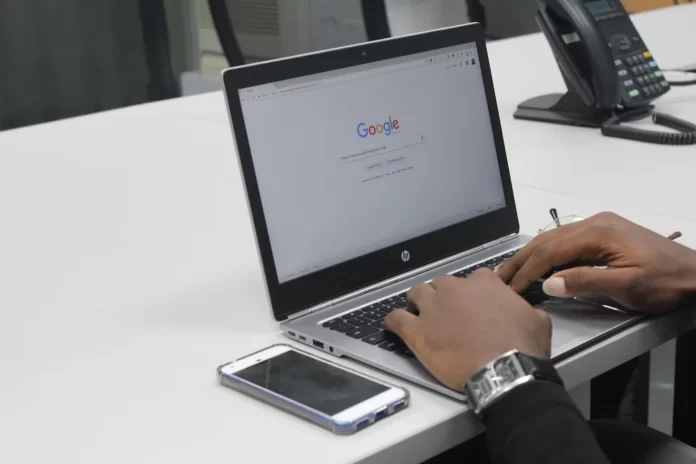Many people often change their appearance, such as their hair, or start wearing glasses or something else. In addition, people’s opinions may change over time and what you liked a few months ago may not be relevant now. That’s why many users wonder how to change or remove their profile picture. Especially when it comes to such popular services as Google and Google Profile.
What you need to do to remove your Google Profile photo
Today’s world is completely immersed in a variety of services. Modern people do everything online. They work, study, make up their own entertainment, and communicate with each other. Many companies are trying to do for their users the widest choice of services and even the whole ecosystem, where there would be a lot of services that are connected with each other. Google is particularly good at this.
A Google account is something most of us have, and if you’re reading this, you probably have one. You can do everything on Google, you can use text editors, you can install applications on your phone or computer from their store, you can use Google Duo to make calls, and you can use their email service, Gmail. No wonder Google is so popular with users and millions of people choose to use Google services. In addition, Google has very good integration with other services where you can automatically sign up for an account with Google.
One of the features of Gmail and Google services is that you can use unique avatars. This allows other users to easily identify you when you receive an email or notification from another user. You can see your personal profile icon in the upper-right corner of the main page of your email service. In particular, this icon appears in all services from Google.
While you can easily change your Google account profile picture, it’s not as easy to delete it as you’d expect. You can delete your Google Account profile image both on your computer and from your smartphone. So, here’s how to remove a Google profile picture in a few simple steps.
How to remove a Google profile picture using a PC
Most people who use Google services do so from their computers or laptops. Desktop versions of Google services often have more features and are easier to manage. You also don’t need separate software for the desktop version of Google services. It is enough to have any browser.
If you want to remove your Google profile picture using your PC, you have to follow these steps:
- First of all, run the web browser on your computer.
- After that, navigate to your Google Account page or, for example, to the Gmail page and click on the icon with your profile picture in the upper-right corner of the screen.
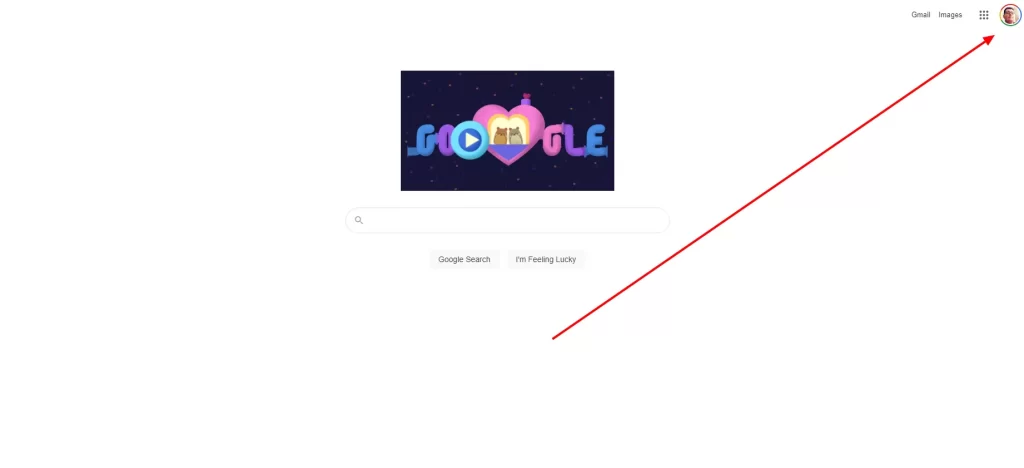
- Then, choose “Manage your Google account” from the drop-down menu under your profile picture.
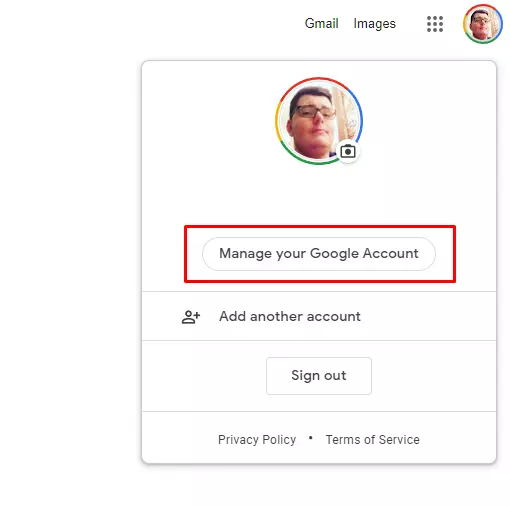
- Go to the left sidebar and click on the “Personal Info” tab.
- Next, scroll down and click on the “Go to About me” link.
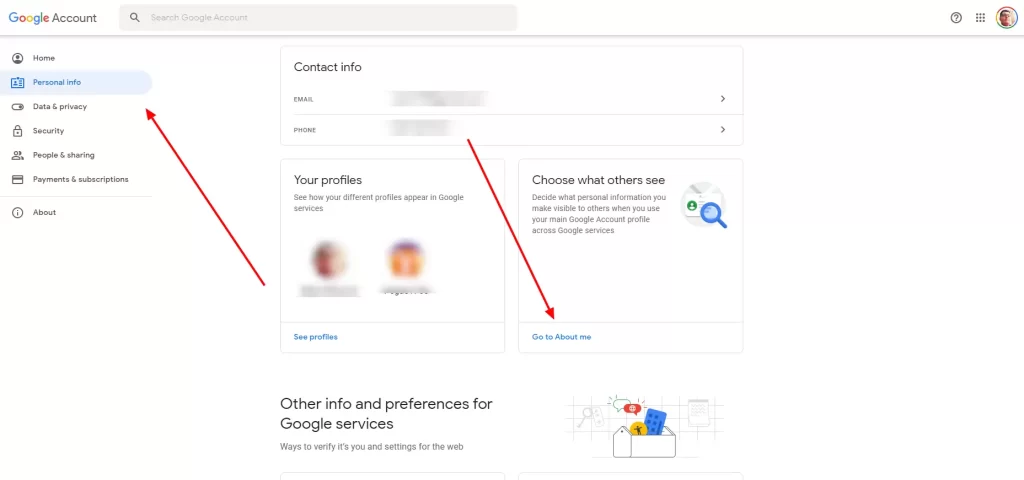
- Click on the “Profile Picture” option.
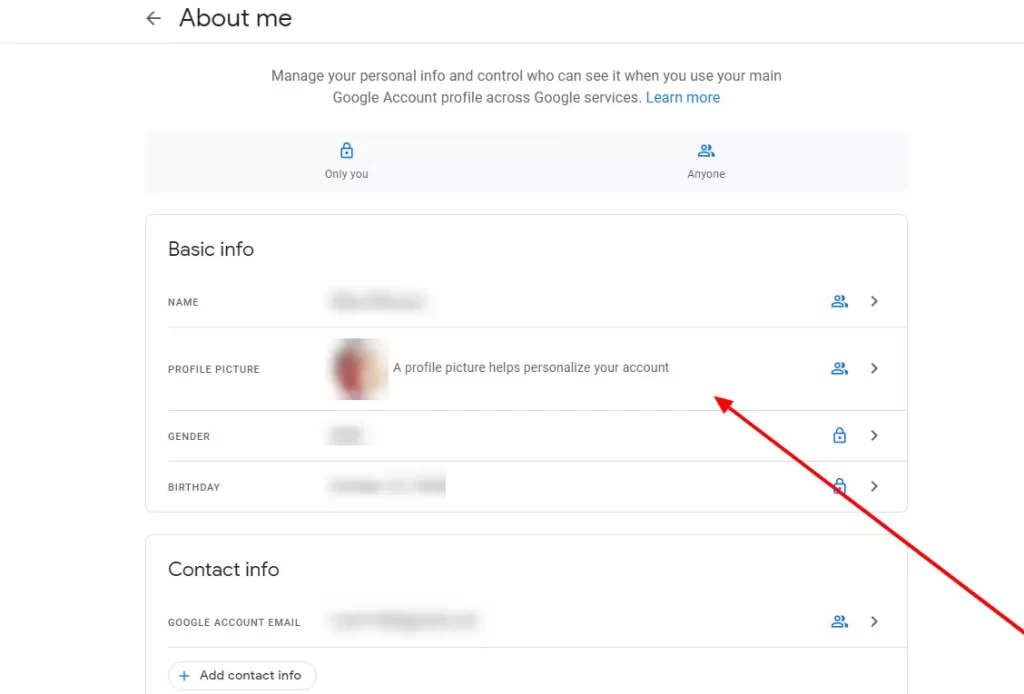
- In the appearing window, click on the “Remove” button.
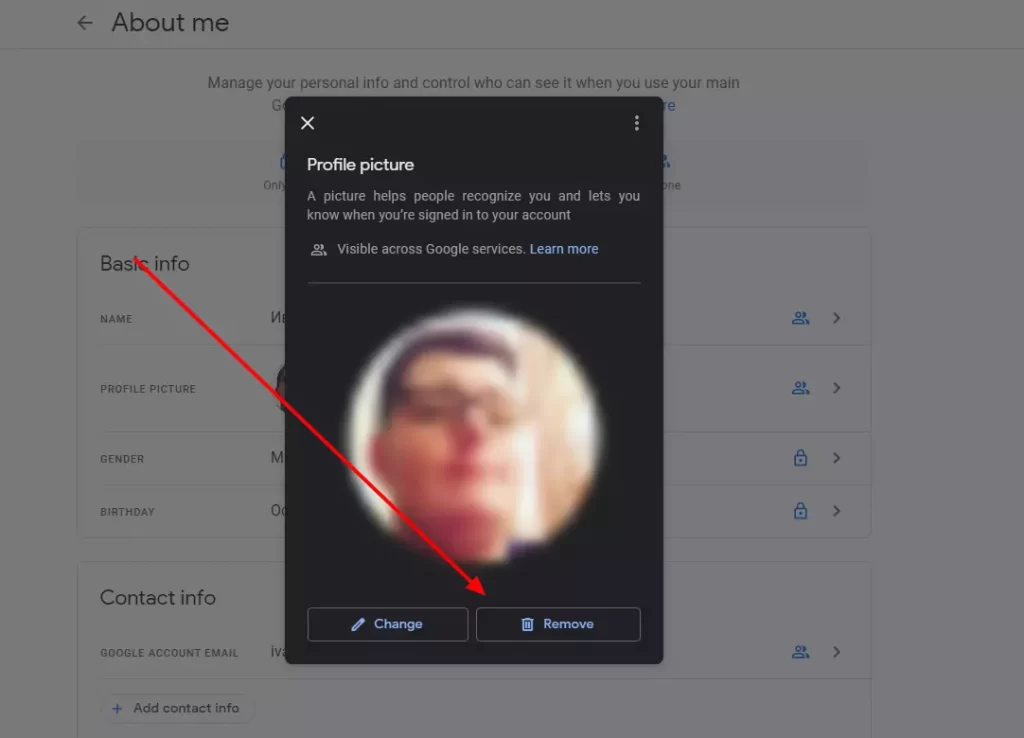
Once you have completed these steps, your Google profile picture will be removed from your account.
How to remove a Google profile picture using an Android device
It’s especially important to put the right e-photo on your Google profile if you’re constantly using your Android device. Because your Google profile will be used by almost all applications to identify you. This means that in the case of Android smartphones or tablets, your Google profile photo will often be seen by other users, for example in your contact list.
If you want to remove your Google profile picture using an Android device, you have to follow these steps:
- At first, open the settings menu on your mobile device.
- Then, scroll down to the “Google” section and tap on it.
- After that, choose “Manage your Google account” and tap on the “Personal Info” tab.
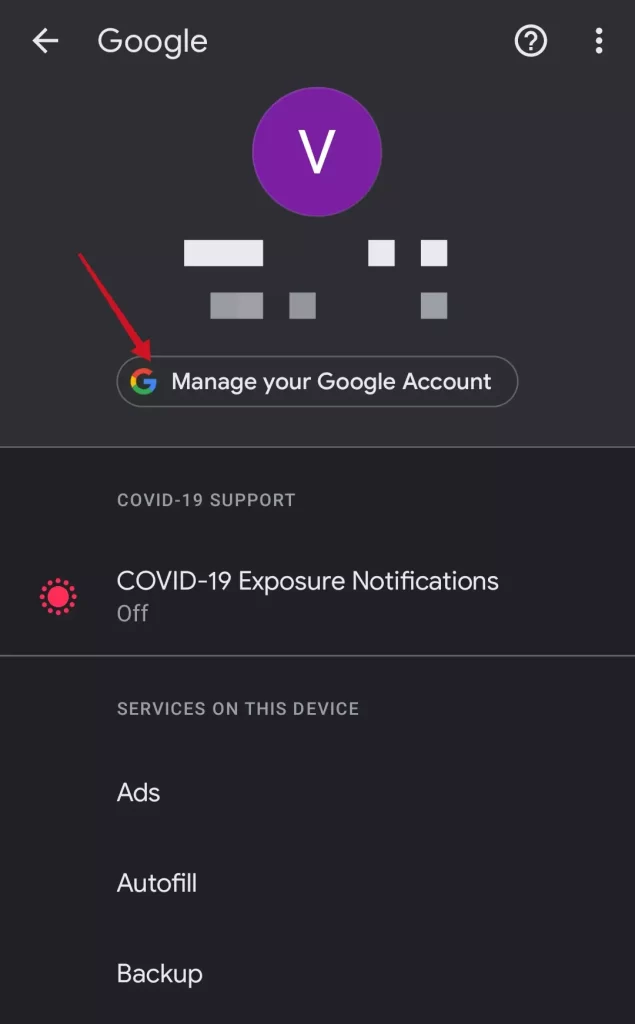
- Next, scroll down and click on the “Go to About me” link.
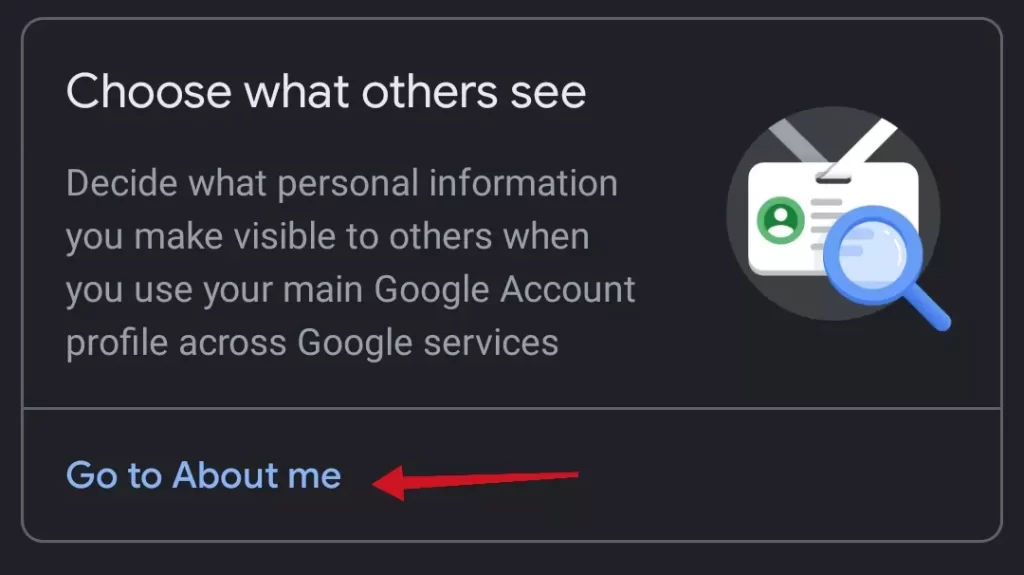
- Tap on the “Manage your profile picture” link.
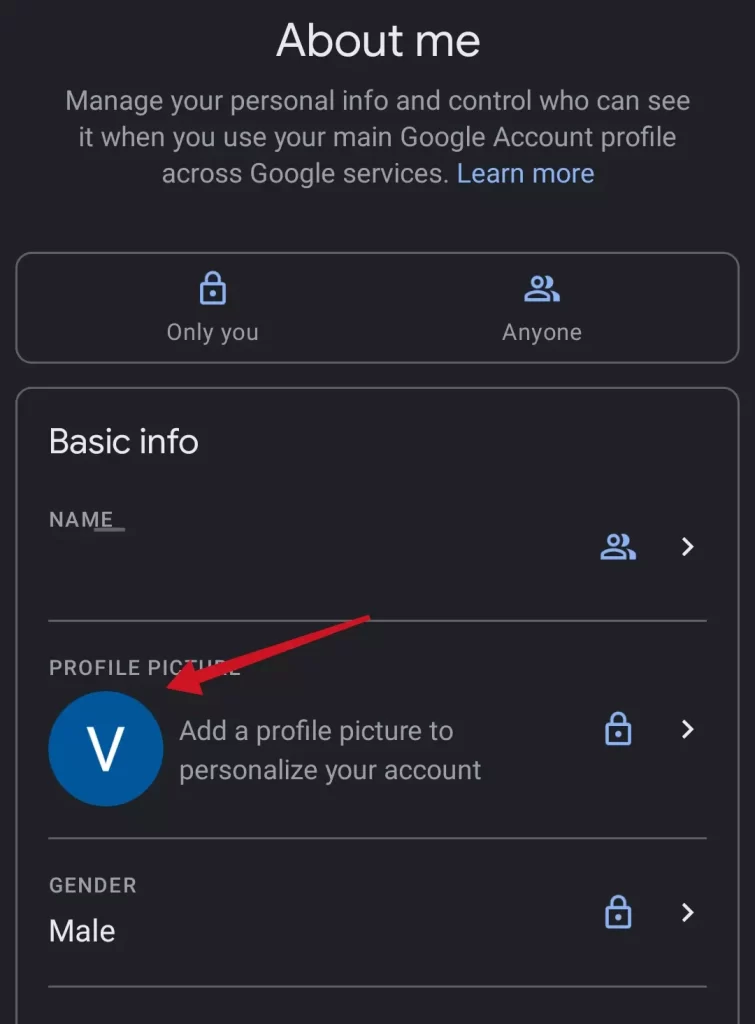
- Finally, tap on the “Remove” button.
Once you have completed these steps, your Google profile picture will be removed from your account.
How to remove a Google profile picture using an iPhone
If you are a user of iPhones or iPads, and you need to change the picture in your profile or delete it altogether, you will need to download an app from Google services. This can be Google Drive or Gmail, for example.
If you want to remove your Google profile picture using an iPhone, you have to follow these steps:
- Open the Gmail app on your iPhone.
- Then, tap on the “More” button (three lines) in the top left corner of the screen to open menu.
- Tap on the “Settings” tab.
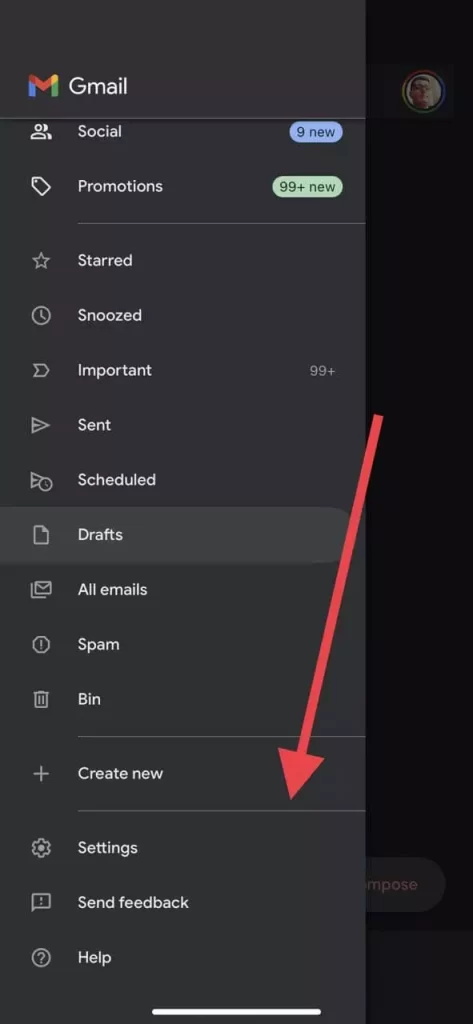
- After that, select your Google account and tap on the “Manage your Google Account” tab.
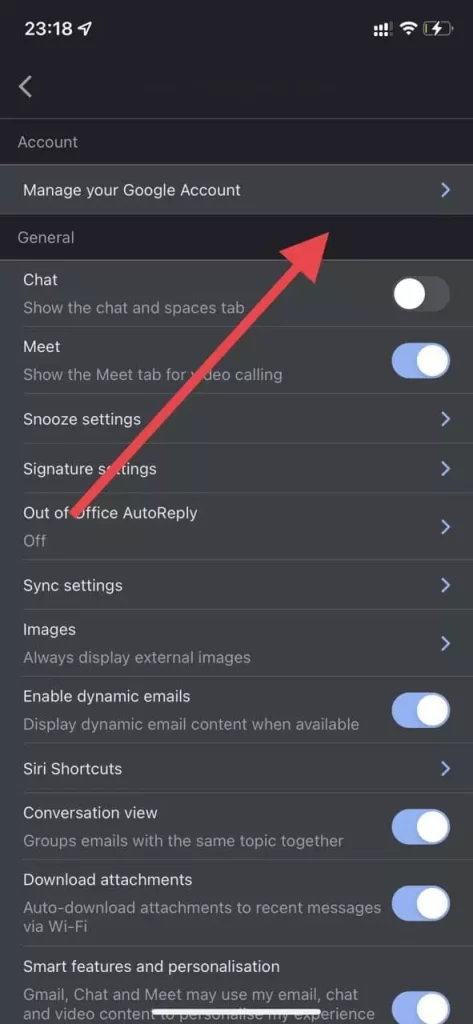
- Next, navigate to the “Personal” tab and select “Go to About me” at the bottom of the screen.
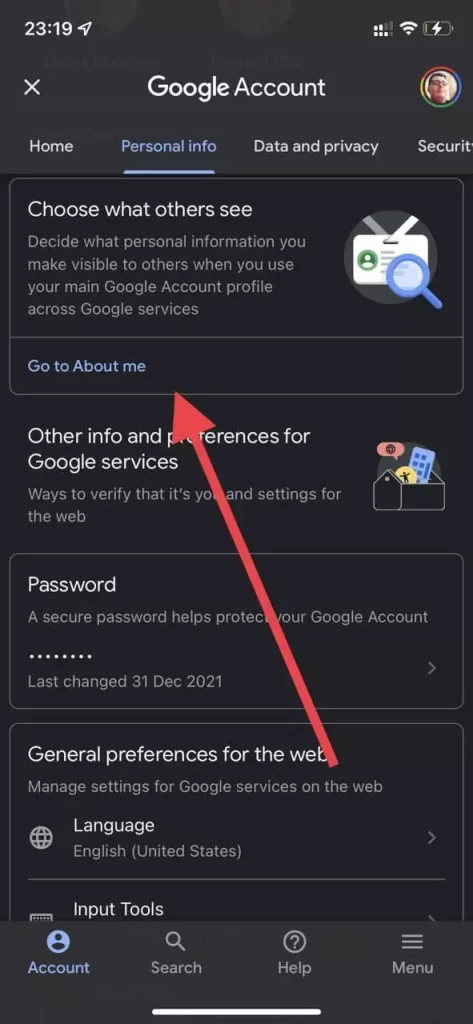
- Tap on the “Manage your profile picture” link.
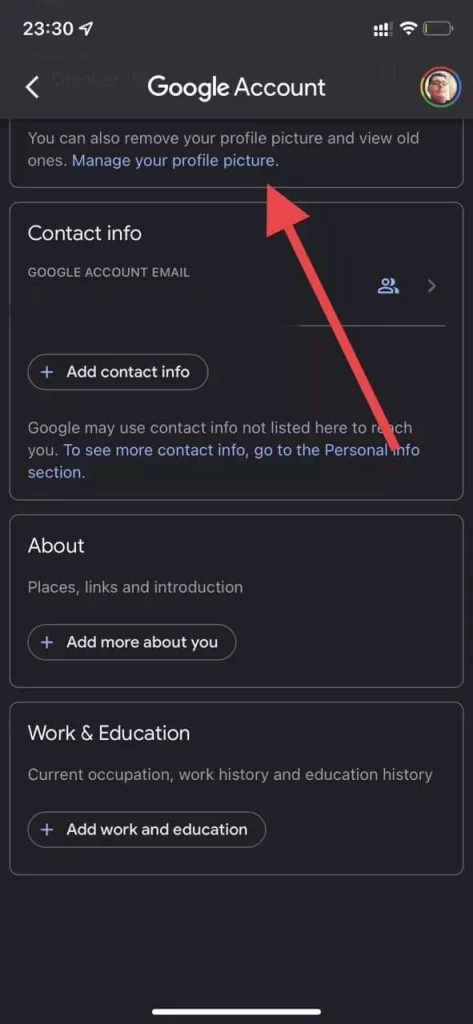
- Finally, tap on the “Remove” button.
Once you have completed these steps, your Google profile picture will be removed from your account.
How to replace a Google profile picture from Google Classroom
Unfortunately, if you’ve added a profile picture to Google Classroom, you can’t delete it. You can only replace it. So, if you want to replace your profile picture from Google Classroom, you have to follow these steps:
- Open the web browser on your computer and navigate to the Google Classroom official website.
- After that, click on the “three lines” icon in the upper left corner of the page to open the menu.
- Then, select “Settings” and click on the “Profile picture” tab.
- Click “Change” and upload a photo your want to add from your computer.
- Crop your picture and click on the “Select profile photo” button.
Once you have completed these steps, your Google profile picture on Google Classroom will be replaced.
As you can see, it’s pretty easy to manage your profile picture in Google services. You can do this from any service or Google’s home page. In addition, please note that the instructions for the Desktop version can also be used on mobile devices using your installed or built-in browser.