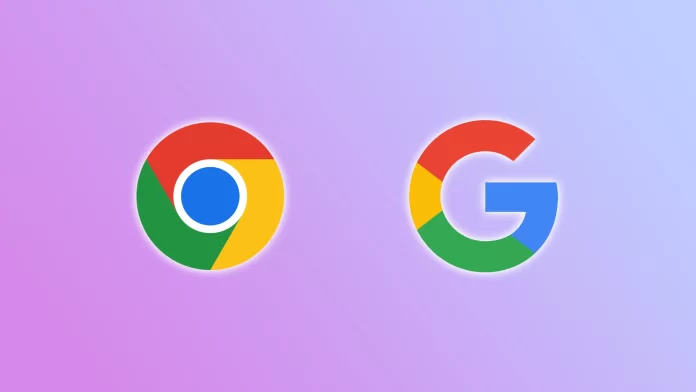Signing in to Chrome with your Google Account synchronizes your browsing history, bookmarks, and other settings across multiple devices. What’s more, you can use multiple Google accounts in Chrome. But what if you don’t need one of them anymore? You can remove it from Chrome on any device.
What you need to know before signing out of your Google account in Chrome
Signing out of your Google account in Chrome may seem simple, but it has several consequences you should be aware of. Before you hit the “Sign Out” button, make sure you understand what happens next – from losing your settings to Chrome no longer syncing – and prepare accordingly.
What happens when you sign out of your account
When you sign out of your Google account in Chrome, several things happen:
Synchronization stops: Chrome stops synchronizing your bookmarks, history, passwords, and other settings with your Google account.
Automatic sign-in and password entry: If you sign out of your Google account, automatic password substitution on websites will stop working, and signing in through Google will stop.
Google services will no longer work: you won’t be able to automatically sign in to your photos, disks, or documents. You’ll have to sign in to each service separately to access them.
Extensions may not work: Some extensions depend on your Google account. These extensions require authorization through Google. If you log out of your account, they may only work correctly once you log in again.
Personalize your browsing experience: Google uses your account to personalize your browsing experience, including search results and recommendations. Logging out of your account will cause this feature to stop working.
Logging out of sites: Remember that logging out of Google does not automatically log you out of sites where you are already logged in. Once authorized, sites use their cookies. If necessary, do this manually.
Alternatives to logging out in Chrome
Incognito mode: If you need to quickly end your session without recording your history and data, use incognito mode.
Multiple profiles: In Chrome, you can create multiple user profiles for different purposes.
Quick guide on how to sign out of your Google Account in Chrome
Yes, you’re not essentially deleting your Google account from Chrome; you’re just logging out of your Chrome browser account.
A quick guide to signing out of your Google account in Chrome on a PC
A quick guide to signing out of your Google account in Chrome on a PC. Step by step: how to log out.
- Go to Profile: Look in the top right corner of the Chrome window. There, you’ll see a circle (your profile picture, if you’ve added one). Click on it.
- Go to Account Details: Once you click it, a small window will open. In it, you’ll see your email address and other account information.
- Click Sign Out: At the bottom of this small window is the ‘Logout’ button. Click it.
- Confirm: Chrome may ask you to confirm your logout. Confirm, and you’ll be logged out of your Google account in Chrome.
A quick guide to signing out of your Google account in Chrome on your phone
Step by step: how to log out
- Tap the three dots: three vertical dots will appear in the top right corner of the app. Tap on them to open the menu.
- Go to Settings: Scroll down the menu and tap on Settings.
- Find your account: Your Google account name or email address will appear at the top. Tap on it.
- Tap “Sign Out.” Scroll down the menu until you find “Sign Out.” Tap it.
Now in more detail with visualization on screenshots how you can sign out of your Chrome account on PC and smartphone.
How to remove Google account from Chrome on iPhone visual guide
Follow these steps:
- Open Chrome and tap on your profile icon at the top right corner.
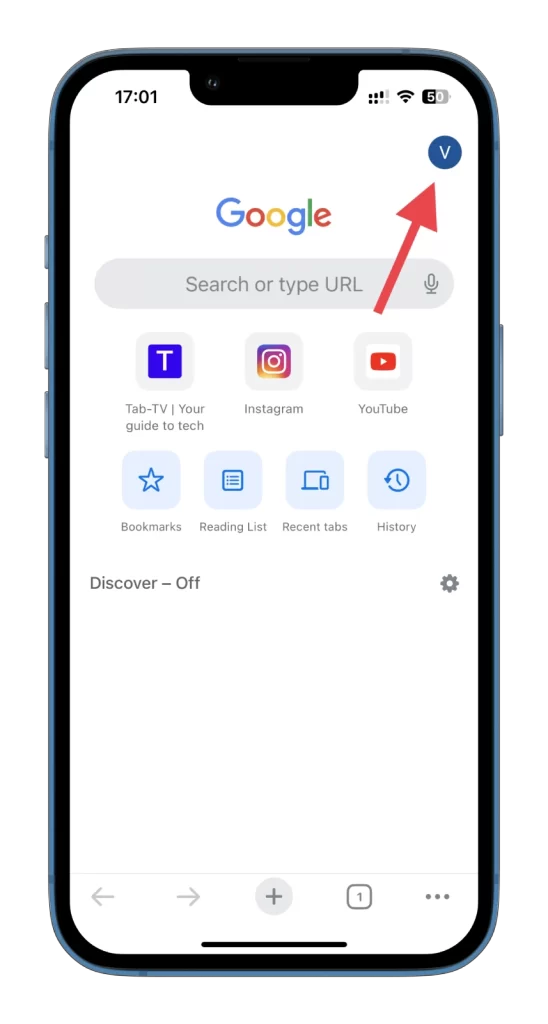
- Then tap on your name.
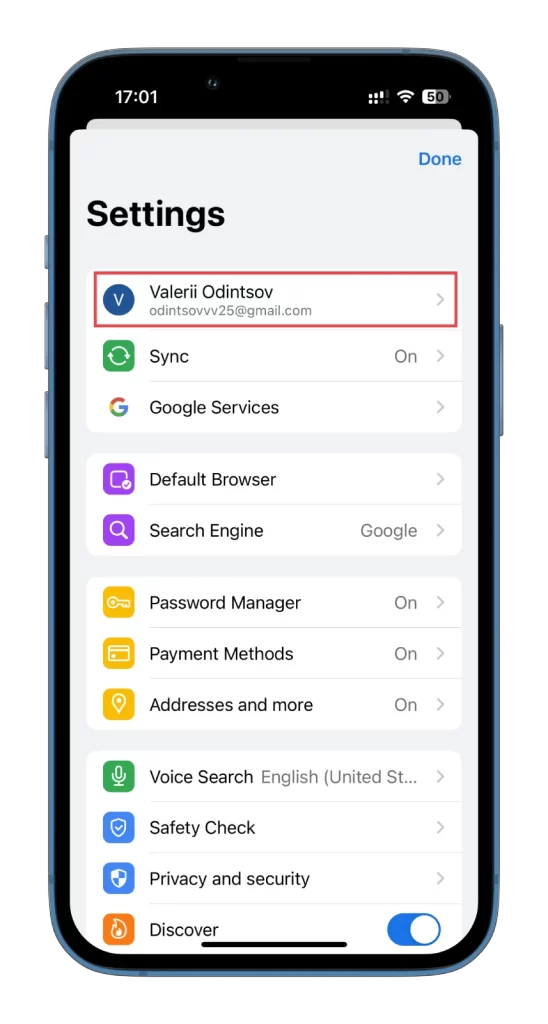
- After that, select the Google Account you want to remove.
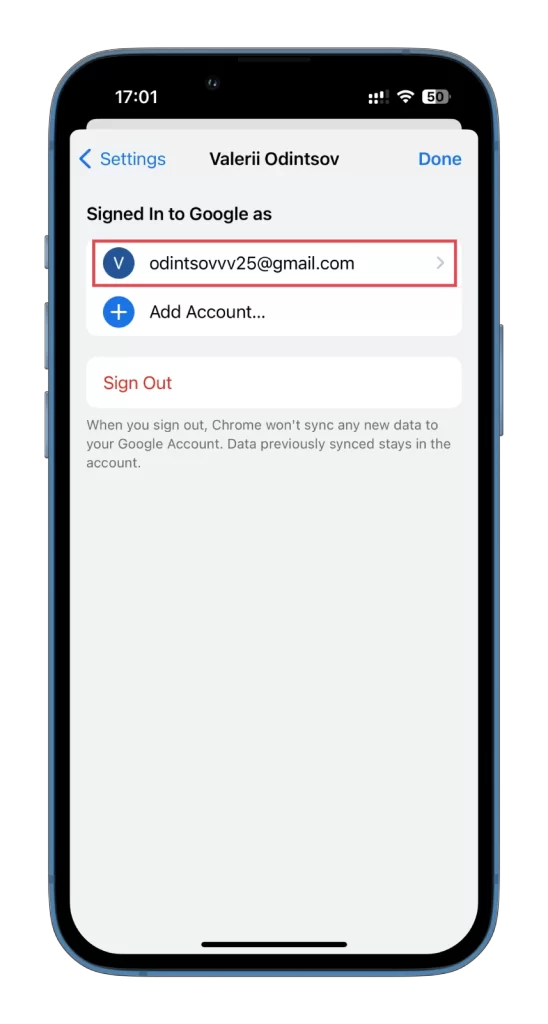
- Finally, tap Remove from this device and confirm this action.
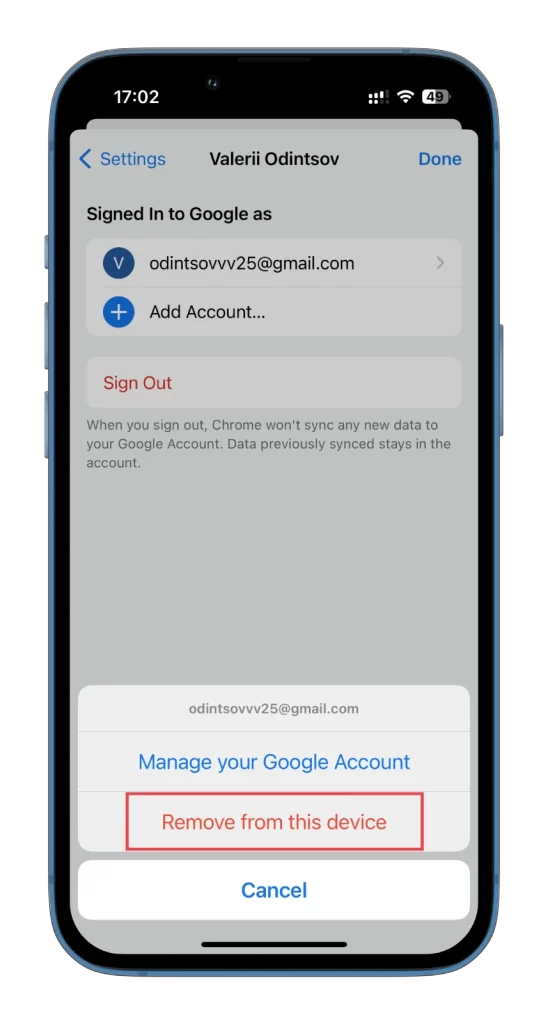
Once you have completed these steps, your Google account will be deleted from Chrome on your iPhone.
How to remove Google account from Chrome on Android visual instructions
If you want to delete your Google account from Chrome on your Android device, do the following:
- Open Chrome and tap on your profile icon at the top left corner.
- Then tap on your name.
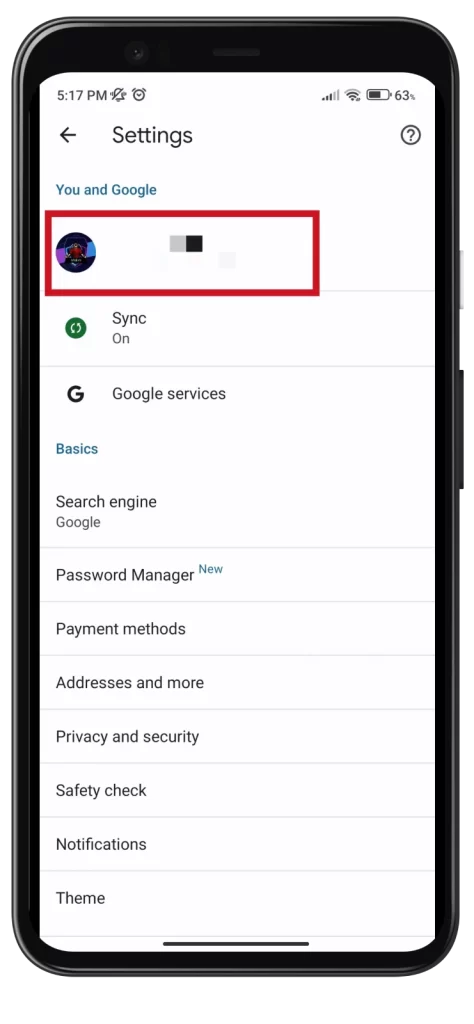
- Finally, select Sign out and turn off sync.
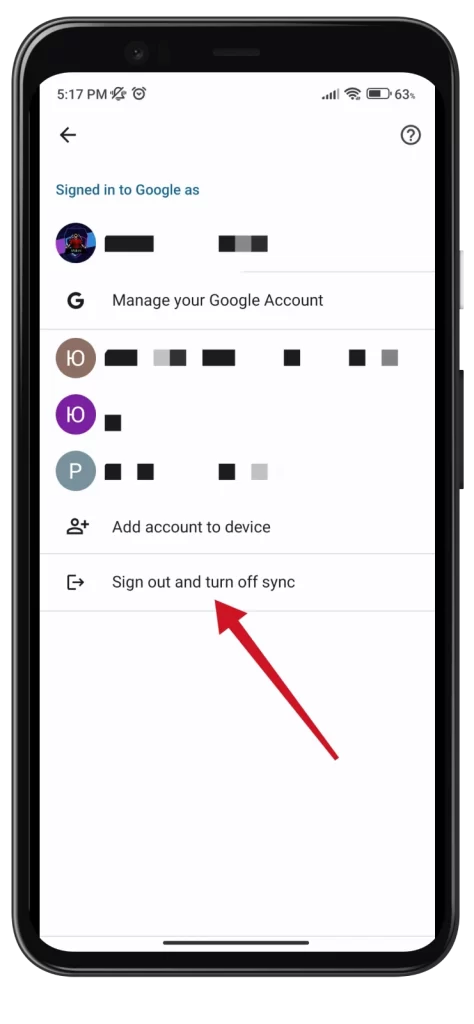
You will now sign out of your Google Account in Chrome on your Android.
How to remove Google account from Chrome on PC clear instructions
If you want to delete your Google account from Chrome on your computer, follow these instructions:
- Launch Chome on your device.
- Click on your profile icon at the top right corner.
- Then click on the gear icon to open profile settings.
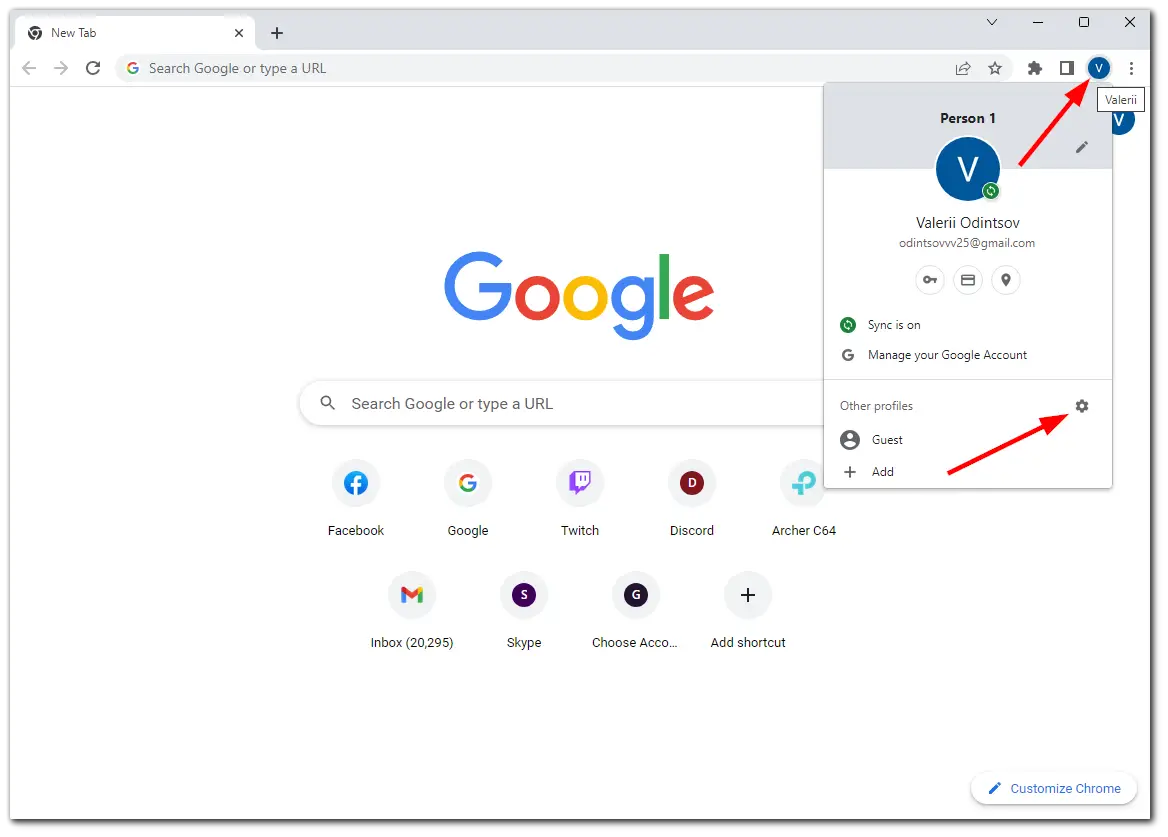
- Click on the three dots button on your Google profile and select Delete.
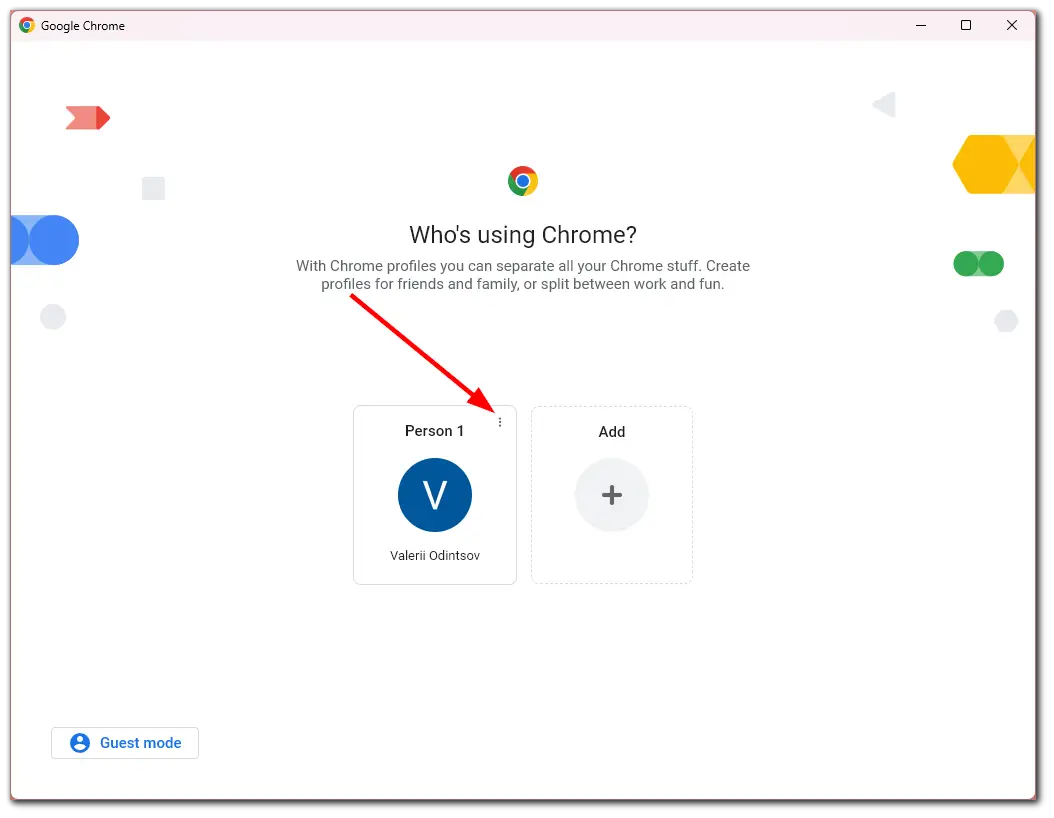
- Finally, click Delete again to confirm.
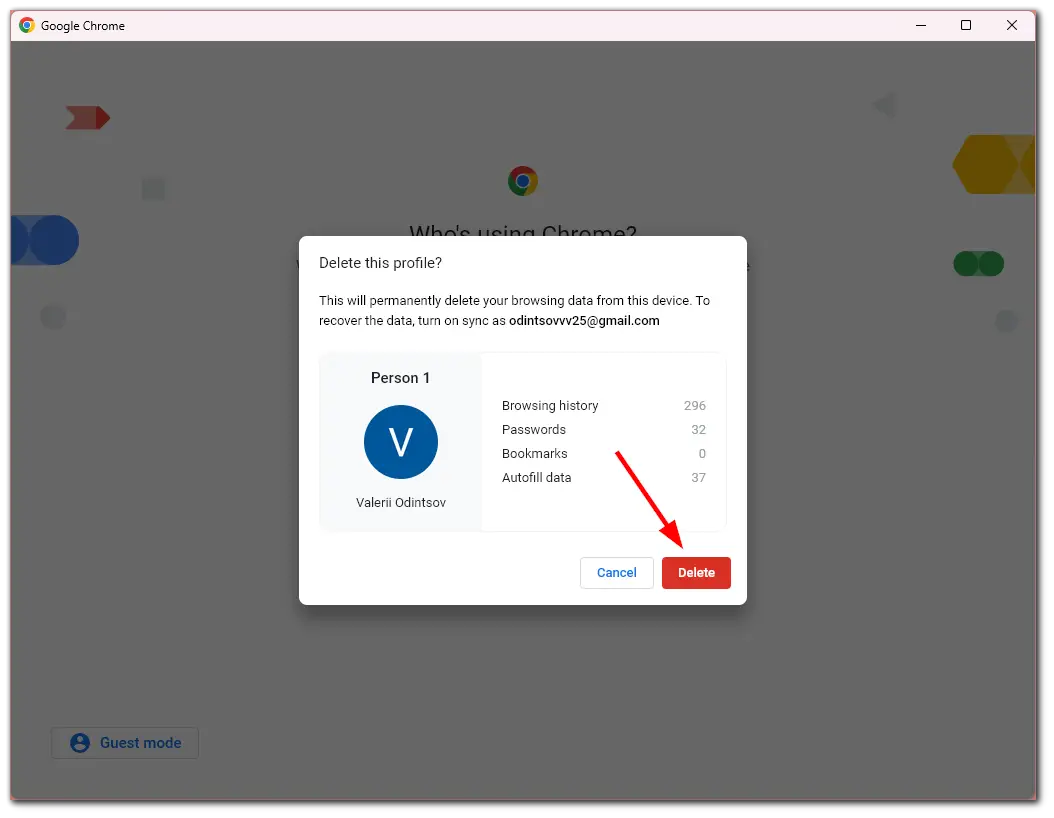
Removing your account can help maintain your privacy. But remember that Chrome will no longer collect your browsing data for that specific account, and your activities won’t be tied to it anymore. This can be beneficial if you want to keep your browsing habits separate or share a device with others.
Furthermore, you should know that removing the account from Chrome doesn’t delete your Google Account itself. Using other browsers or devices, you can still access your account and its associated services like Gmail, Google Drive, and YouTube.