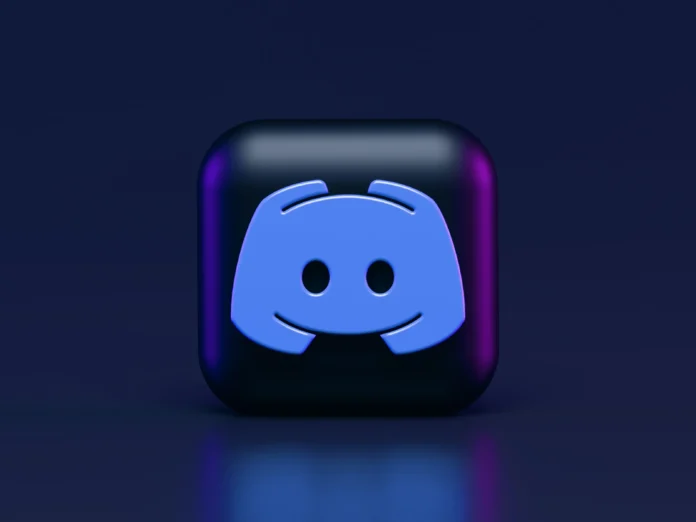Discord is one of the most popular online platforms for conferencing and communication for gamers. Even more, although it was originally used exclusively by gamers, its advantages have made the platform popular not only among the gaming community.
One of the features that drew attention to the platform is that you record your voice chats, which isn’t available on many other platforms. In Discord, there are a lot of different settings and features, so it isn’t always possible to quickly understand how to use all of them.
This is especially true given that the interface of this app varies on different devices. In case you want to record Discord audio – here’s what you should do.
How to record Discord audio on iPhone or Android devices
Not all devices have a direct way to record audio. If you’re using Discord on your iPhone or iPad, you probably won’t be able to use the basic recording feature. However, as with most such cases, there is a workaround.
For example, you can use Craig Bot. It’s a special bot that has the ability to record multiple speakers at once and save the files separately. This add-on not only allows you to record audio but also saves time if you need to record several audio tracks at once. What is also very nice is that if you need it, you can easily edit the recordings. To use this bot, you need do the following:
- Open up Discord and create a server.
- Go to the official Craig Bot website and select the “Invite Craig to your Discord server” option.
- After that, log in to use the bot.
- Enter the following command: craig:, join, and the name of your server. In this way, you will invite it to the server, and it will start recording the selected voice chat.
- To stop recording, enter the command: craig:, leave and the name of your server. After that, you will get a link to listen and download the audio file.
- To save the file, select AAC or FLAC. After that, on your iPhone, you can edit the file in the way you want.
Keep in mind that you can use this bot only if you’re the creator of the server but not as a participant.
Also, this method is applicable for Android phones. The procedure is exactly the same as for iPhone.
How to record Discord audio on PC
If we’re talking about recording audio from a PC, you can also use Craig to do this. The procedure is completely identical to the one for phones.
You can also use the OBS voice recorder to record audio from Discord on computers. This is a free app that has the function of recording both audio and video. In order to use this method, you need:
- First, open the program and click on the “+” icon at the bottom of the window, in the “Sources” section.
- After that, a new menu will appear on the screen, where you should click on “Audio Output Capture”.
- In the new window, name the desktop audio source and click on “OK” at the bottom to save your selection.
- Select whether you’re using headphones or speakers in “Properties”. The options are in the drop-down menu, so after selecting your output device, select “OK” to save.
You can also test the tool before you start recording to make sure everything will work fine. Under “Audio Mixer”, you will see the audio sliders.
If OBS accepts the audio, the sliders will move. Test the recording by playing music on your computer, for example. At this point, you can also adjust the volume of the recording.