I own FireStick and usually have no problems with it. However, lately, it has started to hang up a lot. So I found some ways to restart it and get rid of most of the problems related to FireStick system errors.
First, you should go to Settings and select Fire TV in settings. There you will be able to click on Restart. This will restart your streaming device.
If you get stuck in an application and can’t return to the home screen, you should hold down the OK and Play/Pause buttons for a few seconds. This shortcut also automatically restarts Fire Stick.
In extreme cases, if nothing helps, you can simply unplug Fire Stick for 10-15 seconds. It is not recommended to do this, though, as it can damage the files in the Fire Stick system.
Here’s what to know.
How to restart Fire Stick using the settings menu
One of the simplest ways to reboot your Fire Stick is through the device’s settings menu. This method is ideal when the device is still responsive and allows you to perform a soft reboot without losing any data. Follow these steps to restart your Fire Stick using the settings menu:
- Navigate to the Fire Stick home screen.
- Scroll to the right and select “Settings.”
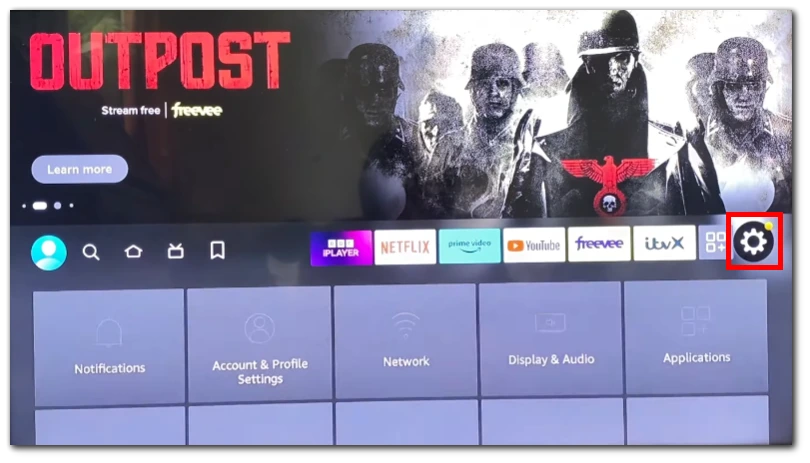
- Within the settings menu, choose the “My Fire TV” option.
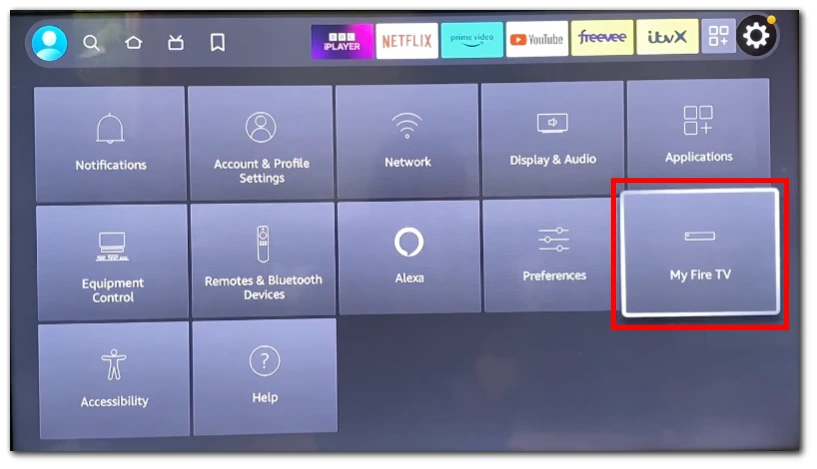
- Select “Restart” or “Restart Fire TV,” depending on your device model.
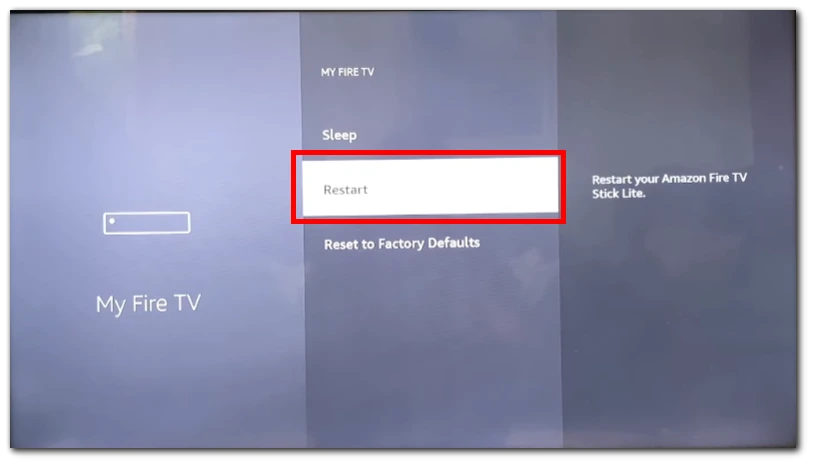
- Confirm the restart when prompted.
- Wait for the Fire Stick to reboot, and it will automatically return to the home screen.
After that, your FireStick should turn on and start working as usual. However, you should remember that all applications that have been started will be closed, and you might lose progress in them, so make sure that you do not have anything important open before doing so.
How to reboot Amazon Fire Stick using remote buttons
If your Fire Stick is frozen or unresponsive, you can utilize the remote control buttons to perform a manual reboot. This method is helpful when the settings menu is inaccessible. Follow these steps to reboot your Fire Stick using the remote buttons:
- Locate the remote control for your Fire Stick.
- Press and hold the “Select” (or “Ok”) button and the “Play/Pause” button simultaneously.
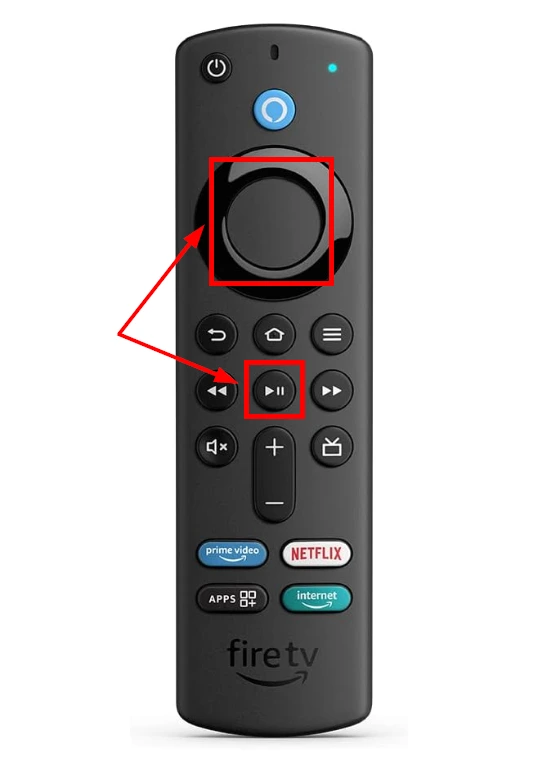
- Hold both buttons for about 5-10 seconds until the Fire Stick restarts.
- Release the buttons and wait for the device to complete the reboot process.
I recommend you use the first method if your FireStick is not frozen. However, there is no difference in the restart process.
How to hard reboot Fire Stick
In certain situations, a hard reboot may be necessary to resolve severe issues with your Fire Stick. A hard reboot forcibly restarts the device and can be performed by disconnecting and reconnecting the power source. Here’s how you can perform a hard reboot:
- Locate the power cord connected to your Fire Stick.
- Unplug the power cord from the device.
- Wait for approximately 10-15 seconds before plugging it back in.
- After reconnecting the power source, the Fire Stick will start the reboot process automatically.
- Once the device has completed the reboot, it will return to the home screen.
If the Fire Stick does not turn on automatically, just turn it on with the remote control as usual.
Note that this is the roughest way to restart Fire Stick. I recommend you to use it only if nothing else works. It is also best not to unplug Fire Stick during an update, as this can damage the operating system and cause Fire Stick to malfunction.
How to reset Fire Stick using setting
If you are experiencing persistent issues with your Fire Stick and a reboot doesn’t solve the problem, resetting the device to its factory settings might be the solution. Please note that performing a reset will erase all your apps, preferences, and personalized settings. Follow these steps to reset your Fire Stick using the settings menu:
- Go to the Fire Stick home screen.
- Scroll to the right and select “Settings.”
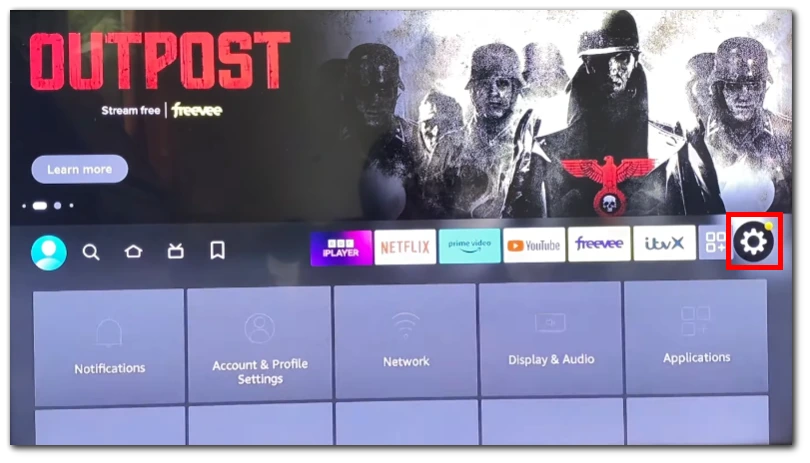
- Within the settings menu, choose the “My Fire TV” option.
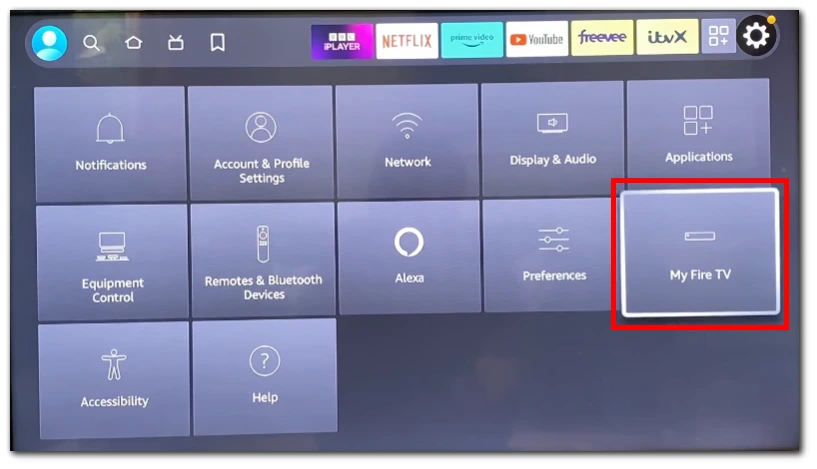
- Select “Reset to Factory Defaults” or “Reset” (option names may vary).
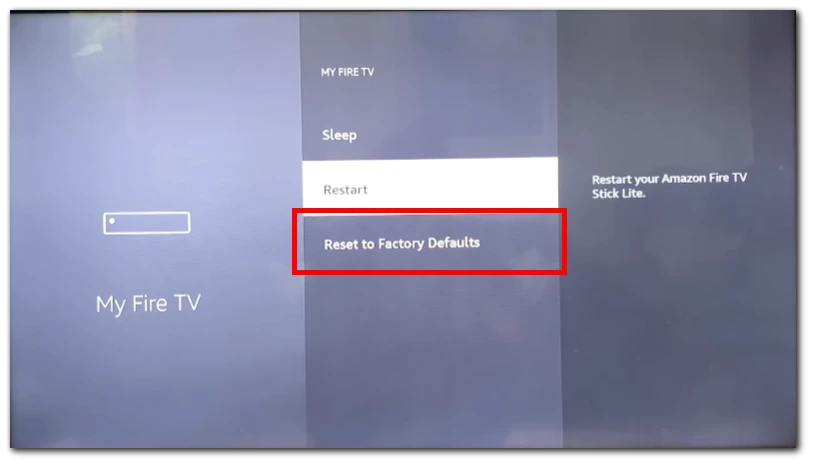
- Confirm the reset when prompted.
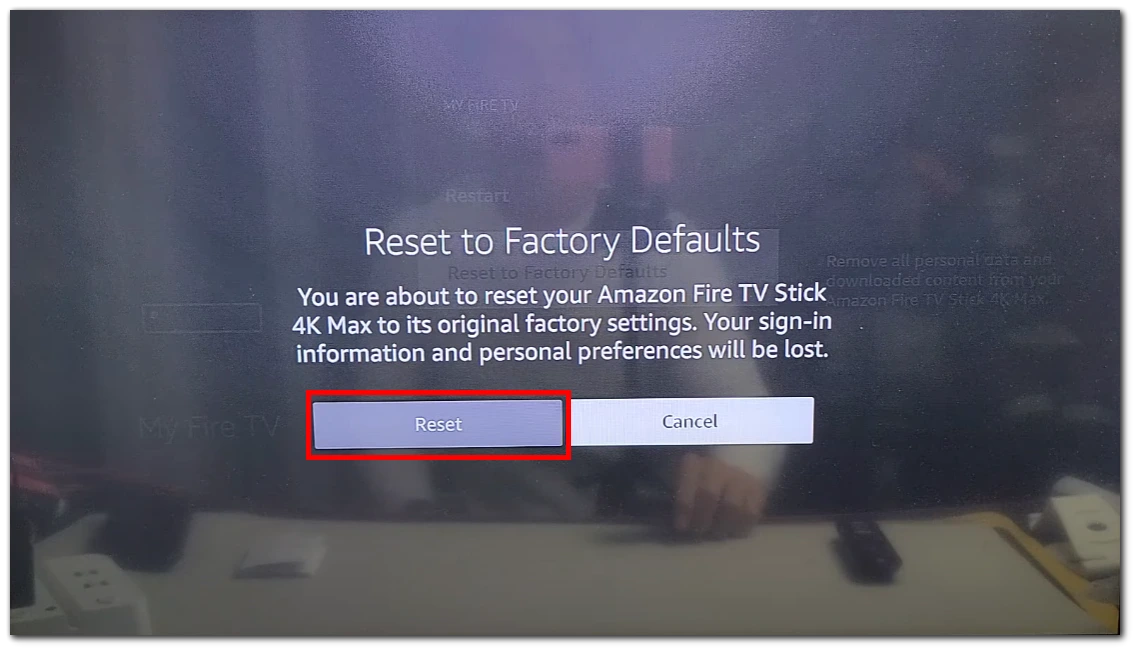
- Wait for the Fire Stick to reset, and it will restart to the initial setup screen.
Once again, I want to draw your attention to the fact that Reset differs from the usual restart in that it returns your FireStick to the factory settings. This means it will delete all third-party applications and erase all data, e.g., all your profiles.
How to reset Fire Stick using a remote control
If your Fire Stick is unresponsive and you cannot access the settings menu, you can perform a remote control-based reset. This method involves specific button combinations to initiate the reset process. Follow these steps to reset your Fire Stick using a remote control:
- Ensure you have the remote control for your Fire Stick.
- Press and hold the “Right” and “Back” buttons simultaneously.
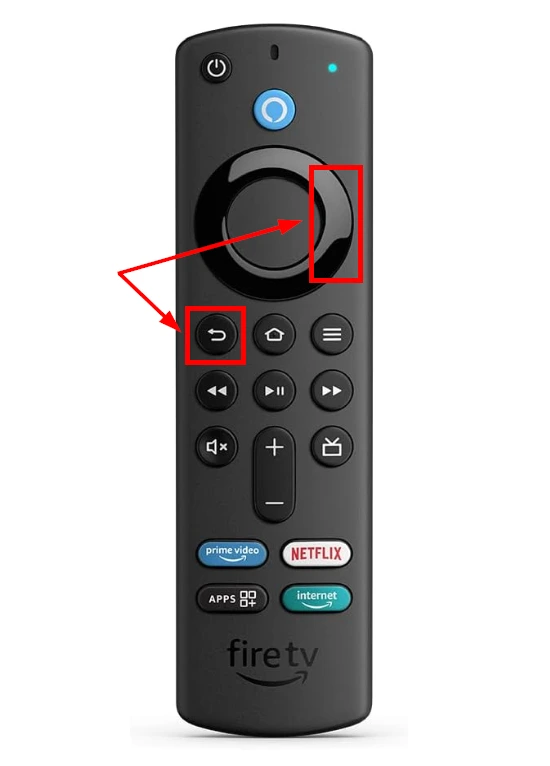
- Continue holding both buttons for about 10 seconds.
- The Fire Stick will display a reset confirmation message on your TV screen.
- Select “OK” to confirm and proceed with the reset process.
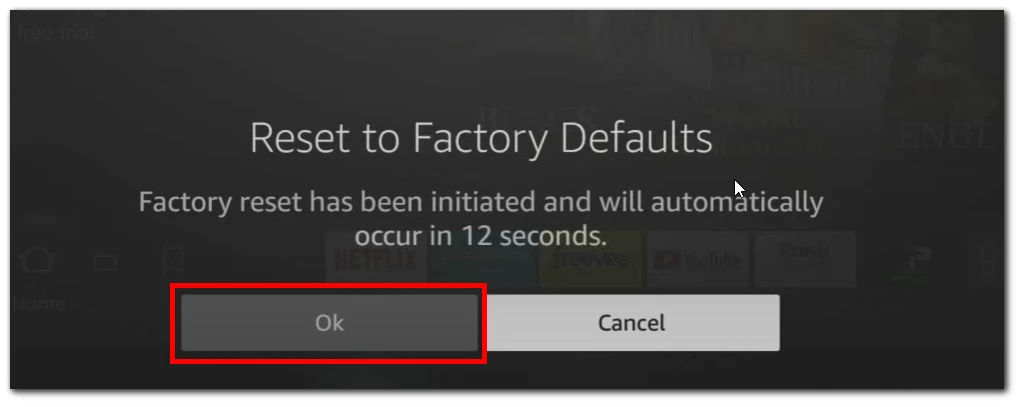
- Wait for the device to reset, and it will start the initial setup screen.
This will also erase all data from your Fire Stick and return it to its factory settings. Note that this method is recommended for those with a frozen Fire Stick or if you can’t reset it via the settings menu.




