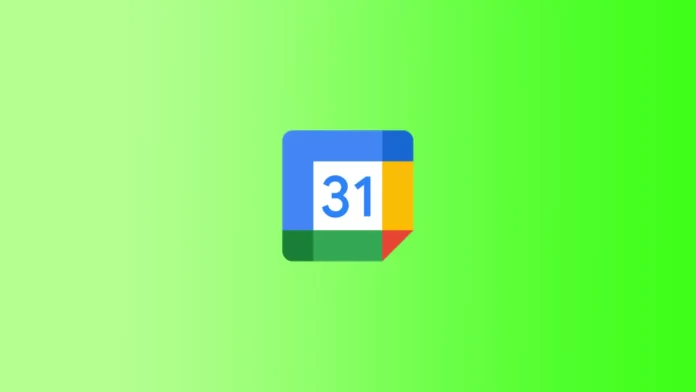Google Calendar is an online service that makes it easy to plan and manage your schedule, create reminders, and invite others to events. Google Calendar has a handy print feature that allows you to print your schedule on paper and have it with you at all times. This can be useful when you don’t have access to the Internet or mobile devices but need to know your schedule for a certain day or period of time.
Although Google Calendar is an online service, printing on Windows and MacOS PCs will differ slightly. The basic steps for printing a Google Calendar on Mac and Windows are similar. However, when printing a calendar on Mac and Windows, there may be differences in how the information is displayed and what settings are available.
What to do to print a Google Calendar on macOS?
To print the Google Calendar on macOS, you need to follow a few simple steps:
- Open your Google Calendar and select the time period you want to print.
- Click the Settings icon in the upper right corner and select Print.
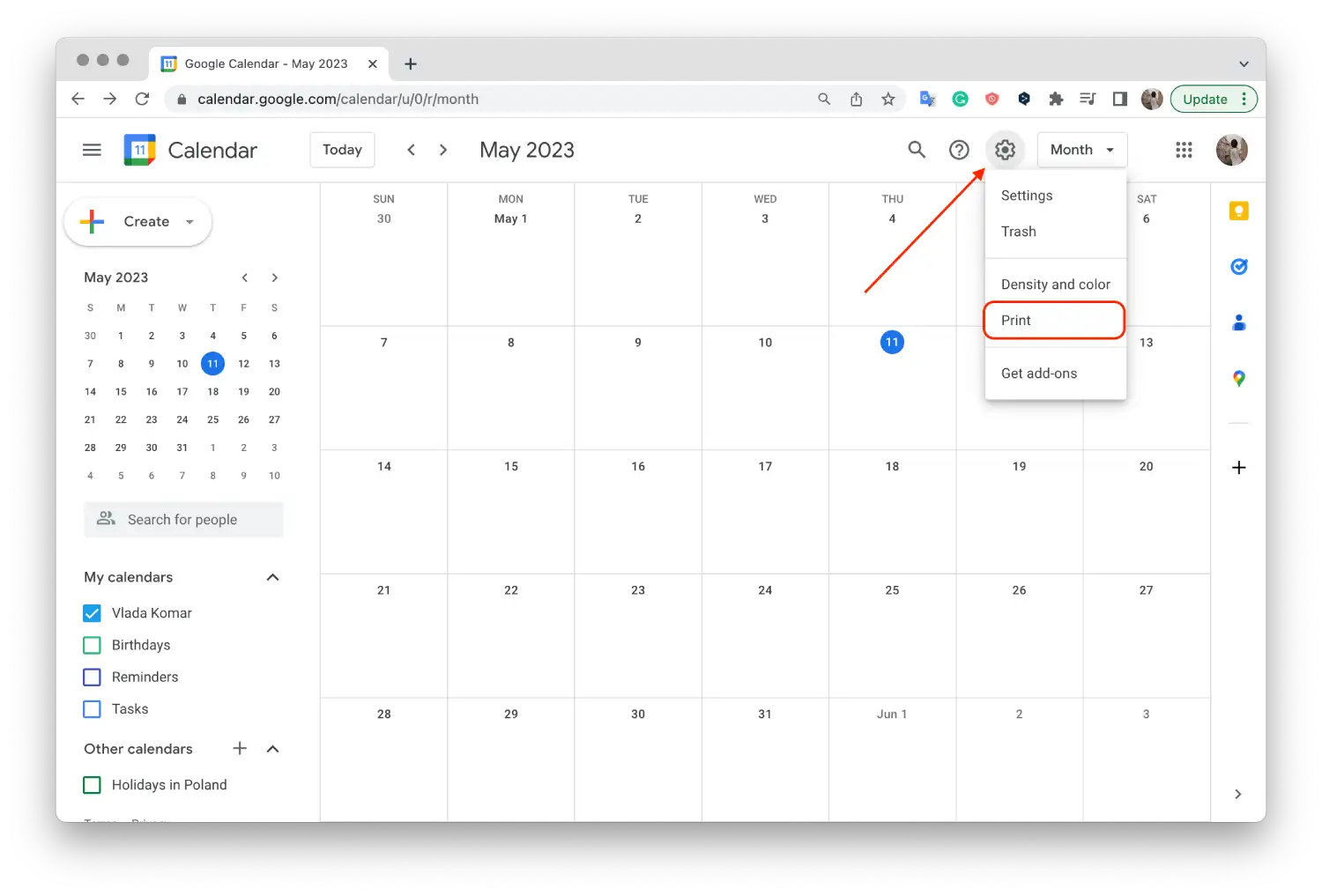
- Specify the time interval and another option and click “Print“.
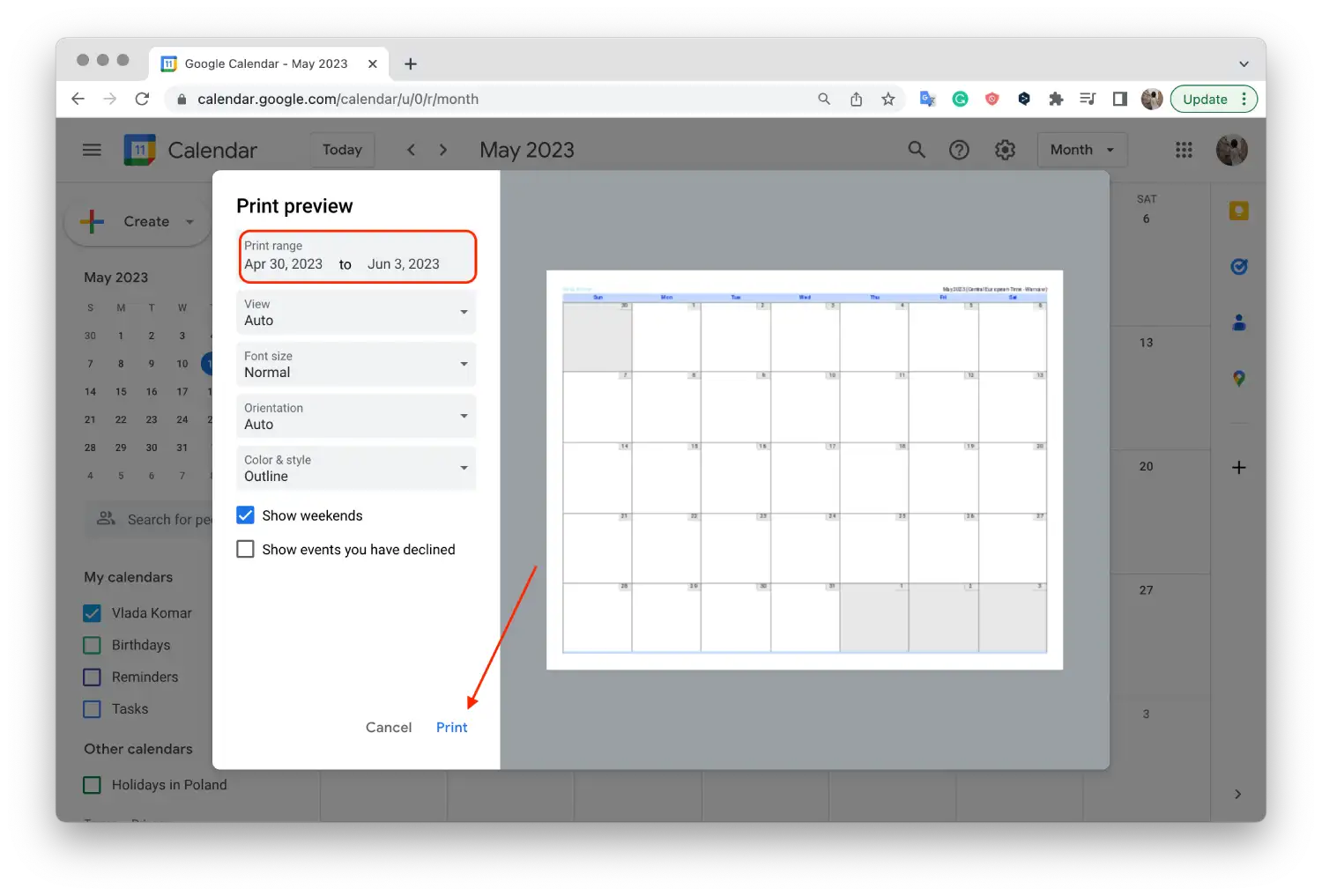
- Click the Save button and select a folder.
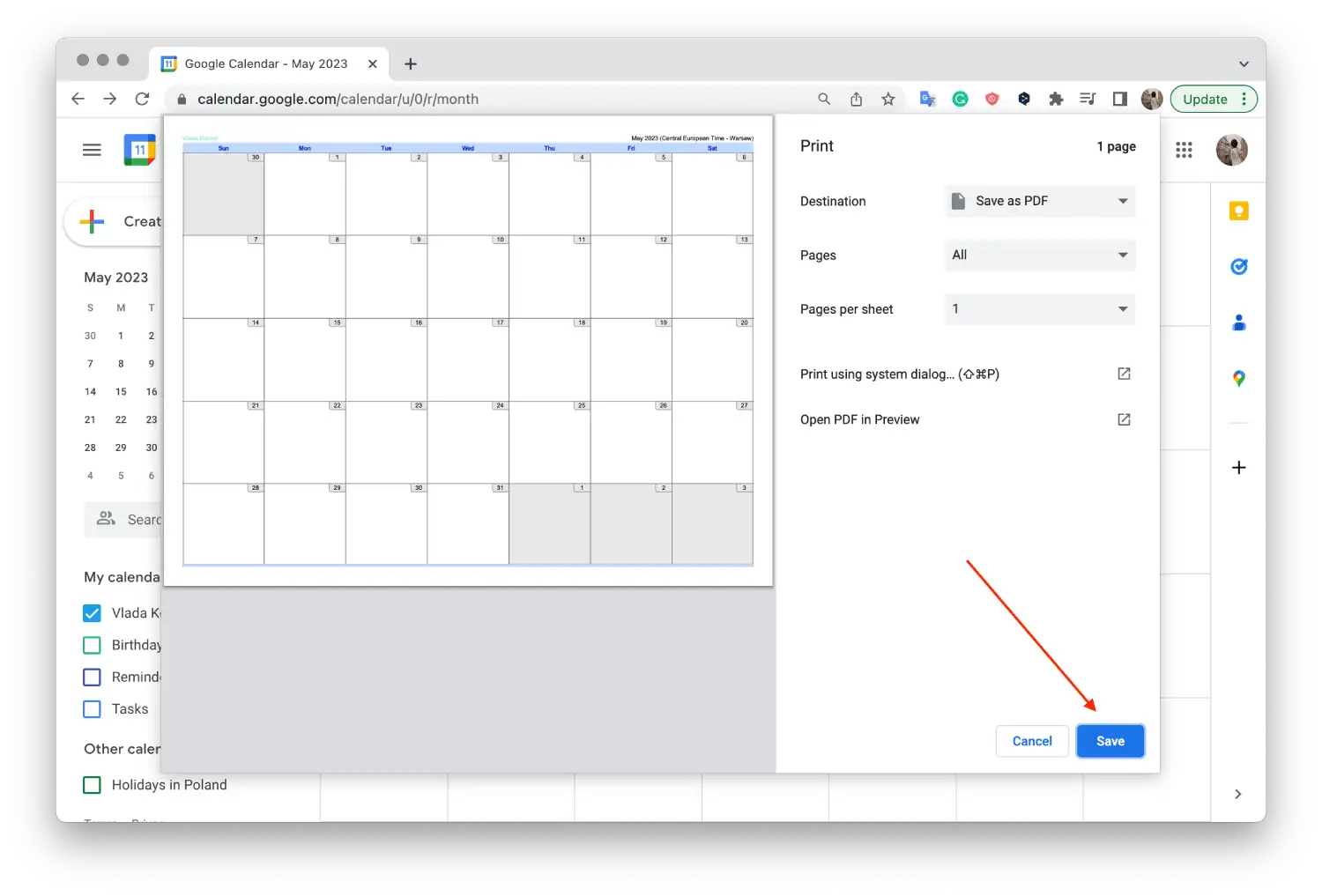
- Then open the saved photo in the selected folder.
- Click on “File” at the top.
- Select “Print” from the drop-down list.
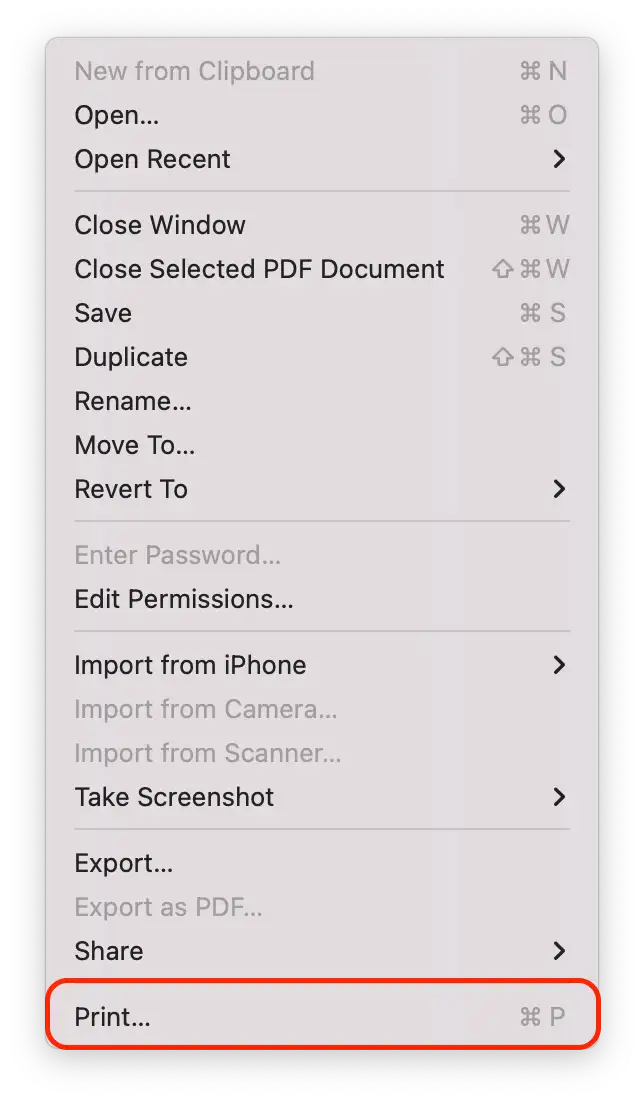
- Configure the print options, including page format, orientation, zoom, and the information you want to display on the printed page, and click “Print.”.
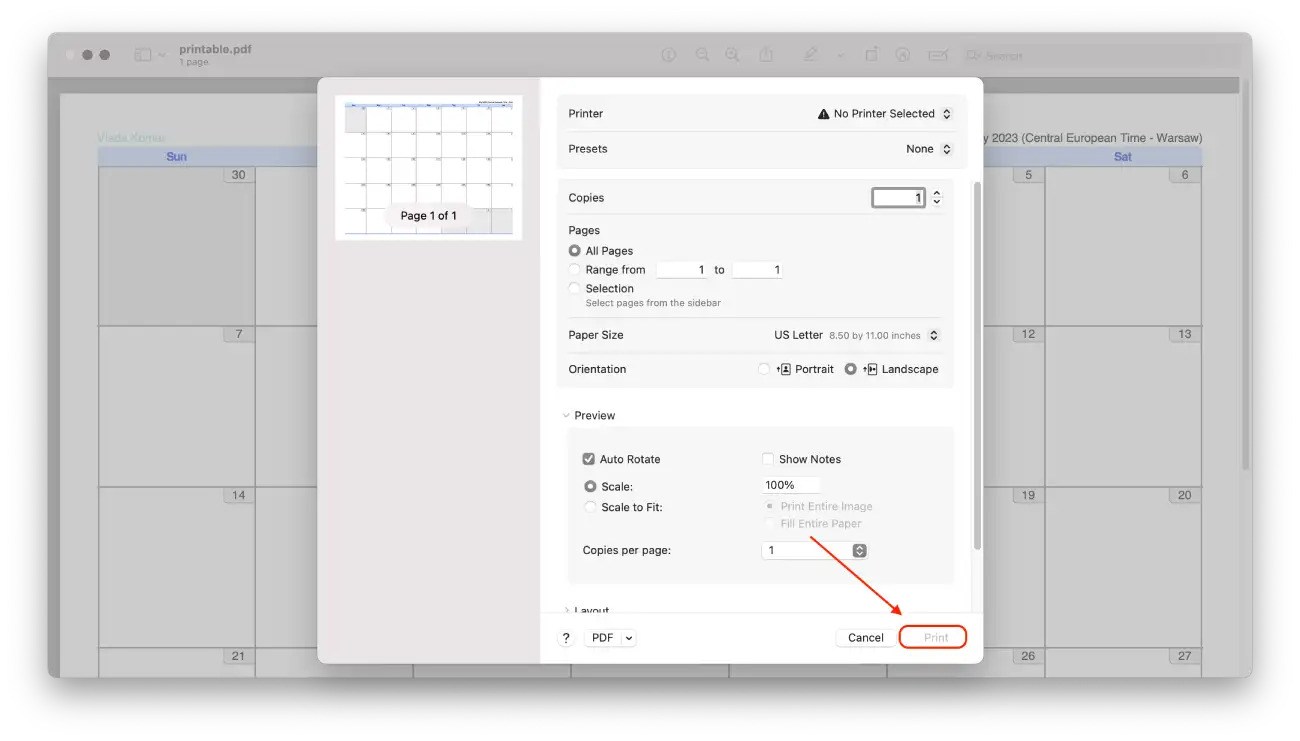
The difference between printing a Google calendar on macOS and Windows is that macOS doesn’t have the “Print” feature available directly from Google Calendar. Instead, in macOS, you can save your calendar as a PDF and print it anytime.
Saving your Google calendar as a PDF has its advantages and disadvantages. For one thing, it’s convenient because you can save the calendar to your computer and print it out whenever you want. It also allows you to save a copy of the calendar for the future if you want to return to it later.
On the other hand, saving your calendar as a PDF can be less convenient than direct printing. You may have to take the time to save and search for the file and open it for printing.
What to do to print a Google Calendar on Windows?
To print a Google Calendar in Windows, follow these steps:
- Open the Google Calendar in your browser.
- Click the Settings icon in the upper right corner and select “Print“.
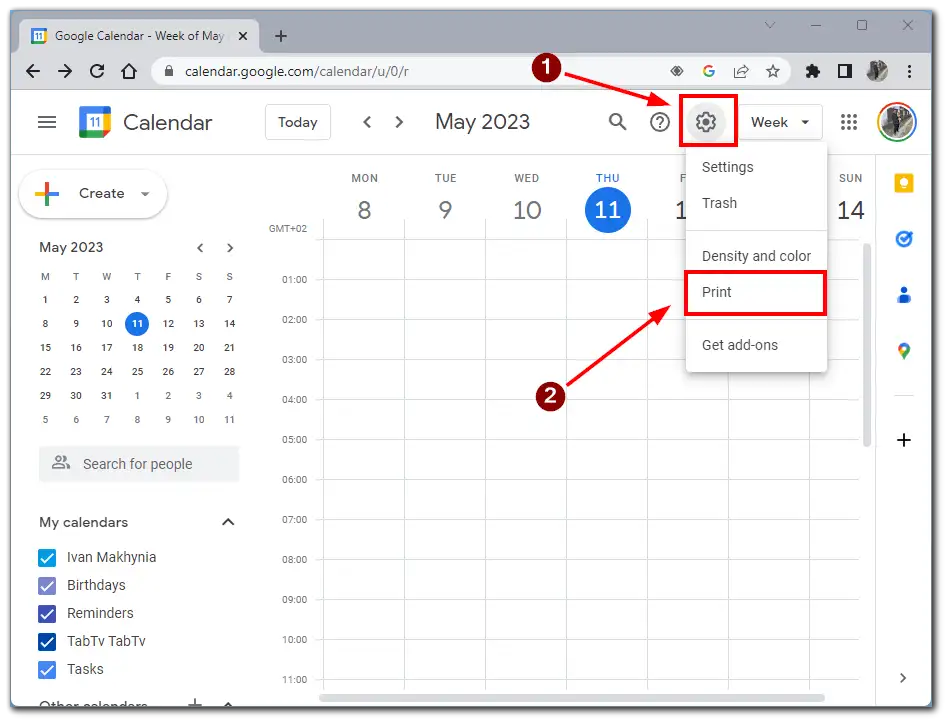
- Select the desired time period you want to print and click “Print“.
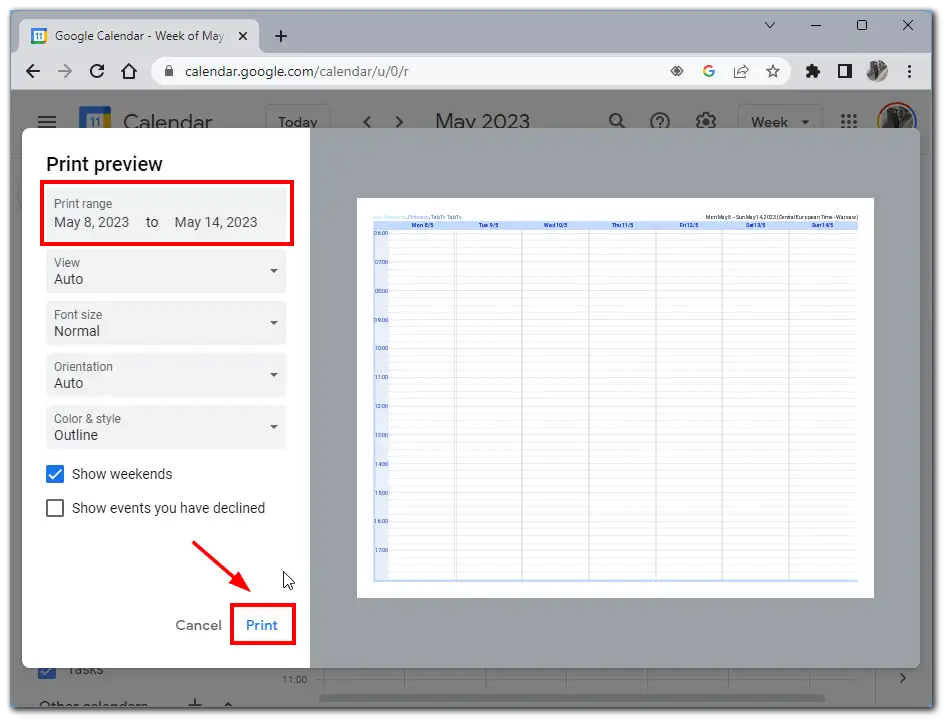
- Configure the options, select the printer you want, and click “Print“.
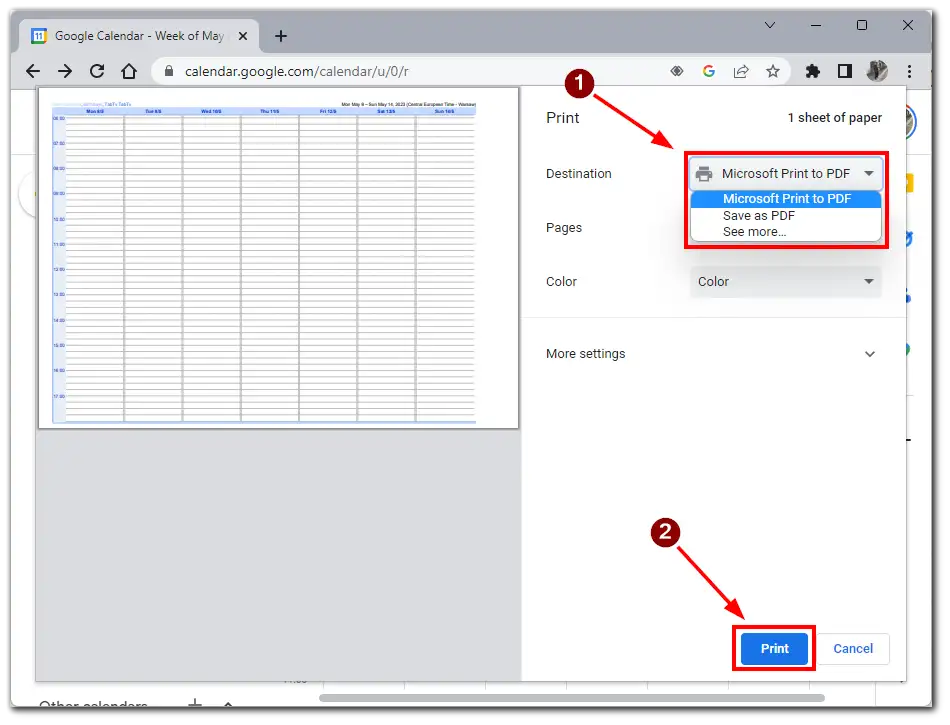
The difference between printing a Google calendar on Windows and macOS is that in Windows, you can directly print a calendar from Google Calendar without saving it as a PDF, as in macOS. To do this, select the “Print” option in the settings menu and select a printer to print to.
Printing a Google calendar without having to save it as a PDF file is much more convenient because it reduces the number of steps and the time it takes to print it out. In addition, saving the file as a PDF may require you to search for it later, which will take extra time and effort.
What are the printing features of Google Calendar?
Google Calendar provides several printing options allowing users to customize the output according to their needs. Some of the basic printing options in Google Calendar include:
Print day, week, or month
Suppose you want to print the schedule for the next week. Select the desired date range and go to the print menu. You can select the “Schedule” option, which will only print information about events in your calendar for the selected time period. You can also choose page format, orientation, and scaling to make the information on the printed page look as easy to read as possible.
Another example is you want to print a list of events for the next month. Select the desired month and go to the print menu. You can select the List option, which will print your calendar events for the selected month in a list format. You can also customize the print options to remove unnecessary information from the list, such as event descriptions or locations.
Print format settings
You have the ability to configure many print format options to make your schedule appear on the page the way you want it to. You can choose the page format, orientation, and paper size and adjust the scaling to make your events visible on the page. For example, if you are printing a calendar to hang on a wall, you can choose a large paper size and portrait orientation so that the calendar is easily read from a distance.
Ability to print detailed event information
In addition, you will have information such as event title, location, time, participants, etc. displayed on the printed page. This is especially useful if you’re printing a calendar for a business meeting or conference where attendees need detailed information about the event. This information will appear by default if you add it to your calendar.
Overall, the printing options in Google Calendar make the calendar printing process more personalized and convenient, allowing you to choose the settings that best fit your needs and preferences.