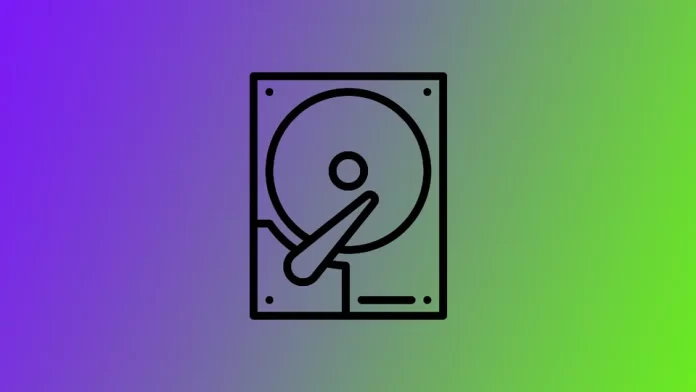Hard drive failure can occur for various reasons, including physical damage, software errors, and age-related wear and tear. Without regular checks on the health of your hard drive, it can be difficult to detect issues before they become a significant problem. A failing hard drive can result in lost data, decreased performance, and even complete system failure.
To avoid the devastating consequences of a hard drive failure, performing regular health checks on your hard drive is essential. Doing so lets you detect any issues early on and take steps to prevent data loss and other issues.
How to check hard drive health on Windows
If you have recently noticed that your PC takes longer to boot up, or some folders and files take significantly longer to open, and applications freeze, the problem may lie in your hard drive. If there are errors on it, you should have your hard drive health checked. To do this, you can use a handy built-in Windows feature:
- Open File Explorer and right-click on the drive you want to check. Select Properties from the context menu.
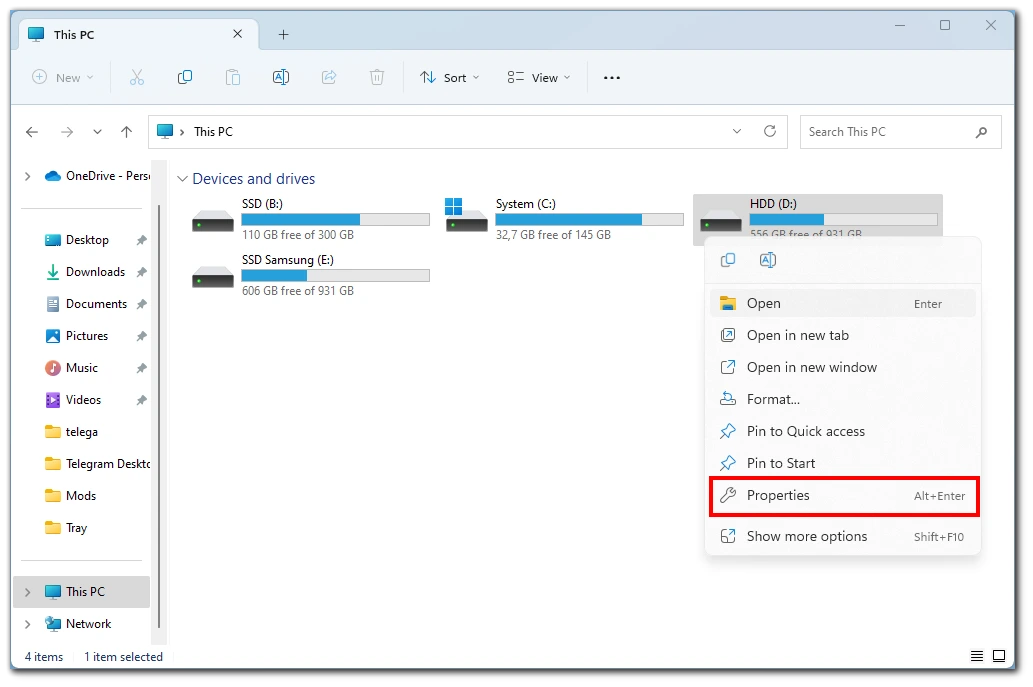
- In the Properties window, click on the Tools tab.
- Under the “Error-checking” section, click on the Check button.
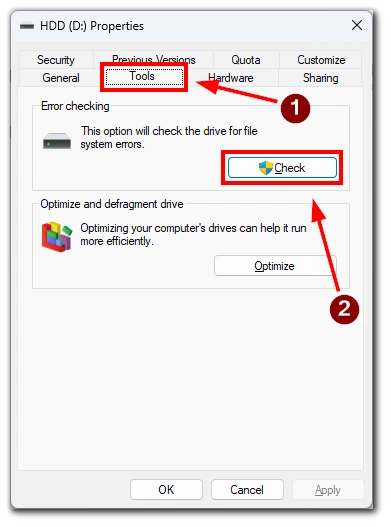
- Select Scan drive to perform the check immediately.
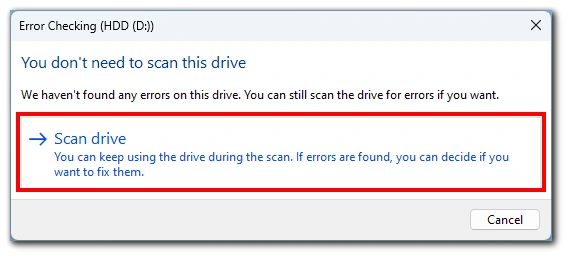
- If the drive is not in use, the tool will start scanning the drive and checking for any errors.
Once the scan is complete, a message will be displayed indicating whether or not any errors were found. If errors are found, you’ll be given the option to repair them. If no errors were found, you’d see a message stating that the drive was successfully scanned and no errors were found.
It’s important to note that the built-in Windows utility can only detect basic errors on the hard drive. If you suspect your hard drive is failing, using third-party software that offers more advanced diagnostics and testing is recommended.
How to check hard drive health on Mac
In the case of the Mac, you do not have a convenient built-in function for scanning, but you can check the status of your hard drive with the S.M.A.R.T. check.
S.M.A.R.T. stands for Self-Monitoring, Analysis, and Reporting Technology. It is a system built into most modern hard drives, solid-state drives (SSDs), and other storage devices. The purpose of the S.M.A.R.T. system is to monitor and report various parameters of the hard drive’s performance and health.
The S.M.A.R.T. system continuously monitors the hard drive’s internal sensors, including temperature, head flying height, and spin-up time. If any of these parameters go beyond certain thresholds, it can indicate that the hard drive is starting to fail or may be at risk of failure. To check it, you need the following:
- First, click on the Apple icon at the top of the screen.
- In the drop-down list, select System Settings.
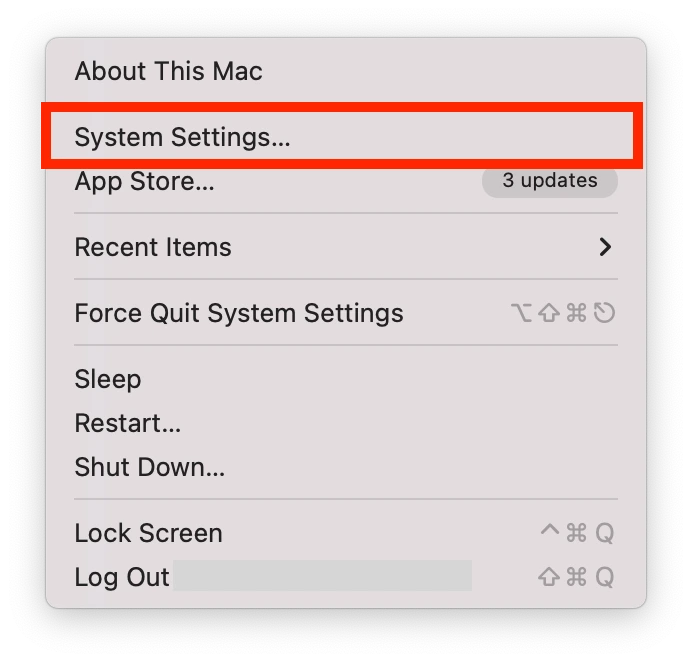
- On the side menu, select General.
- Here choose About.
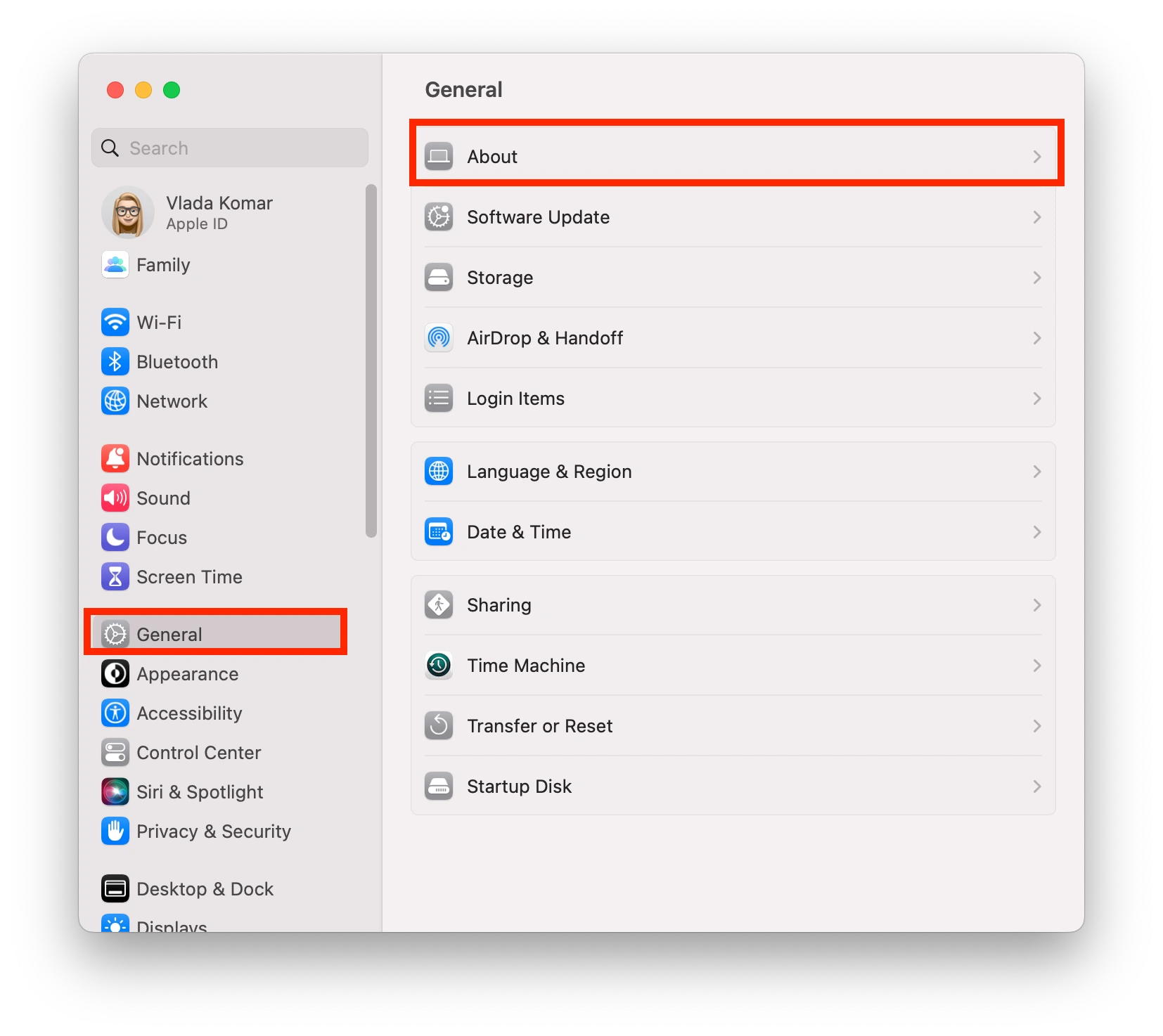
- Scroll down and select System Report.
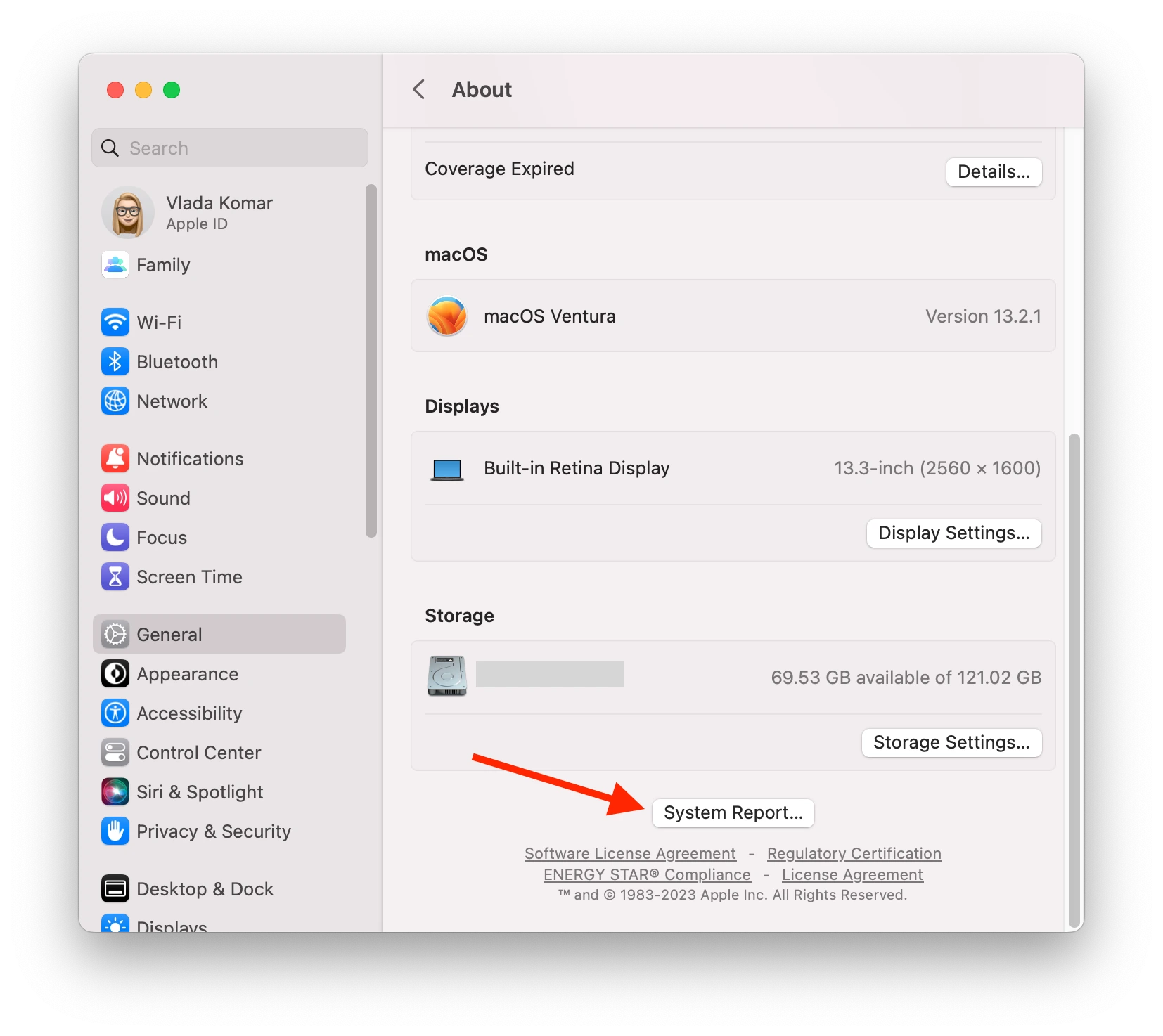
- Select Storage from the side list and select the correct drive from the list.
- Look for S.M.A.R.T. Status in the window. The status should be Verified, which means healthy, or Failing, which means a problem.
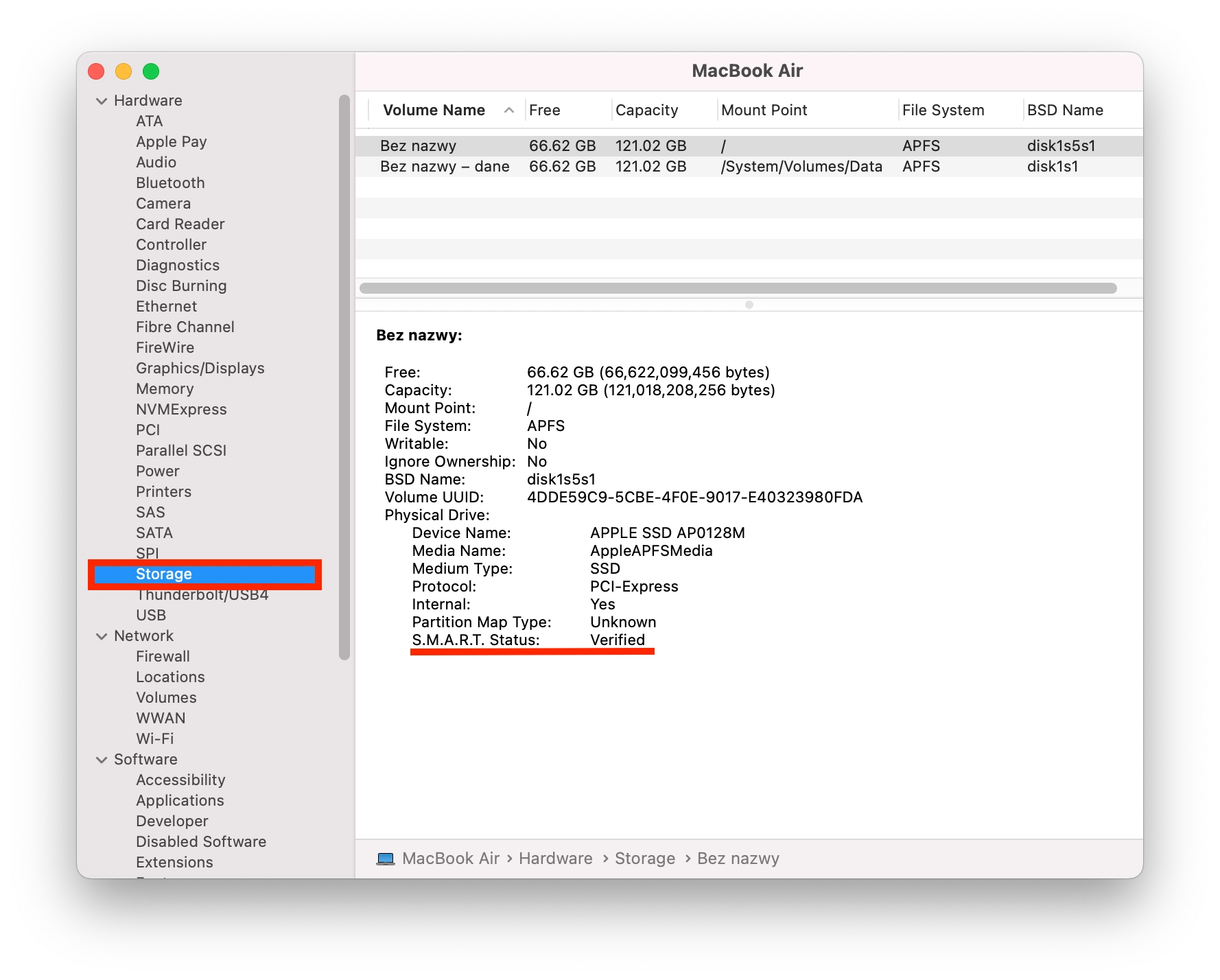
Note that this method is suitable for testing any drive that supports the S.M.A.R.T. system and is connected to your Mac. These instructions should work with any version of the Mac or MacBook. If the S.M.A.R.T. status shows an error, you should install a third-party application to test your hard drive further.
What third-party apps can you use to check hard drive health?
There are several third-party apps that you can use to check hard drive health on both PC and Mac. Here are a few options:
- CrystalDiskInfo: A free utility for Windows that provides detailed information about the hard drive’s health and performance, including S.M.A.R.T. data, temperature, and error rates.
- HD Tune: A paid utility for Windows that provides various diagnostic tests, including S.M.A.R.T. data, disk surface scans, and benchmarking.
- DriveDx: A paid utility for Mac that provides S.M.A.R.T. data and other health indicators for hard drives and SSDs.
- TechTool Pro: A paid utility for Mac that provides various diagnostic tests, including S.M.A.R.T. data, disk surface scan, and directory repair.
It’s important to note that third-party apps may provide more detailed information and diagnostic tests than built-in utilities. Still, they may also require more technical knowledge to interpret the results. It’s always a good idea to back up important data before running diagnostic tests on your hard drive.
How long can a hard drive work
The lifespan of a hard drive can vary depending on several factors, including the manufacturer, the model, the usage, and the storage conditions. Generally, hard drives can last anywhere from three to five years, although some may last longer or fail earlier.
It’s important to note that hard drives are mechanical devices with moving parts that are subject to wear and tear over time. Regular use, heat, humidity, and other environmental factors can all contribute to the wear and tear on a hard drive and reduce its lifespan.
To extend the lifespan of your hard drive, it’s recommended to:
- High temperatures can accelerate the wear and tear on a hard drive. Ensure your computer has adequate cooling and avoid exposing your hard drive to direct sunlight or other heat sources.
- Limit the time you spend accessing or writing data to your hard drive, which can cause additional wear and tear.
- Avoid dropping or jarring it, and keep it safe so it won’t be bumped or knocked around.
- Be especially careful when transporting your hard drive because shaking it too much during transport can cause damage.
- Place your drive horizontally in the computer body. If your HDD is placed vertically or at an angle, the spinning disk inside your HDD may be damaged during operation.
Even if your hard drive functions correctly, it’s always a good idea to back up your data regularly to protect against hardware failure or other issues. By taking these steps, you can help extend your hard drive’s lifespan and reduce the risk of data loss due to hardware failure.
What to do if your drive is dying
Once you have found a problem with your drive, there are simple steps you should take right away to avoid losing important information. If you suspect your hard drive is dying, taking immediate action is essential to prevent further damage and minimize the risk of data loss. Here are some steps you can take:
Backup your important data
The first and most crucial step is to back up any important data on the failing hard drive. You can save your data using a cloud-based backup service or an external hard drive.
Stop using the failing hard drive
Using a failing hard drive can cause further damage and increase the risk of data loss. Stop using the hard drive immediately and avoid writing any new data.
Run diagnostic tests
Use a diagnostic tool to determine the extent of the damage and identify any specific issues with the hard drive. Depending on the results, you may be able to repair the hard drive or replace it.
Repair or replace the hard drive
If the hard drive is still under warranty, you may be able to get it repaired or replaced by the manufacturer. If not, you’ll need to replace the hard drive yourself. Make sure to choose a high-quality replacement and follow the manufacturer’s instructions for installation.
It’s important to note that a failing hard drive can be unpredictable, and there is always a risk of data loss, even if you take all necessary precautions. That’s why it’s essential to back up your data regularly and be prepared for possible hardware failure.