As an AirPods user, I’ve noticed that learning all the possible control options for the headphones, whether it’s answering a call or listening to music, can be quite time-consuming on the official website due to numerous links to related articles. To make it easier, I have collected and organized all the available control options in one place and presented them in the form of a table for quick and easy reference.
AirPods Controls by Model and Generation
| Model | Type of Control | Description |
|---|---|---|
| AirPods (1st and 2nd generation) | Sensor | Sensor located at the top of the earbud, programmable for one action via iPhone/iPad |
| AirPods (3rd generation) | Force sensor (micro button) | Pressing the micro button on the stem triggers specific actions |
| AirPods Pro (1st generation) | Force sensor (micro button) | Pressing the micro button on the stem triggers specific actions |
| AirPods Pro (2nd generation) | Touch control | Touch control on the stem: pressing and swiping on the sensor trigger specific actions |
| AirPods Max | Digital Crown and Noise Control button | The Digital Crown and Noise Control button on the right ear cup trigger specific actions |
Table of Functions and Controls for AirPods
When it comes to controlling audio playback on AirPods, there are two key points to keep in mind:
- AirPods (1st and 2nd generation): These models offer a single action that can be assigned in the settings. You can double tap the top of the earbud stem to perform this action, whether it’s playing or pausing audio, skipping to the next song, or activating Siri.
- Later Versions (AirPods 3rd generation, AirPods Pro, AirPods Max): With advancements in Bluetooth protocol capabilities, these models provide more control options. Actions are standardized and simplified to pressing the sensor or button on the earpiece once, twice, or three times, with an additional option for a long press. This allows for a broader range of functions, including volume control, switching between tracks, answering calls, and activating Siri.
| AirPods Generation | Main Functions | Control Methods |
|---|---|---|
| AirPods (1st or 2nd generation) | Double Tap | |
| Audio Control | ||
| Pause and resume audio playback | Double tap the top of the earbud stem (one action available for selection) | |
| Skip to the next song | Double tap the top of the earbud stem (one action available for selection) | |
| Go back to the previous song | Double tap the top of the earbud stem (one action available for selection) | |
| Answer a call | Double tap the top of the earbud stem (one action available for selection) | |
| Activate Siri | Double tap the top of the earbud stem (one action available for selection) | |
| Volume Control | Not available | |
| AirPods (3rd generation) | Force Sensor | |
| Audio Control | ||
| Play and pause audio | Press the earbud stem | |
| Skip to the next song | Double press the earbud stem | |
| Go back to the previous song | Triple press the earbud stem | |
| Answer a call | Press the earbud stem | |
| Activate Siri | Press and hold the earbud stem | |
| Volume Control | Not available | |
| AirPods Pro (1st generation) | Force Sensor | |
| Audio Control | ||
| Play and pause audio | Press the earbud stem | |
| Skip to the next song | Double press the earbud stem | |
| Go back to the previous song | Triple press the earbud stem | |
| Answer a call | Press the earbud stem | |
| Activate Siri | Press and hold the earbud stem | |
| Volume Control | Not available | |
| AirPods Pro (2nd generation) | Touch Control | |
| Audio Control | ||
| Play and pause audio | Press the earbud stem | |
| Skip to the next song | Double press the earbud stem | |
| Go back to the previous song | Triple press the earbud stem | |
| Volume Control | Swipe up or down on the earbud stem | |
| Answer a call | Press the earbud stem | |
| Activate Siri | Press and hold the earbud stem | |
| AirPods Max | Digital Crown and Noise Control Button | |
| Audio Control | ||
| Play and pause audio | Press the Digital Crown | |
| Skip to the next song | Double press the Digital Crown | |
| Go back to the previous song | Triple press the Digital Crown | |
| Volume Control | Turn the Digital Crown | |
| Answer a call | Press the Digital Crown | |
| Activate Siri | Press and hold the Digital Crown |
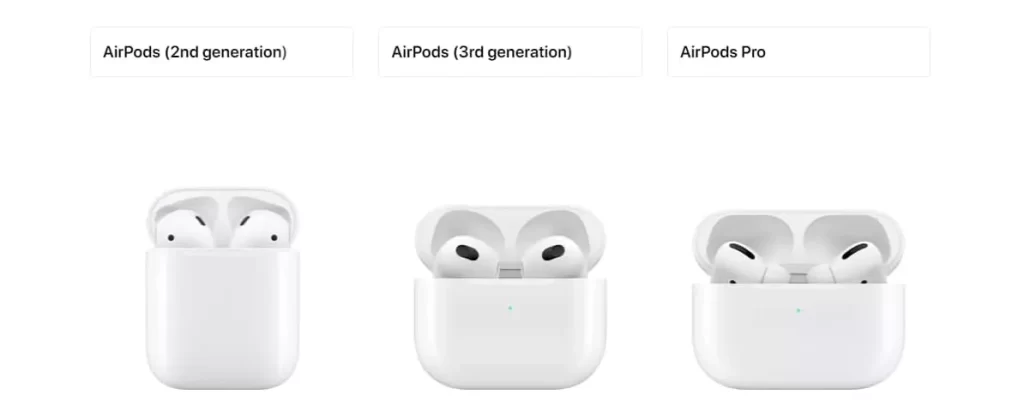
Setting Up AirPods 1 and 2 to Control Audio Playback or Call Siri
You can customize the double tap feature on both the left and right earbuds, allowing you to set two different actions. Here’s how to do it:
- Open Settings: On your iPhone or iPad, go to the Settings app.
- Select Bluetooth: Tap on Bluetooth and make sure your AirPods are connected.
- Choose Your AirPods: Find your AirPods in the list of devices and tap the “i” icon next to them.
- Customize Actions: Under the “Double-Tap on AirPod” section, choose the left or right AirPod.
- Select Your Action: Choose the action you want to assign, such as play/pause, next track, previous track, or activate Siri.
- Repeat for the Other Earbud: Customize the double tap action for the other earbud.
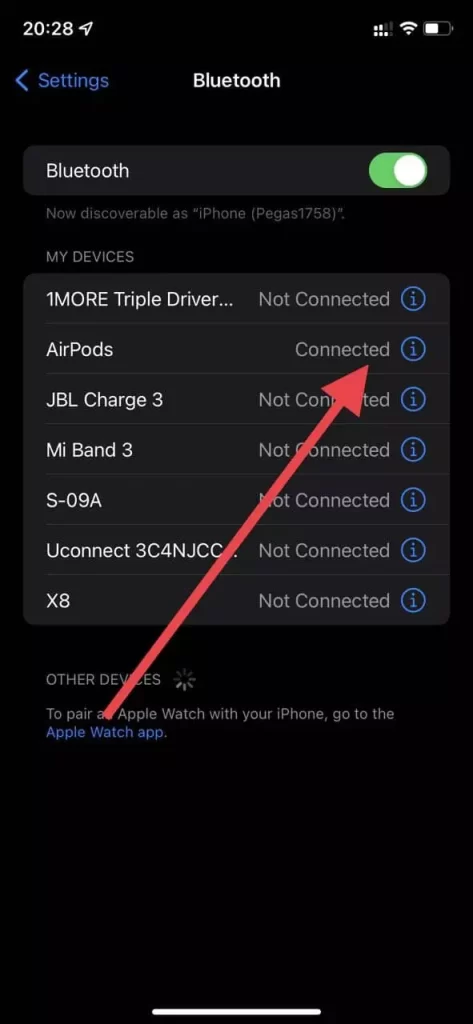
Choose Your AirPods: Find your AirPods in the list of devices and tap the “i” icon next to them.
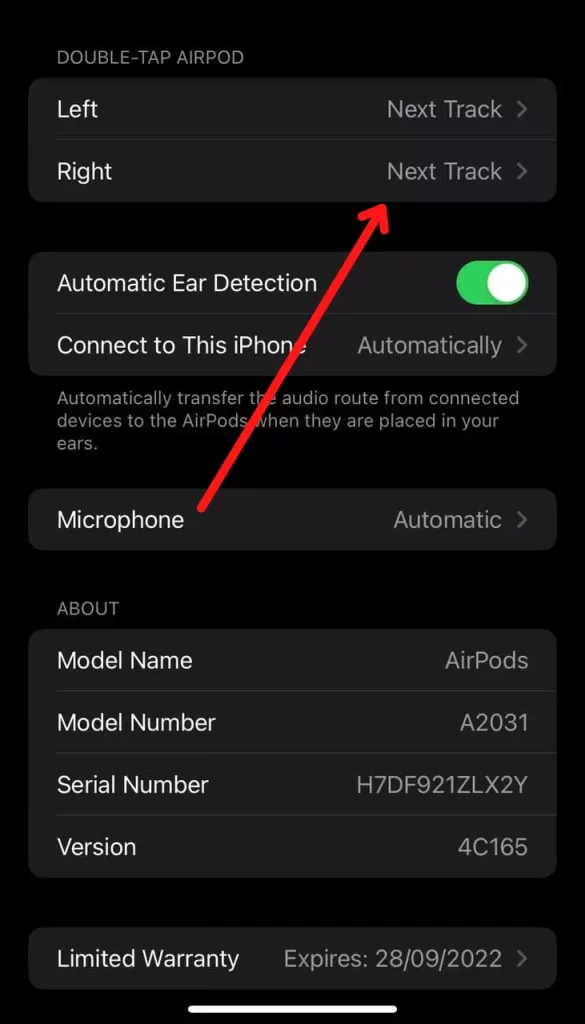
Select Your Action: Choose the action you want to assign, such as play/pause, next track, previous track, or activate Siri.
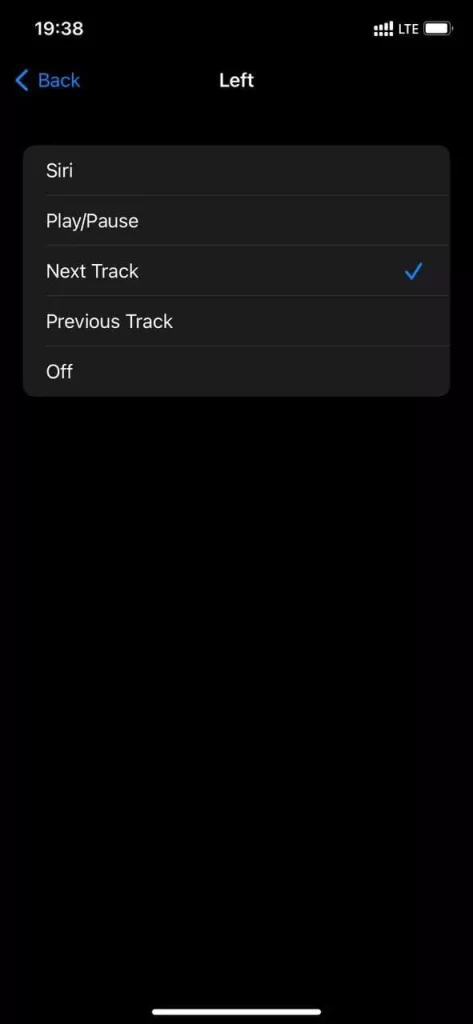
You can choose one of the four available actions:
Using Siri.
Playing and pausing audio content.
Skip to the next track.
Return to the previous track.
This way you can easily and easily use the different functions on your AirPods.




