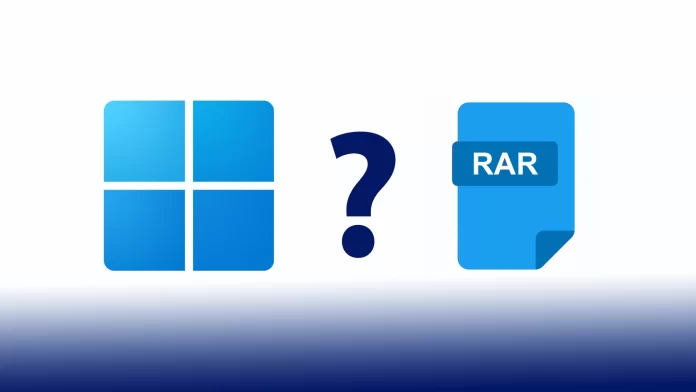Since Windows is an open system, you can use a wide variety of files in Windows. Users often have problems with not understanding how to open a file. In the case of Windows 11, this problem is very relevant because the system does not support tools to open many file types.
For example, users often wonder how they can open RAR files. RAR files are compressed archives in which you can download your files so that they take up less space. However, how can it be opened in Windows 11? You’ll need to use a third-party application to do this, as Windows does not have a default tool to handle RAR files. Let’s look more closely at how it works.
Can you open RAR files with Explorer in Windows 11?
The first question users have is whether RAR archives can be opened with File Explorer in Windows. Unfortunately, the answer is no. At the moment, Explorer in Windows does not support RAR archives. However, Windows 11 is constantly developing and improving its tools and preinstalled programs, such as File Explorer, so maybe in the future, it will be possible.
However, Windows File Explorer allows you to work with other archives. You can use .zip libraries. With Explorer, you can add any file or folder to that archive. The Explorer also allows you to edit the archive or unzip all files from it.
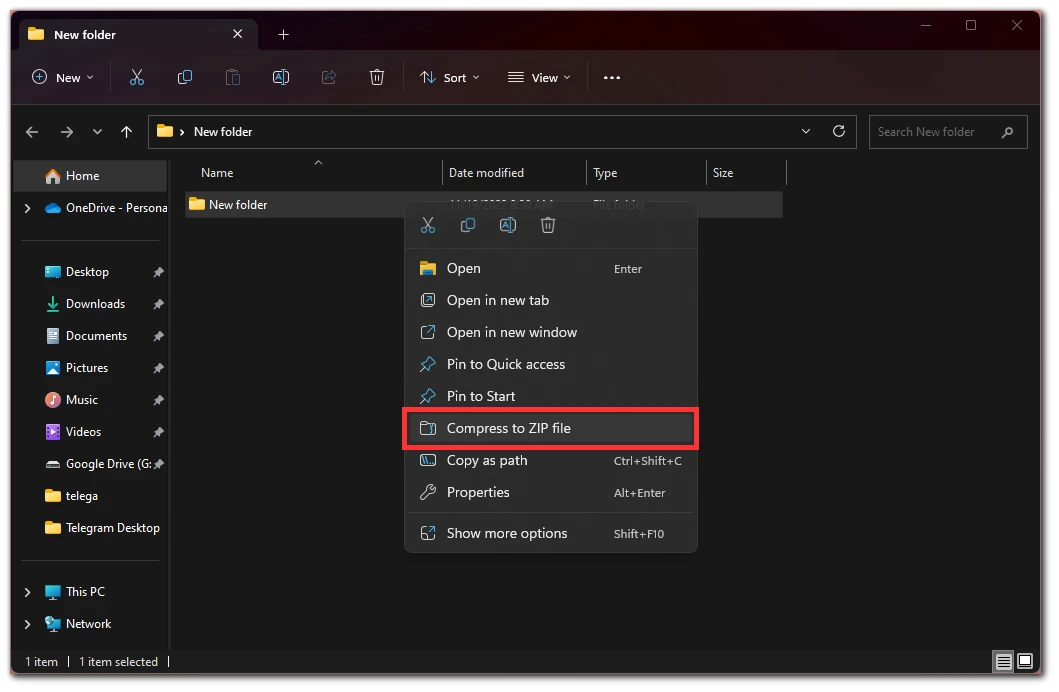
I would say that ZIP is a slightly simplified version of RAR archives. Both formats are widespread, and if you work with libraries a lot, you will probably come across them. If you are interested in more advanced compression and archiving features, you should choose RAR because it supports data compression, error recovery, and file spanning.
What apps can you use to open and extract on Windows 11?
Several popular applications and services allow you to open and extract data from a RAR archive. I want to list the applications and services I have tested myself and used. I will describe two desktop applications and online services that will open RAR archives.
WinRAR
The most known and popular application is WinRAR. However, it is a paid application with a comprehensive toolset, and you can work with almost all popular archive types. To open a RAR file, you will need the following:
- Right-click on the archive.
- Hover your cursor over Open with.
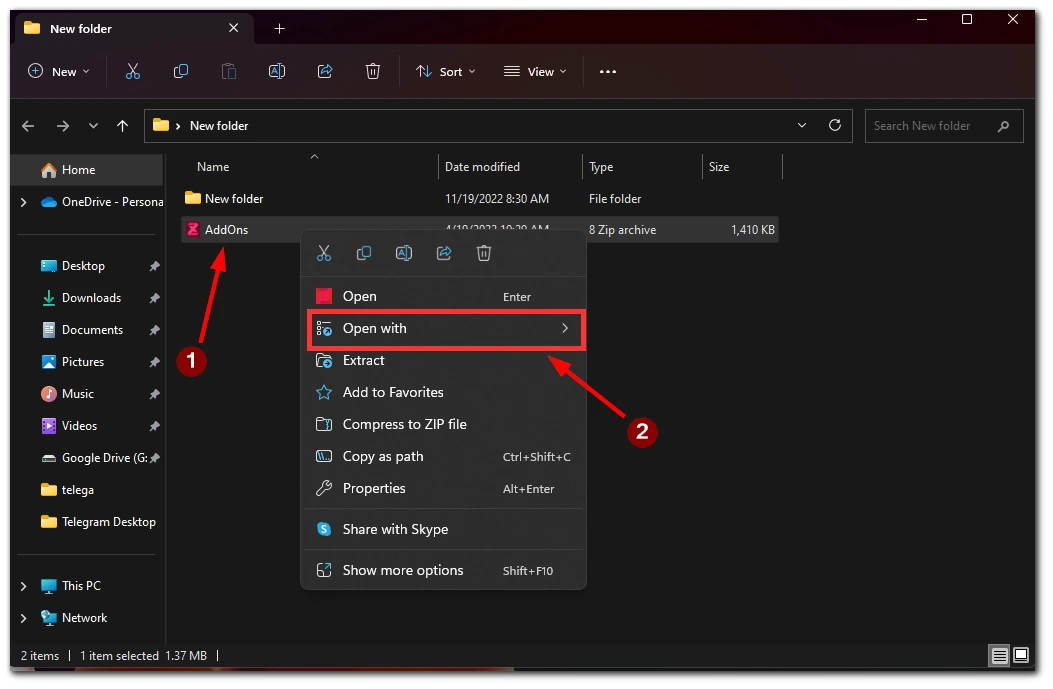
- Select WinRAR from the drop-down list.
This way, you can see all files in this archive. However, remember that you may need the archive password to do so. If you want to decompress the data, you can use the extract button in the toolbar. After that, you will have to select the unpacking path. The disadvantage of WinRAR is that it is a paid program. First, you will be given a 45-day trial period. After that, you will have to pay to use the application.
8 Zip
The app I use all the time is 8 Zip. It is a free application that is available on Microsoft Store. It was recommended to me by the store itself when I tried to open my first RAR archive, and it suits me fine. To open an archive with 8 Zip, you can use the instruction above or use the application directly:
- On the left side of the app, click on Open Archive.
- Then select your archive in the window that appears.
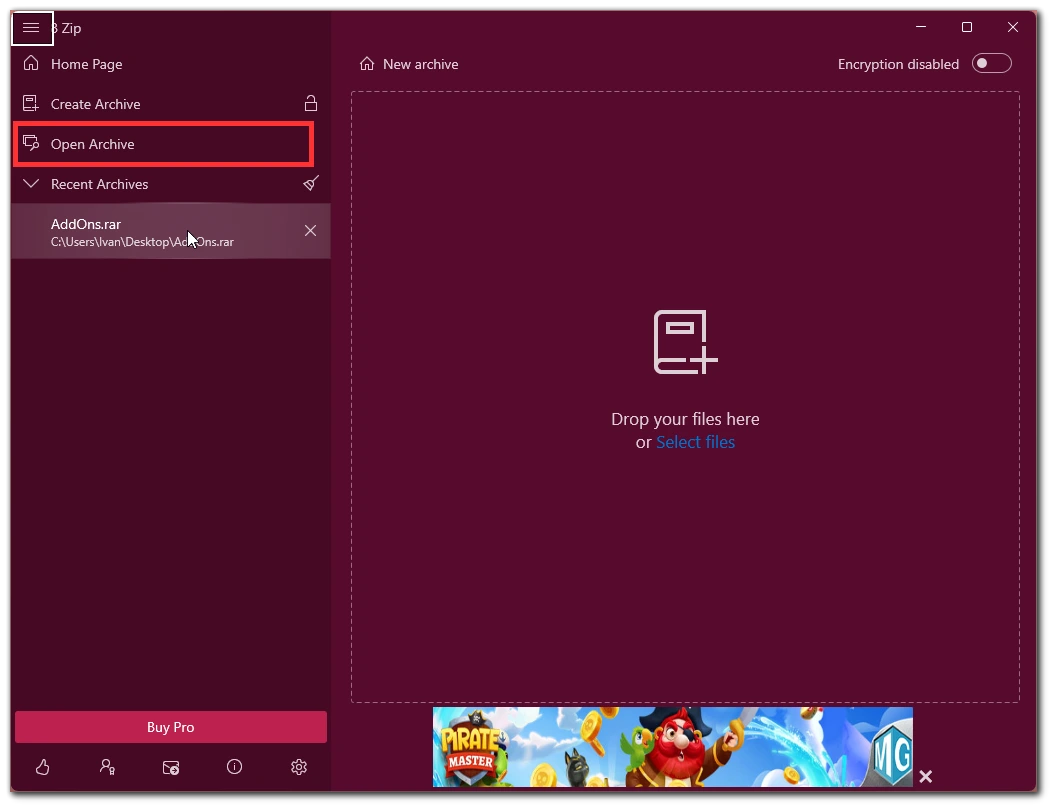
Among the disadvantages of this application are the ads and the fact that you can’t create RAR archives yourself. For this, you will need to download another archiver. On the other hand, it is entirely free, and if you need ONLY to open and unpack archives, it will be perfect for this purpose.
Extract.me
If you don’t want to download any additional software, you can always use the online resource Extract.me. It will allow you to unzip any RAR archive. It also supports such formats as 7z, zipx, rar, tar, exe, dmg, and much more. You can use Extract.me to unpack up to 70 different types of archives.
Among the disadvantages of this service is that it is not very suitable for working with large files. You will have to download the file to the server and then, after unpacking it, download it back, which can be very inconvenient. However, this service is unplanned and does not require installing any additional applications.