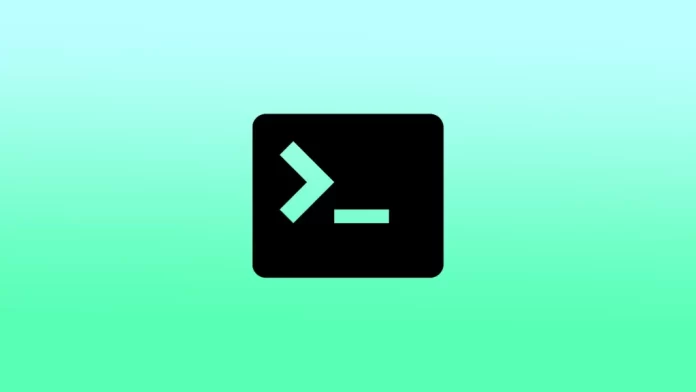The Terminal is a powerful tool on the Mac that allows you to interact with the operating system and execute various commands. It is a command line interface to perform tasks and can be used for a variety of purposes, from simple file management to more complex system administration tasks.
But in order to start using the Terminal, you need to open it first. To do this, you have three ways to do it. You can open the Terminal using Spotlight search, from Launchpad, or from your apps folder.
What is a Terminal?
The terminal on Mac is a command-line interface that lets you interact with your Mac’s operating system by using text commands. That is, you have to type commands using the keyboard rather than clicking buttons and icons with your mouse to control it.
It’s a built-in app on all Macs that provides a direct connection to the operating system, allowing you to execute commands and perform various tasks. These commands can help you manage files, run programs, and change settings on your Mac.
The Terminal provides a powerful and flexible way to interact with your Mac, and it can be used for a wide range of tasks. Including managing files and directories, running scripts, debugging software, and adjusting system settings. Although it may seem daunting at first, mastering the Terminal can greatly improve your productivity and give you more control over your Mac.
How to open Terminal using Spotlight search?
Spotlight is a search feature on Macs that allows you to quickly find and access files, folders, apps, and other content. To open Terminal using Spotlight search, you can follow these steps:
- Click on the magnifying glass icon in the upper right corner of the menu bar to open Spotlight Search.
- Type “Terminal” in the search bar.
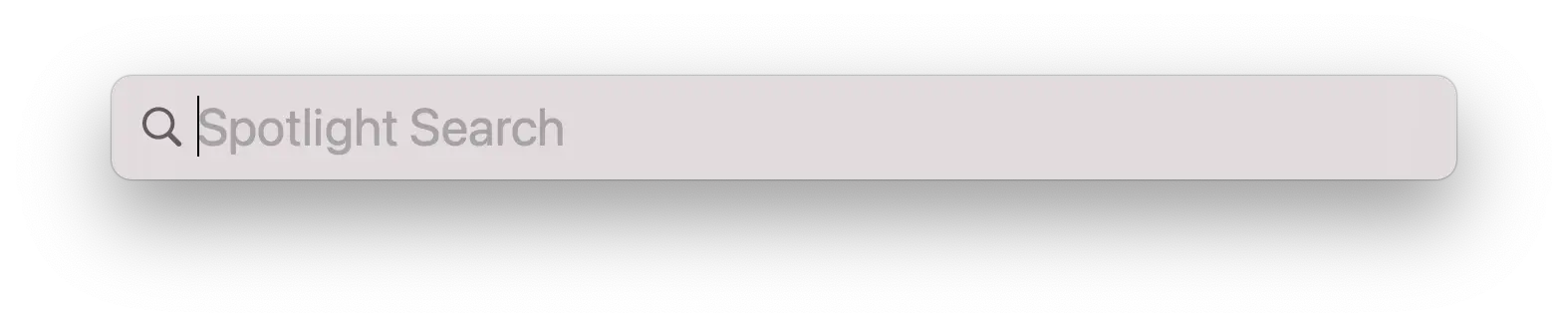
- When Terminal appears in the search results, click on it to open the Terminal app.
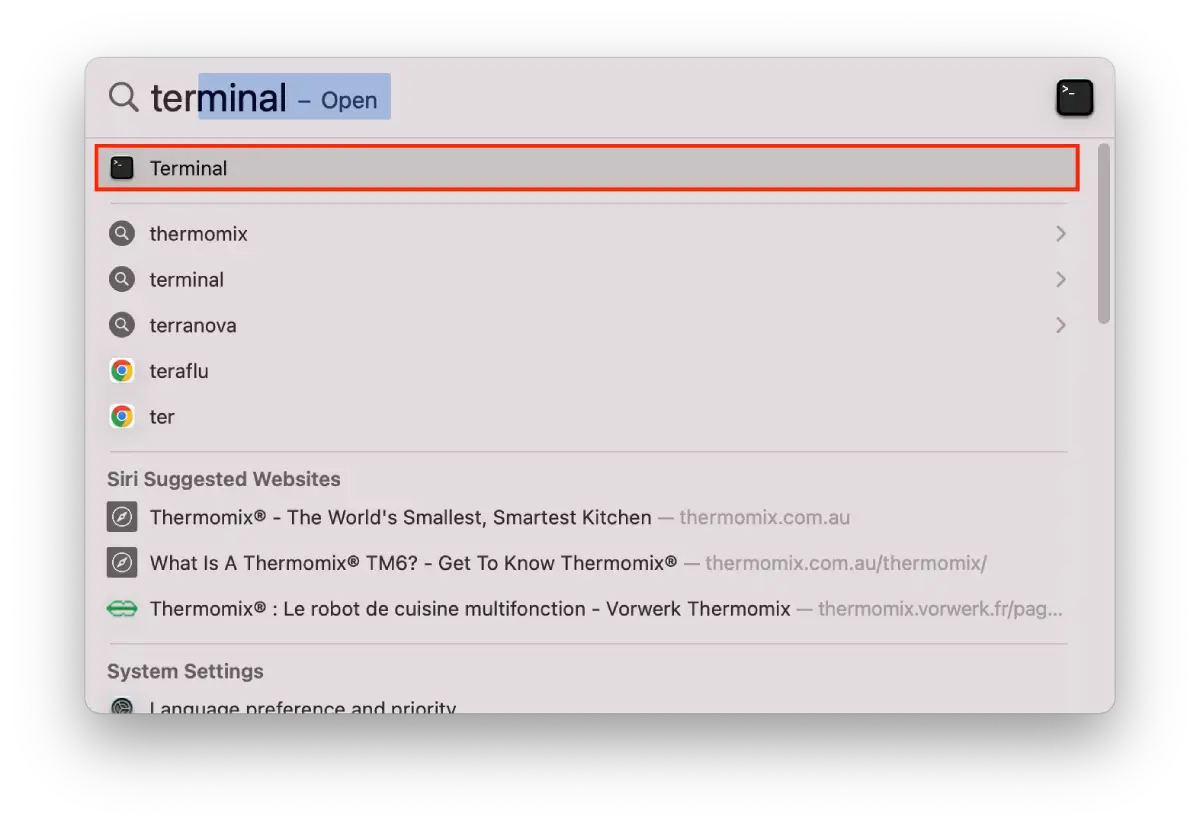
You can also use the keyboard shortcut “Command + Space” to open a Spotlight search and then perform further steps.
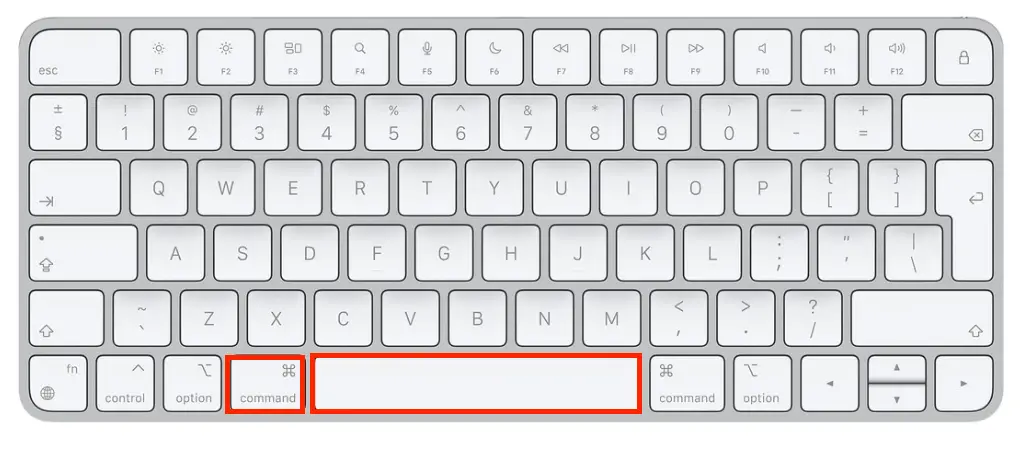
Once Terminal is open, you can begin typing commands and using them to interact with your Mac’s operating system.
How to open the Terminal from Launchpad?
To open the Terminal from Launchpad, you can follow these steps:
- Click on the Launchpad icon in the Dock.

- Or use the keyboard shortcut “F4” to open Launchpad.
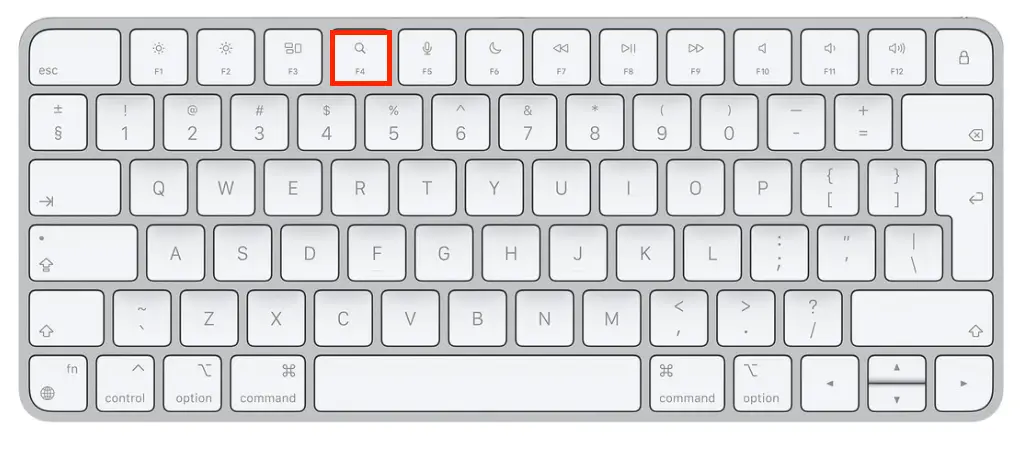
- Once Launchpad is open, you can use your mouse or trackpad to navigate to the “Other” folder, which contains utility apps such as Terminal. Alternatively, you can use the search bar at the top of the screen to search for “Terminal”.
- Once you have located the Terminal, click on its icon to open the app.
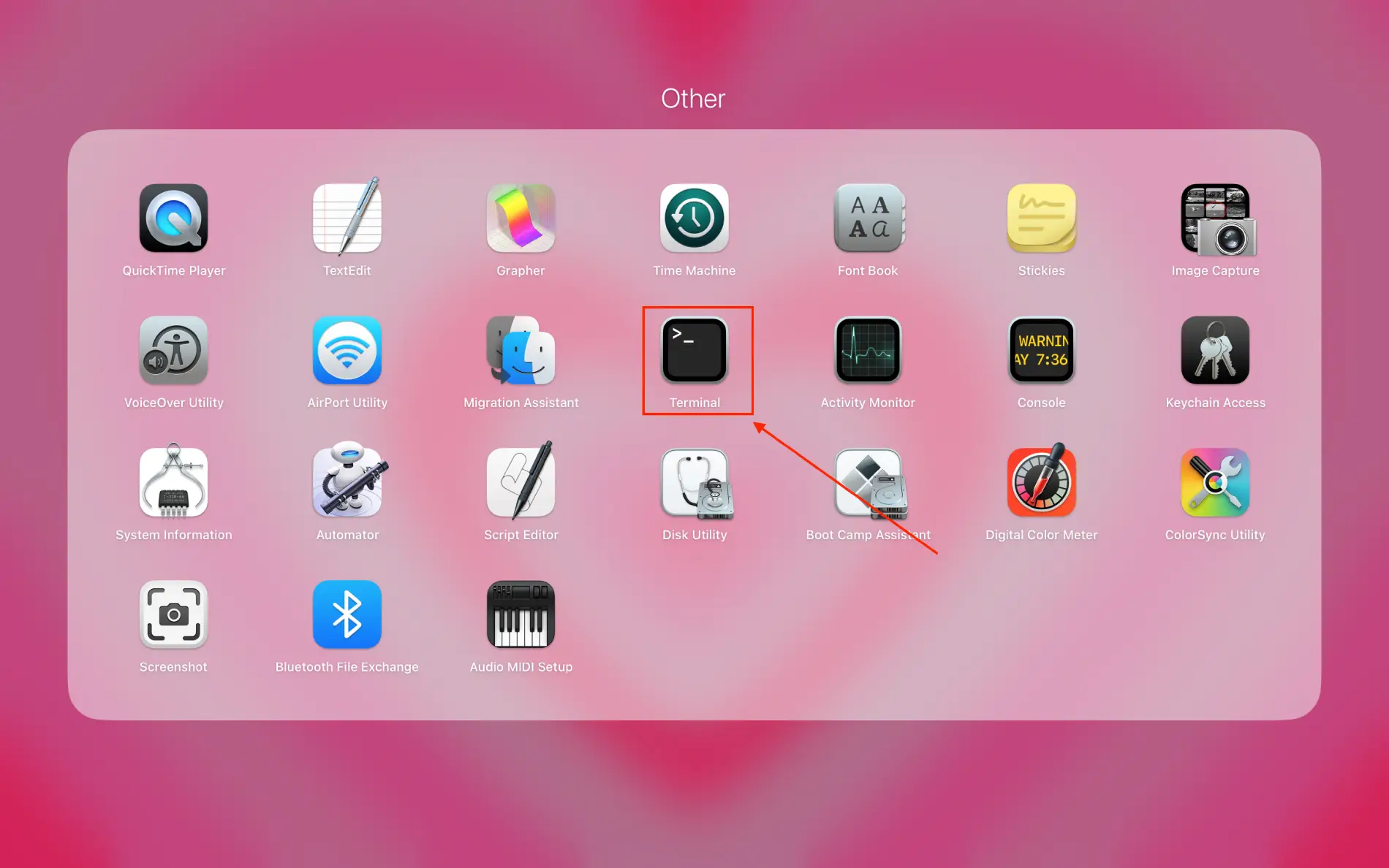
After these steps, the Terminal will be open and you can start entering commands. And use the Terminal to work with your Mac’s operating system.
How to open Terminal from your apps folder?
To open Terminal from your Apps folder, you can follow these steps:
- Click on the Finder icon in the Dock to open a Finder window.

- Click on the “Applications” folder in the sidebar to open your Apps folder. Alternatively, you can open the Apps folder if press “Shift + Command + A” on your keyboard.
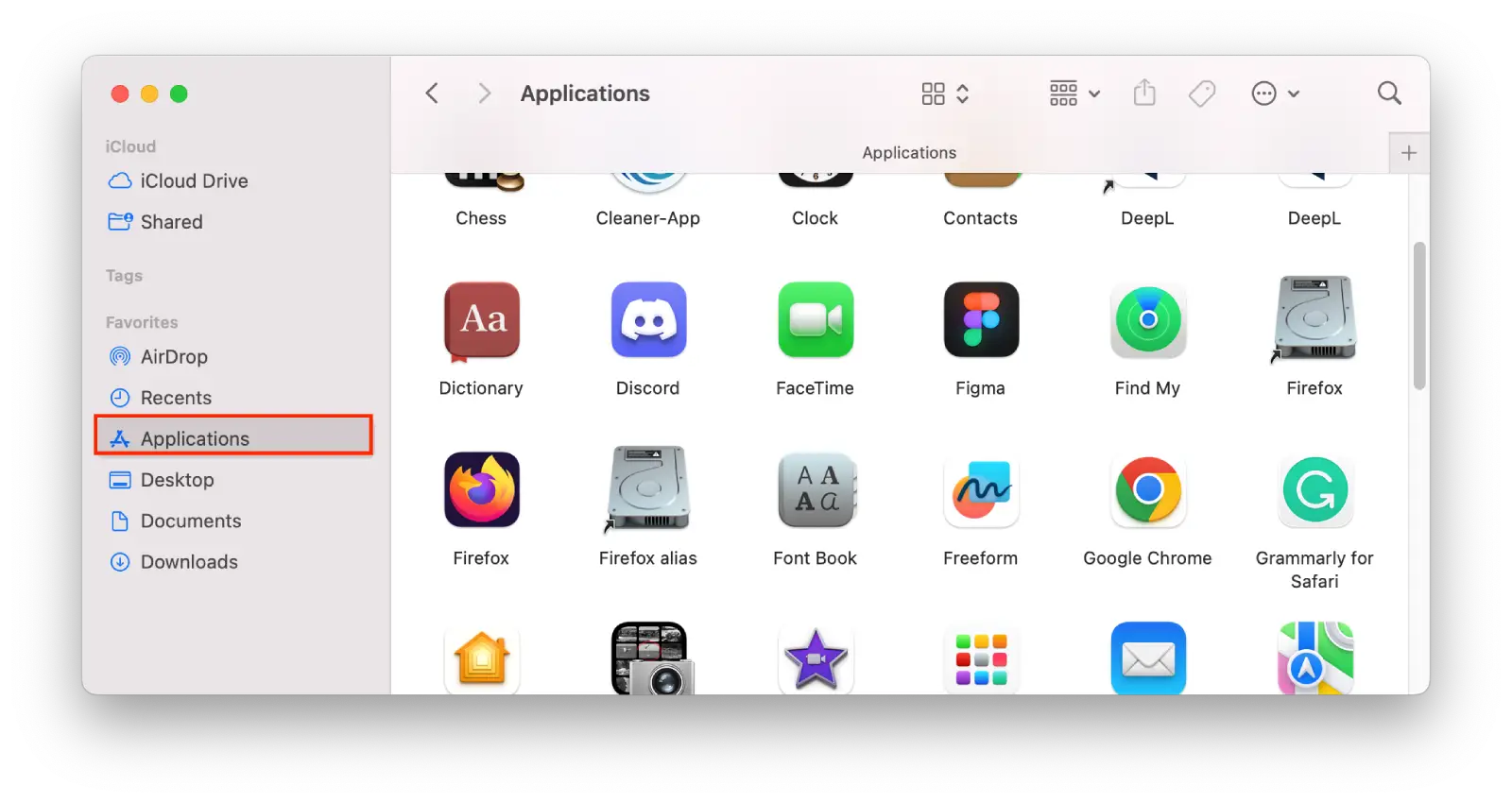
- Scroll down or use the search bar in the upper right corner of the Finder window to find the Terminal.
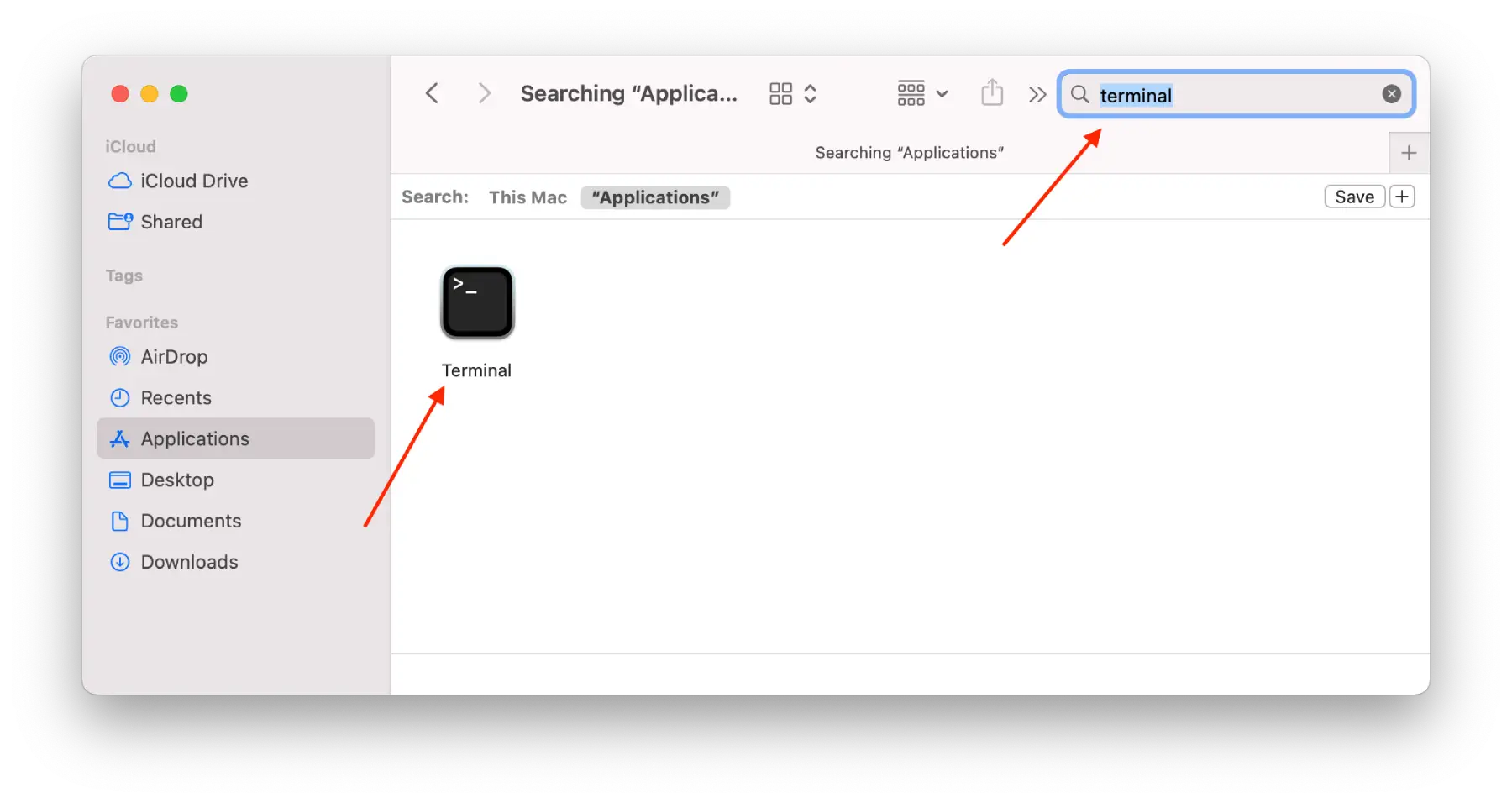
After these steps, you only need to double-click on the Terminal icon to open the Terminal app. After that, you can type commands and use them.
How do you use the Terminal on a Mac?
To use the Terminal on a Mac, you can follow these steps:
- Open the Terminal app using one of the methods described earlier.
- Once the Terminal app is open, you will see a command prompt waiting for your input.
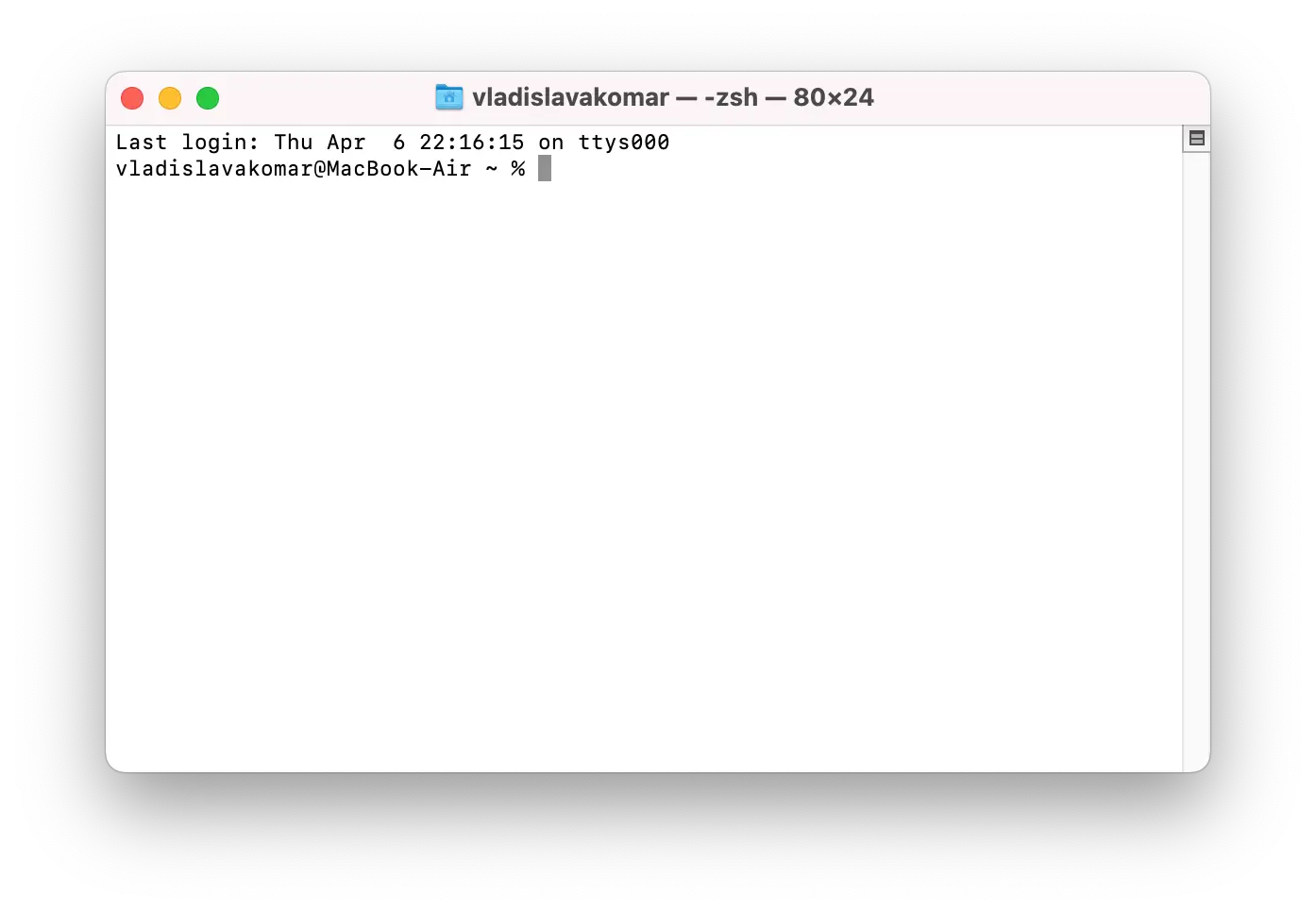
- To enter a command, simply type it in at the command prompt and press “Return” on your keyboard.
- To get help on a particular team, you can type “word” followed directly after the command name.
- You can use the “Tab” key on your keyboard to autocomplete commands and file names. For example, if you start typing “cd Dow” and then press “Tab”, the Terminal will autocomplete the command to “cd Downloads”.
- You can also use keyboard shortcuts such as “Control + C” to interrupt a running command, or “Control + D” to exit the Terminal app.
Many Terminal commands can have serious consequences for your Mac operating system if used incorrectly, so it is always advisable to proceed with caution and make sure you understand what the command does before you run it.
What Terminal commands can you use to improve your experience on the Mac?
There are many Terminal commands that can improve your experience on a Mac. Here are a few examples:
- “defaults write“ – This command can be used to change various system settings and preferences. For example, typing “defaults write com.apple.screencapture location ~/Pictures” would change the default save location for screenshots to the “Pictures” folder in your home directory.
- “open“ – This command can be used to open files and apps from the Terminal. For example, typing “open ~/Downloads/myfile.pdf” would open the “myfile.pdf” file in the Downloads folder.
- “grep” – This command can be used to search for text within files or output from other commands. For example, typing “grep ‘error’ logfile.txt” would search the “logfile.txt” file for any lines containing the word “error”.
These are just a few examples of the many Terminal commands available on a Mac. With a little practice, you can become more comfortable with using the Terminal and find ways to customize your Mac and streamline your workflow.