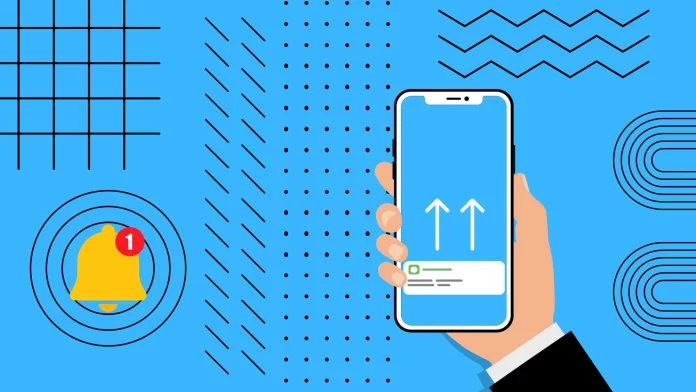If, after upgrading to iOS 16, you were disappointed that notifications are now at the bottom of the lock screen, then I have some bad news for you. On iPhones with iOS 16, you can’t move notifications up on the locked screen.
However, you can change the way they are displayed. You can choose the default “Stack” notification display in the notification settings, where you only see the latest notification while the rest are hidden. You also have the “Count” option, where only the number of new notifications will be displayed, and the more classic “List” option, which is just a list of all new notifications. You also have the option to turn off notifications for your apps simply.
Let’s take a closer look at this.
Is it possible to move notifications to the top of the iPhone with iOS 16?
With the latest version of iOS 16, a lot has changed in iPhones. The biggest change has been in the locked screen customization. In addition to the fact that you can now add widgets or different dynamic wallpapers, notifications have been moved to the bottom of the screen.

It is impossible to move notifications from the bottom of the screen to the center or to the top. Apple has removed this feature for now, and it’s unknown if they will bring it back in the future. Apple representatives said that they decided to make notifications on the lock screen more compact and group them into one small banner. This removes unnecessary visual clutter from the lock screen.
However, if you’re not happy with the new look of the notifications, you can change it and make it look more like the old version.
How to change the notifications view in iOS 16
Notifications have been updated in iOS 16, with users getting a new notification layout on the lock screen. If you want to change the default notification view to suit your preferences, here’s how you can do it:
- Open the “Settings” app on your iPhone. It’s recognizable by its gear icon.
- Scroll down and look for the “Notifications” option. Tap on it to enter the notifications settings menu.
- You can change how new notifications are displayed on the lock screen in the notification settings menu. You have three options:
- Count: The lock screen will display a counter with the number of new notifications.
- Stack: on the lock screen, all notifications will be stacked into a single notification. When you unlock your iPhone and tap on it, it will expand into a large list with all the latest notifications.
- List: on the lock screen, all notifications will be shown in a classic list. However, note that it is located at the bottom of the screen.
- Select one of these items and lock the screen to see if the changes have been applied.
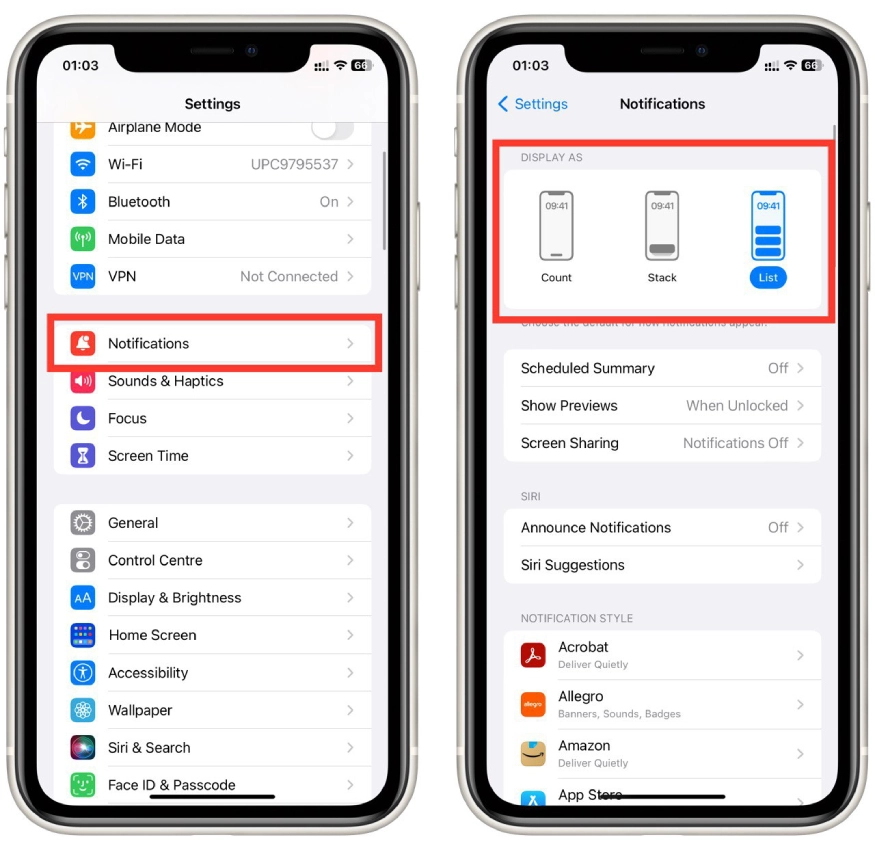
As I said, you should remember that notifications will be grouped at the bottom of the lock screen anyway. You can switch between these three options at any time in the notification settings menu.
Why is it impossible to move notifications to the top of the iPhone
The decision to have notifications on the iPhone lower on the screen stems from Apple’s desire to create a cohesive and user-friendly interface. Apple takes this design approach for several reasons. First, placing notifications at the top of the screen provides a consistent user experience across devices, allowing users to interact with notifications effectively without having to rearrange their interaction patterns. This consistency is critical to usability and reducing cognitive load.
Additionally, Apple’s design philosophy prioritizes visual hierarchy, where critical information such as signal strength and status indicators remain at the top of the screen. Placing notifications at the top could disrupt this hierarchy, resulting in a confusing and less clear user interface. The current arrangement strikes a balance between easy access to notifications and a layout that meets the usability and aesthetic principles fundamental to iPhone design.
How to disable notifications on iPhone
Notifications on your iPhone can sometimes be overwhelming, causing distractions or interruptions. Fortunately, iOS offers several ways to manage and disable notifications when needed. Here’s how you can do it:
- Open the “Settings” app on your iPhone.
- Scroll down and tap on “Notifications.”
- Choose the specific app for which you want to disable notifications.
- Toggle off the “Allow Notifications” switch. This action will prevent the app from sending you any notifications until you choose to enable them again.
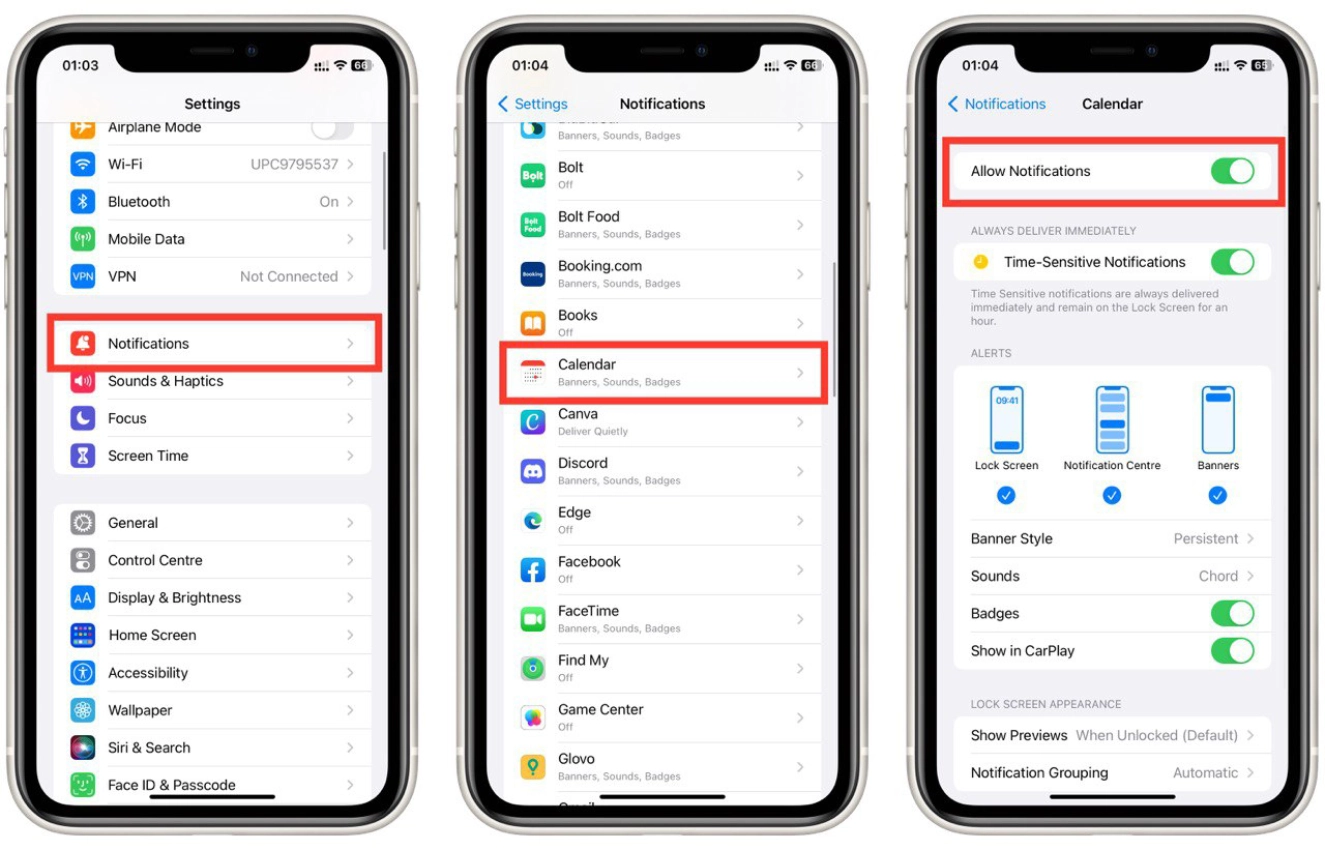
Please note that it is not possible to turn off all notifications on iPhone with one tap. You will need to enable and disable notifications for each individual app manually. However, you can use Do Not Disturb mode to do this.
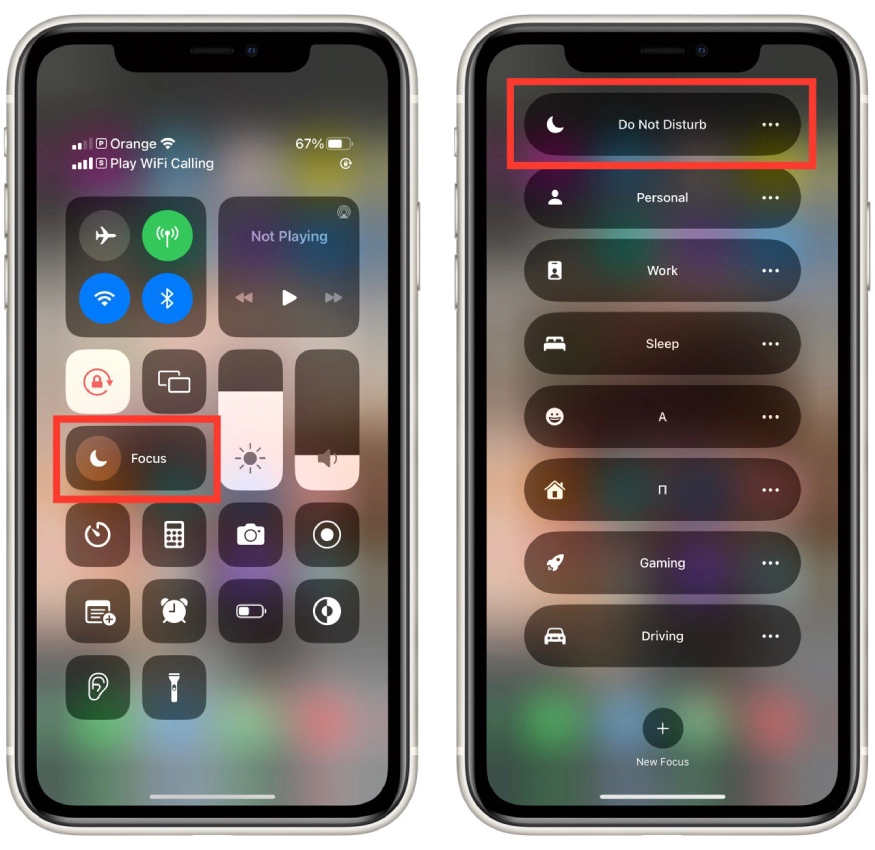
You can use the “Do Not Disturb” feature if you want a temporary respite from notifications. Swipe down from the top right corner to open the Control Center and tap on the crescent moon icon to activate “Do Not Disturb.” This silences notifications until you turn it off or set a specific schedule. The same way, you also can disable it.
Remember that the Do Not Disturb mode will block all incoming notifications, including calls, messages, or alarms.