Screen sharing on an Android phone is a helpful feature, and all Android phones except the iPhone run OS Android. So, if you have a Samsung, Motorola, Lenovo, Xiaomi, or any other phone, it still runs Android with some modifications. Even Huawei phones that are said to be using its own Harmony OS are still built on Android, but with profound modifications that have inherently made them incompatible with classic Android in many aspects.
Screen sharing is relatively easy to enable. You need to find in your phone the function to duplicate the screen on another device and select the desired device from the list, but depending on the phone model, this function may be called differently; for example, Samsung has Smart View, and Motorola has Screen Cast.
Let’s take a closer look at this process, and I’ll also tell you about some of the nuances and alternatives for doing it.
Mirroring phone screen on LG Smart TV, technology explanation
You should know that transferring your smartphone screen to your TV is based on two technologies: Miracast and Google Cast (Chromecast). There are differences between them:
Miracast is peer-to-peer network technology; you connect your TV to WiFi hotspot mode, and your phone connects to it. You mirror your smartphone’s screen onto the TV. It’s a less practical technology – your phone won’t connect to another WiFi network, so you’ll have to use mobile Internet to get online. But it is suitable for transferring photos and videos stored on your phone to your TV. You’ll need to enable mirroring on your LG TV (Screen Share or Miracast/Intel WiDi) and then connect your phone if you’re using Miracast.
Google Cast (Chromecast): This technology is based on a protocol for transmitting data over your home WiFi network using internal IP addresses assigned to your devices by your router. It is a more advanced technology because it allows you to send content from your phone to your TV and, in the case of apps supporting Google Cast, tell your TV which app to launch and what to download from the Internet. Your TV and phone need to be connected to the same WiFi network.
How to connect a Samsung phone to LG TV
If you have a Samsung smartphone, Smart View mirrors the screen using Chromecast technology, which you can enable from the quick settings curtain. All you need is a connection to the same Wi-Fi network. You’ll find the exact steps in the screenshot below. You need to find Smart View and enable the connection, and you will be shown devices that support Google Cast. Select the device you want, tap it, and wait for the connection. This is the quickest and most convenient way to connect.
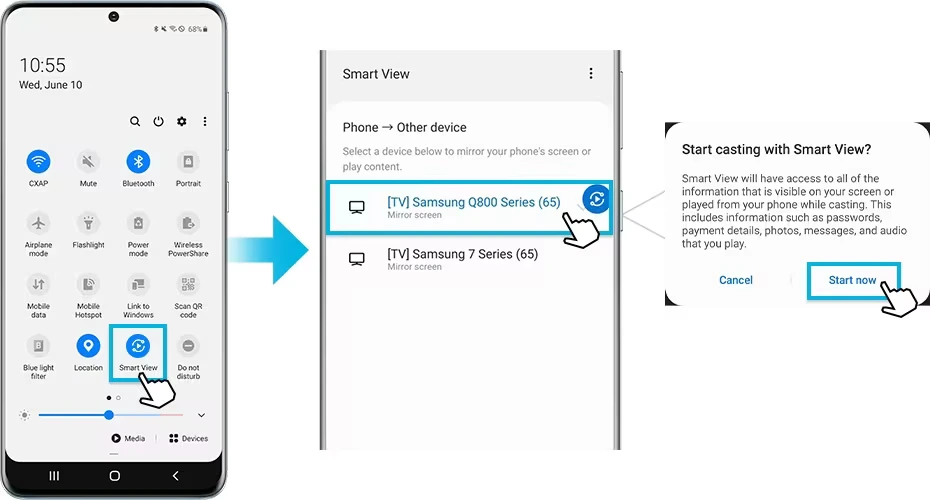
How to cast Motorola phone to LG TV
As previously mentioned, smartphone manufacturers assign individual names to the Chromecast technology. Specifically, Motorola smartphones utilize the Screen Cast feature. To activate Screen Cast on your Motorola device and connect it to your LG TV, swipe down on your screen to access settings, locate Screen Cast by swiping left, and toggle the settings to activate it. Chromecast will launch on your phone and search for devices available on your Wi-Fi network. Select the desired LG TV, and the connection will be established, displaying your smartphone screen on the TV.
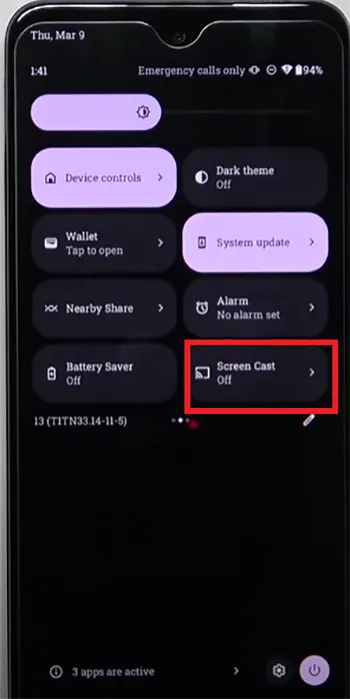
How to cast Google Pixel to LG TV
Google’s Pixel phones have their own Android Pixel UI shell. It’s very similar to Motorola’s. So you can share the screen in the same way:
- Swipe down on the screen, find Screen Cast
- Turn on the Screen Cast setting
- Select the device you want to share and tap its name.
- Wait for your Pixel to connect and duplicate your Pixel’s screen on your TV.
If you need a path through your phone’s settings, here it is:
- Open your phone’s Settings app.
- Tap Connected Devices.
- And then Connectivity settings.
- And then Cast.
- In the list, tap the device you want to share your screen.
How to cast Xiaomi Phone to LG TV
In Xiaomi smartphones, screen mirroring is called Cast. The easiest solution is to enable it through quick settings: swipe down on the screen, and quick settings will open. Find Cast, swipe to the left; the location may differ depending on the OS version. If you enable the setting, the phone will start searching for devices. Follow the on-screen instructions; you may be asked to agree to terms of use. Select the desired device; if you are connecting for the first time, enable network scanning.
How to play the phone screen on an LG TV without Wi-Fi (Screen Share)
If you don’t have a Wi-Fi network, you can use Miracast technology, it is available in all Smart TVs as it is a Wi-Fi specification. As usual, manufacturers have a commercial name for it, so for LG it is Screen Share. In this case you will have a point to point connection. Here’s how to do it step by step.
- Using the remote control, navigate through the home menu options on your LG Smart TV. Look for the Screen Share feature and select it.
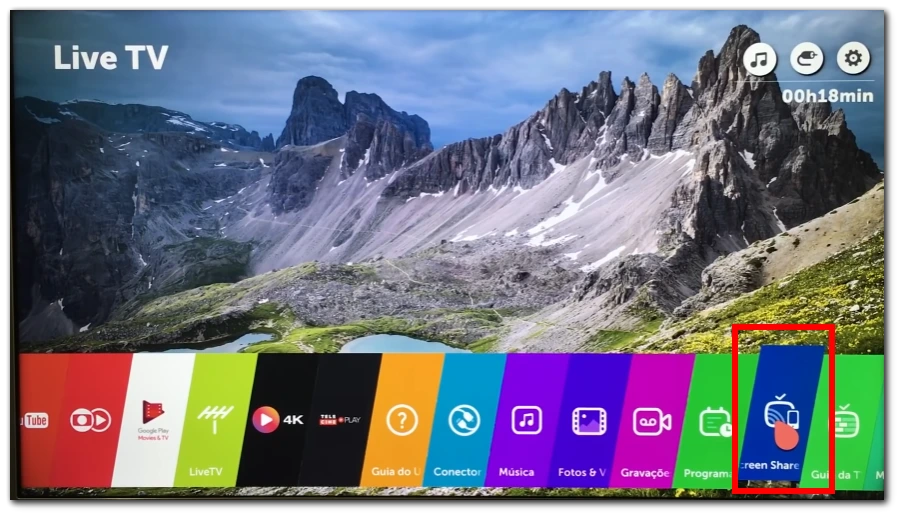
- On your Android smartphone, open the Settings menu by tapping on the gear icon in the app drawer or by swiping down from the top of the screen and tapping the gear icon in the notification shade.
- In the Settings menu, locate the option related to media playback or screen mirroring. This option may be labeled as “Wireless Display,” “Cast,” or “Screen Mirroring.” Tap on it to proceed.
- Your Android smartphone will now scan for available devices to connect to. Wait for a few moments as your phone searches for the LG TV.
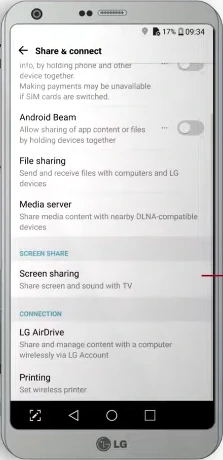
- Tap on your LG TV from the list of available devices on your smartphone. Both your phone and TV will display their connection status.
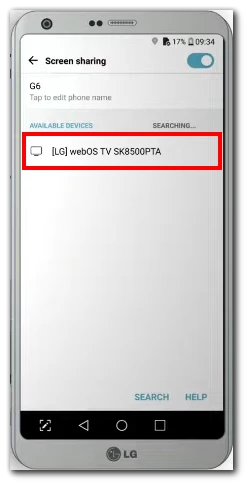
- Depending on your LG TV model, you may be required to confirm the connection on the TV itself. Follow the on-screen prompts or instructions on your phone and TV to establish the connection.
- Once the connection is established, your Android smartphone’s screen will be mirrored on your LG TV. You should now be able to see your phone’s screen content, including apps, videos, photos, and more, on the larger display of your LG TV.
Congratulations! You have successfully set up screen mirroring between your Android smartphone and LG Smart TV. You now have the ability to cast and control the content from your phone directly onto your TV screen, opening up a world of entertainment possibilities. Enjoy exploring and sharing your favorite content with ease!
Play smartphone screen on LG TV via cable.
Your phone’s software lets you stream videos and pictures to your TV via the USB port. But there’s a little problem. The TV can only receive video via HDMI. The USB-to-HDMI protocol is incompatible. But there are solutions, and there are two.
Some TVs have an HDMI MHL port with a chip that converts the encoding from USB to HDMI and then sends it to the HDMI chip. Check the ports on your LG TV; if you find such a port, you only need to buy a passive cable. USB C to HDMI.
You need to connect your phone to the TV; on your phone screen, you will see the message USB connection detected and options to work with the port, use to work with your phone or broadcast content, and select broadcast content.
If your TV doesn’t have an HDMI-MHL port, the second solution is to buy an active adapter. This will convert the signal to HDMI. You can use it to broadcast your smartphone screen to any TV, as long as it has an HDMI port.
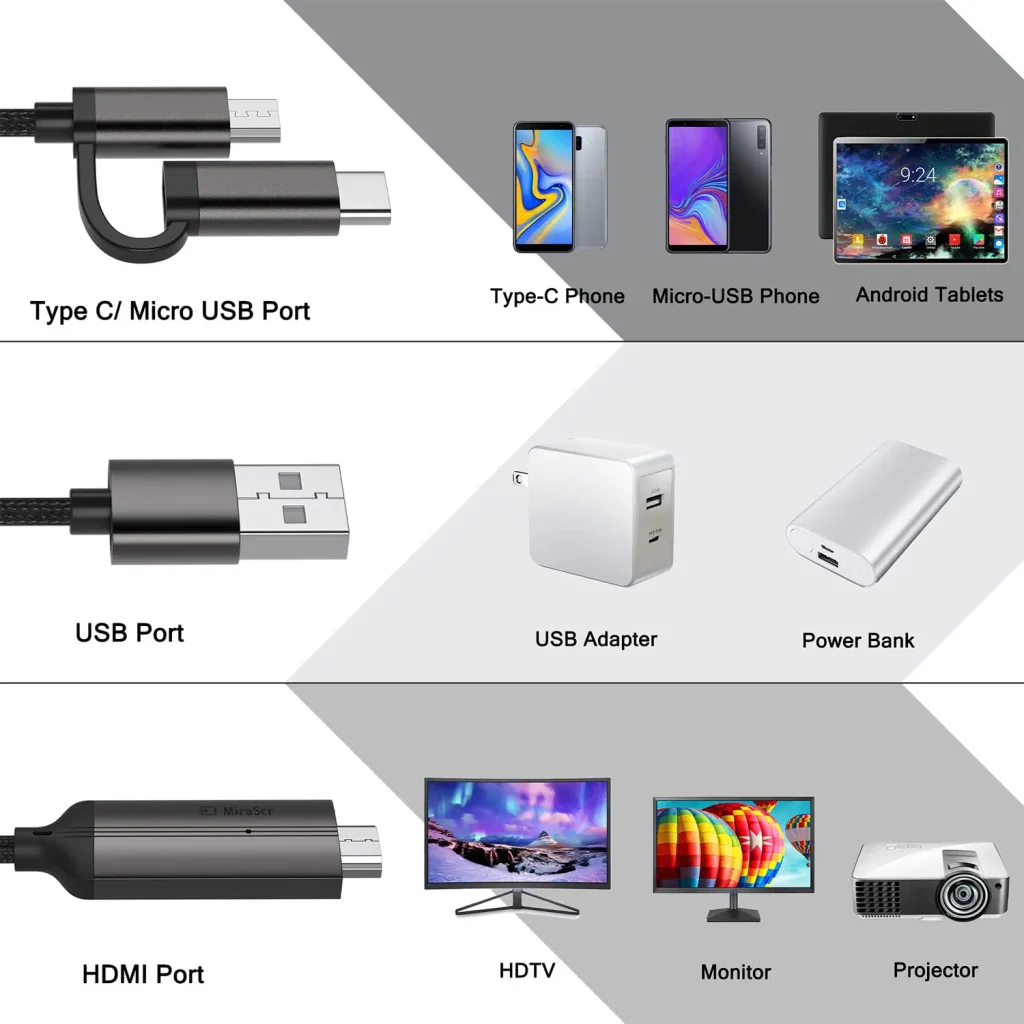
Play on your phone, watch on your TV.
A wired connection from your smartphone to the TV is great if you want to play on your smartphone and watch on the TV screen. A wired connection, unlike Wi-Fi, introduces minimal delay in the game’s display. Unlike streaming programs on the smartphone screen over Wi-Fi networks, you can play in real-time without lag.
Mirroring (broadcasting) applications on LG TV from the phone screen
Many applications have built-in support for Google Cast (Chromecast); in this case, when you open an application on your phone, for example, YouTube, a Chromecast icon will appear on the video you are watching; this means that such an application can be streamed directly to the TV. When you tap this icon, you will see the available connections and a suggestion to start streaming on your TV. When you tap the TV you want, the app will load on it, and you can start watching on your TV. After you start YouTube on your TV, you can use your phone to play games or open Facebook. You can return to YouTube on your phone to rewind a video or select the next video.
All apps support screen sharing from your phone (Miracast) to your TV or not.
Not all Android apps do support screen sharing or mirroring for various reasons and limitations. For example, Amazon Video, Hulu, Zoom, and Netflix are not supported.
A common factor is content protection, as apps that handle copyrighted or sensitive content may restrict screen sharing to prevent unauthorized distribution or piracy. Digital rights management (DRM) measures are often used to protect content, including blocking screen mirroring to control the distribution and playback of protected content. In addition, some applications prioritize user privacy and security by disabling screen sharing to prevent inadvertent disclosure of sensitive data or to minimize the risk of screen recording by malicious applications or individuals.
Another reason why applications may not allow screen sharing is related to user experience and interface optimization. Applications are designed to provide the best possible experience on the screens for which they were initially intended. Transferring an application’s interface to a large TV screen can result in a distorted layout, poor resolution, or degraded user experience. To maintain quality and optimal usability, some app developers choose not to enable split-screen functionality to ensure the app is used as intended.
Technical limitations also play a role in how applications support screen sharing. Screen mirroring often depends on support for specific hardware and compatible protocols, such as Miracast or Chromecast. Screen sharing may only be possible if the Android device has the necessary hardware components or the application does not integrate with these protocols. This limitation may depend on the device’s capabilities and the application developer’s choice.
Things to keep in mind while screen mirroring on LG TV
When engaging in screen mirroring on your LG TV, there are several important factors to consider to ensure a smooth and hassle-free experience. Here are some key points to keep in mind:
- Stable Network Connection: Stability is crucial for seamless screen mirroring. Both your Android device and LG TV should be connected to the same Wi-Fi network with a strong and stable signal. Unstable or weak connections can lead to interruptions, lag, or disconnections during the mirroring process. If you encounter issues, try moving closer to the Wi-Fi router, or consider using a wired connection if available.
- Quality of Mirrored Content: The quality of the content being mirrored can greatly affect the viewing experience. Videos or media with low resolution or low frame rates may not look as good when displayed on a larger TV screen. To ensure a better experience, use high-quality content that is compatible with the screen size and resolution of your LG TV.
- Device Compatibility and Settings: Ensure that your Android device and LG TV are compatible with each other for screen mirroring. Some older models may not support certain casting or mirroring protocols. Additionally, check the settings on both devices to enable screen mirroring or casting features. On your LG TV, ensure that the Screen Share or Miracast function is activated, and on your Android device, verify that the wireless display or screen mirroring option is enabled.
- Privacy and Security: Be cautious when screen mirroring, especially if you are in a public or shared network environment. Avoid mirroring sensitive or personal content that you wouldn’t want others to see. Always be mindful of who has access to the shared network and take appropriate precautions to protect your privacy and sensitive information.
- App and System Limitations: As mentioned earlier, not all Android apps support screen mirroring by default. Some apps may block or restrict the mirroring of their content due to copyright, DRM, or user experience considerations. Additionally, system limitations or compatibility issues may affect the performance or functionality of screen mirroring. If you encounter difficulties, try alternative casting methods or seek out apps specifically designed for screen mirroring.
- Performance and Battery Considerations: Screen mirroring can be resource-intensive for both your Android device and LG TV. Remember that prolonged screen mirroring use may consume more battery power on your Android device. Additionally, certain apps or activities, such as gaming or streaming high-quality videos, may require more processing power and could impact the performance of the mirroring session.
By considering these factors and implementing the necessary precautions, you can optimize your screen mirroring experience on your LG TV.

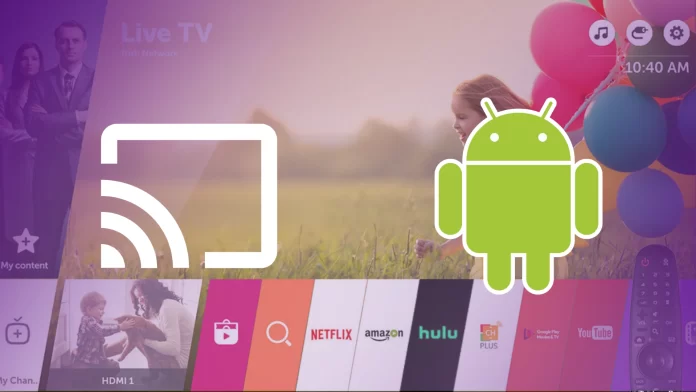



[…] Source: https://www.tab-tv.com/how-to-mirror-android-phone-to-lg-tv/ […]