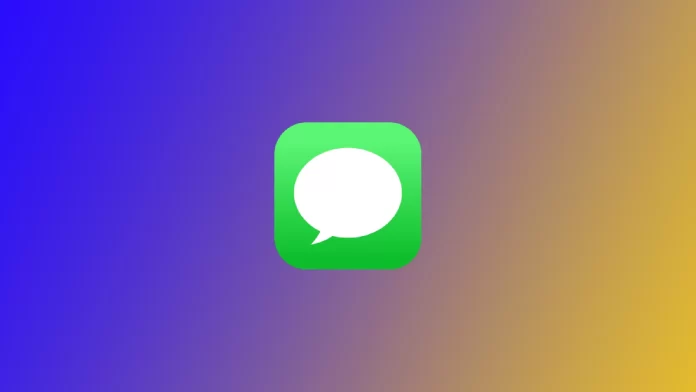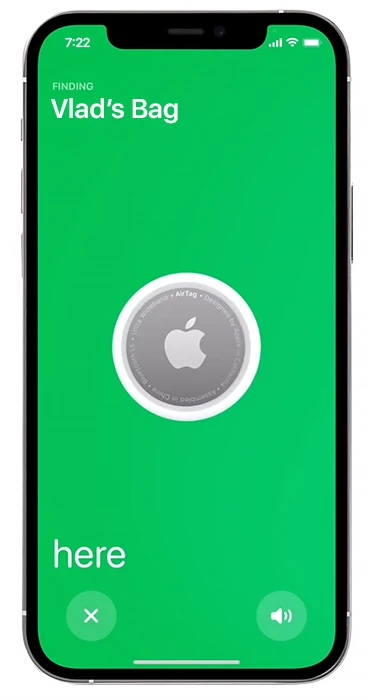Apple products are different because they have several unique branded apps you won’t find on any other device. One of Apple’s main rules is to create an ecosystem where its users can exist. They do this with proprietary apps and services that connect your devices and other users’ devices. One of the most popular services is iMessage – a built-in messenger on your iPad, iPhone, and Mac. Particularly with the Mac, users occasionally have problems with the fact that messages on that device may not update immediately.
Although Apple’s services primarily work very accurately and without too many problems, users occasionally encounter omissions and problems when working with them. For example, many iMessage users are unhappy that they cannot find messages sent from an iPhone on their Mac. This is usually due to delays in in-app updates. Therefore, knowing how to sync your devices through your Mac settings manually would be helpful. Let’s take a closer look at how this works and what you need to do.
Why iMessage on Mac may not refreshing
First, I want to explain to you the reasons why iMessage may not update automatically on your Mac. This will help you understand the reasons for this error and avoid it in the future. If you are not interested in more detailed information about this error, you can skip straight to the next section. There you will find step-by-step instructions to update your iMessage manually.
The point is that the iMessage is updated using the cloud-based iCloud storage on all your Apple devices and is attached to your Apple ID. However, since your iPhone and iPad are almost always on and connected to the Internet, there are no problems with updating them.
On the other hand, we have the Mac, which you turn off or put to sleep when you finish working with it. If a MacBook when moves, it will most likely lose its connection to the Internet and be unable to update atm data like iMessage messages. That’s why your Mac is having trouble syncing iMessage. However, you can quickly fix this with a manual sync.
How to update messages on Mac
As I mentioned above, you have one quick way to get all the messages you want on your Mac. To do this, you need to ensure that the iPhone on which you received the messages is connected to the Internet so that the messages from it are synchronized with iCloud. After that, you will need to run a manual synchronization iMessage on your Mac with iCloud. To do this, you need to:
- Open Messages on Mac.
- Then click on Preferences under the Messages menu.
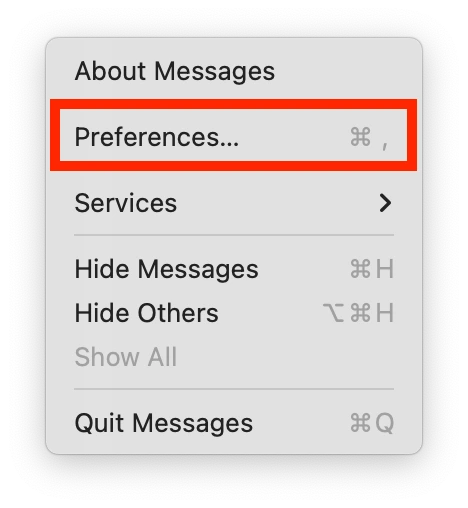
- Select the iMessage tab at the top of the window that appears.
- Next, you must check the Enable Messages in iCloud checked box.
- Finally, click on the Sync Now button on the right.
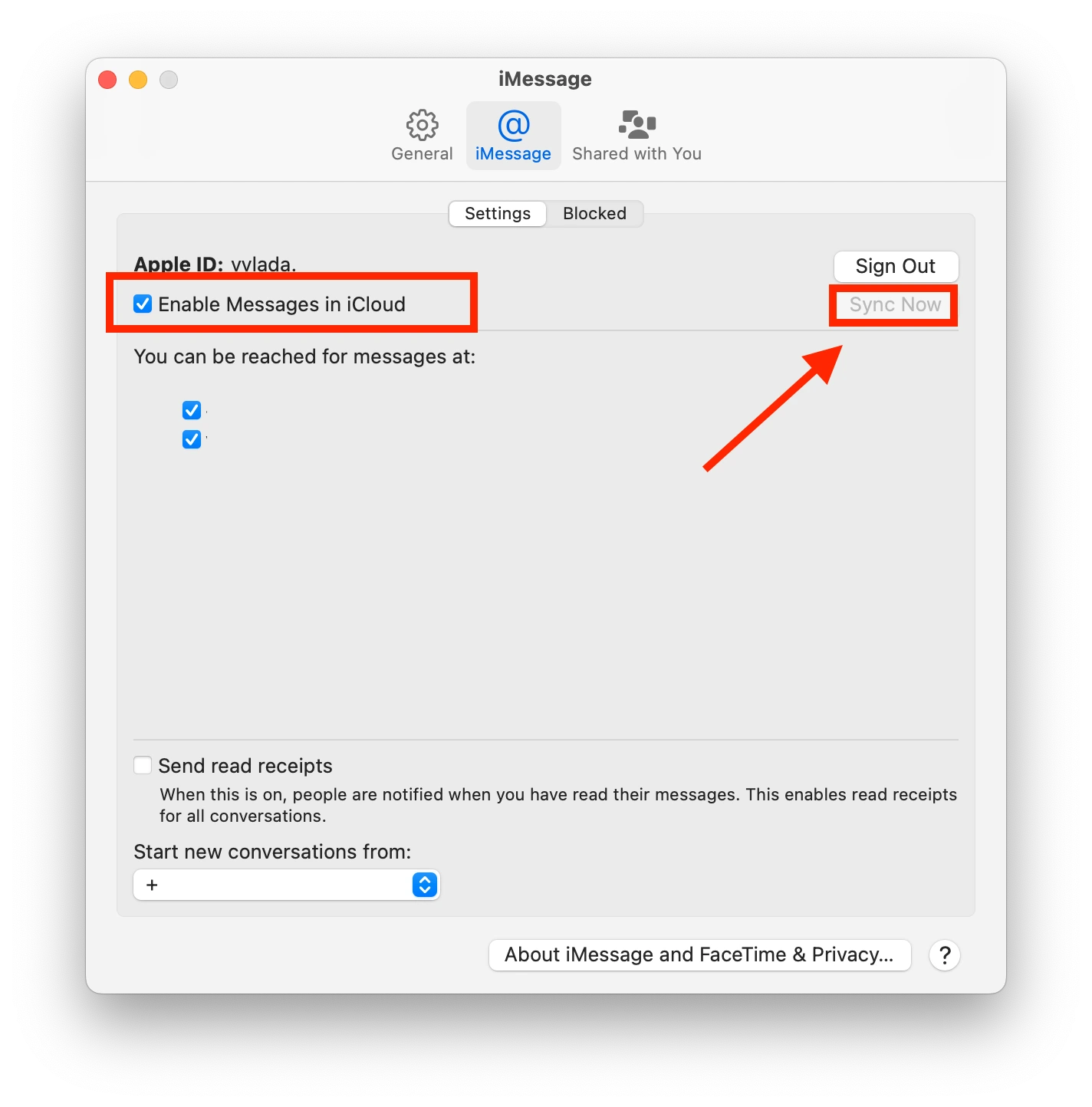
This will start syncing the moment you click on the button. You may need to wait a few minutes for the desired waiting data to come up. I also recommend that you close the Messages app and reopen it. This will help refresh the data and get new messages. Note that the messages will synchronize precisely what you have on your iPhone. That means if you’ve deleted any messages on your iPhone before, they will disappear from your Mac. It would be best if you were careful with this and backup messages you would not want to delete from the Mac. For example, as a screenshot.
How to see text messages on Mac
In addition to seeing the messages from iMessage on your Mac, you can also set up text messages to be redirected to your Mac or iPad. You’ll need to use your iPhone and set up the forwarding function to do this. To do this, you need to:
- On your iPhone, open Settings and go to the Messages tab.
- Here it would be best if you had the Text Message Forwarding section.
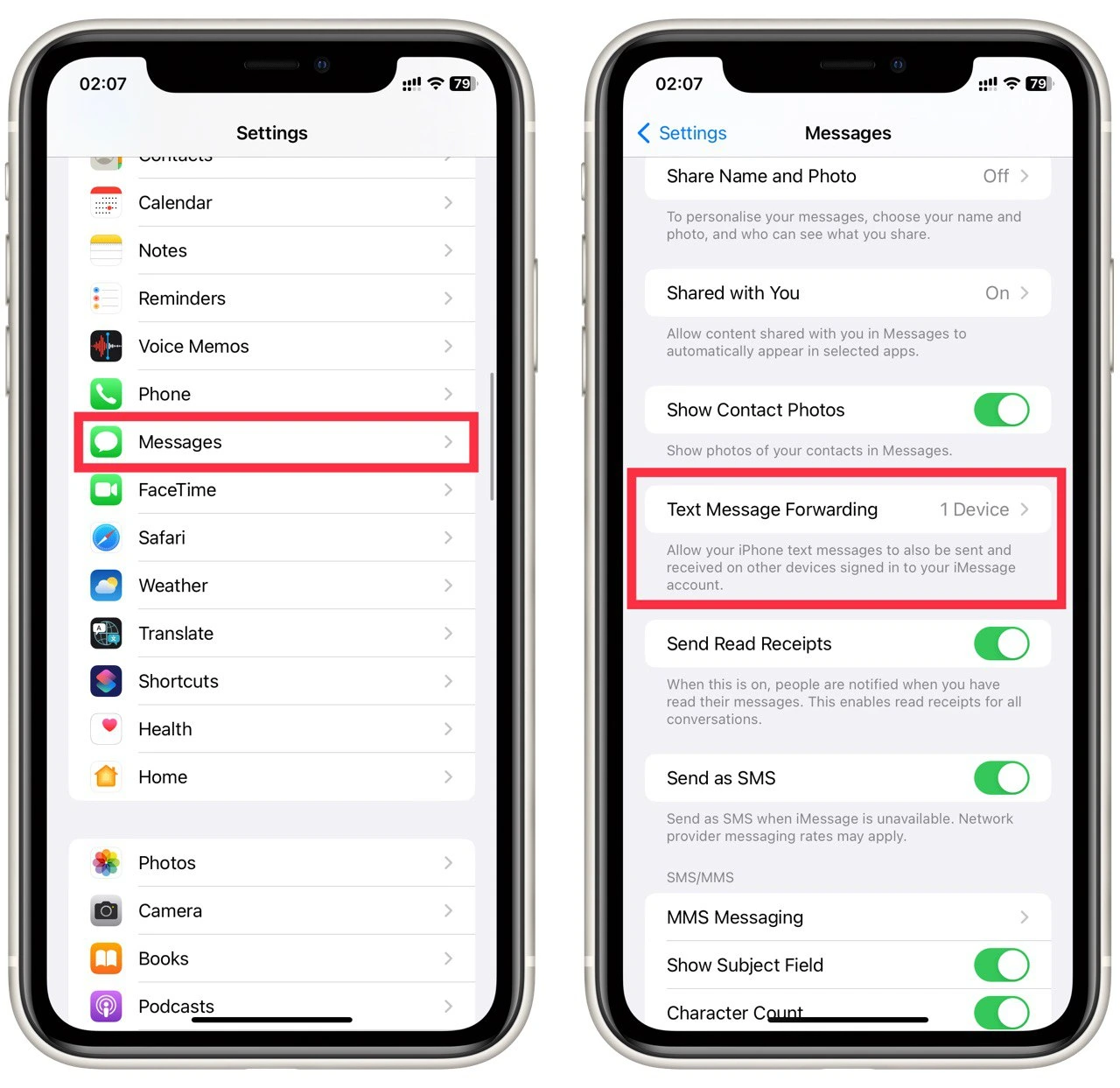
- In the following menu, turn on the switch next to your Mac.
After that, you can follow the previous instructions to synchronize your text messages immediately. They will be different from messages iMessage due to their color. If you see a blue message, it is a message sent with eMessage. If the message is colored green, it is a standard text message. Remember that you cannot reply to text messages from your Mac or iPad. You still have to go and get your iPhone for that.