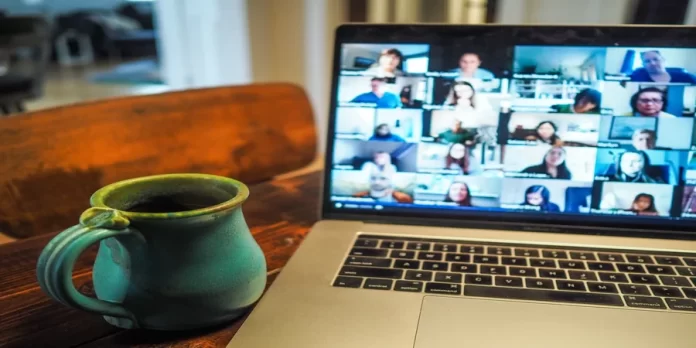If you’re tired of your name and photo in Zoom, you should know that it’s very easy to change it. This way you can diversify your style a bit.
What do you need to change or delete your name and profile photo on Zoom
Today, what you look like online is sometimes more important than how you look in real life. Therefore, no matter which social network you use, your profile is almost as valuable as the real face you show people when you meet them. It’s your profile that will make the first impression about you if you haven’t met before. This is just as irrefutable for Zoom as it’s for any other online communication app.
Often people create their accounts in a hurry due to some individual circumstances, not paying attention to the design when creating them. Later on, they begin to think about setting up their accounts in the way they see them.
Well, here’s how to change or delete your name and profile photo on Zoom.
How to change your name on Zoom
Sometimes people aren’t happy with their online nickname. It may not match your real name, be inconvenient to communicate with people, or just sound off-putting. Luckily, most social networks give you the option to change your name any way you want, and Zoom is no exception. It’s easy to do and can be done in a number of ways:
How to change your name on Zoom using Zoom web portal
When it comes to changing your name outside of conferences, you can do it in three places: the website, the desktop app, or the mobile app. To change your name on the website, you need to:
- Authorize on the Zoom web portal.
- In the left sidebar, click on “Profile”.
- Locate the “Edit” button to the right of your name.
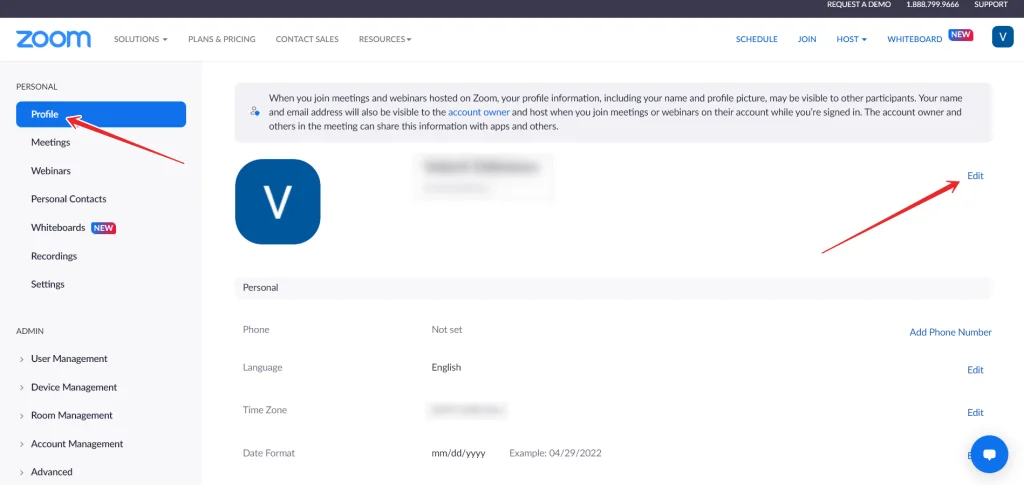
- Next, you will be able to enter your full name and your display name. As the second name implies, this is what you will be seen by other users during the meeting.
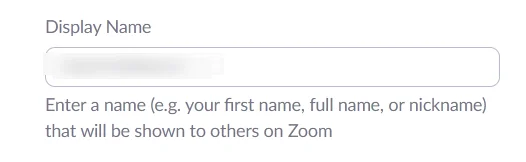
- To confirm your changes, scroll down the page and click the “Save” button.
This is also where you can change your pronouns, title, location, and company if you wish. If you often use Zoom for work purposes, this may be useful for you.
How to change your name on Zoom with PC or laptop
However, why go to the website if most users have downloaded apps on their PCs and laptops. It’s much more convenient to make all the changes in them than through a browser. To do this, you need to:
- On your PC, launch the Zoom app. Authorize if you need.
- Find the gear icon located in the upper right corner of the window. Click on it.
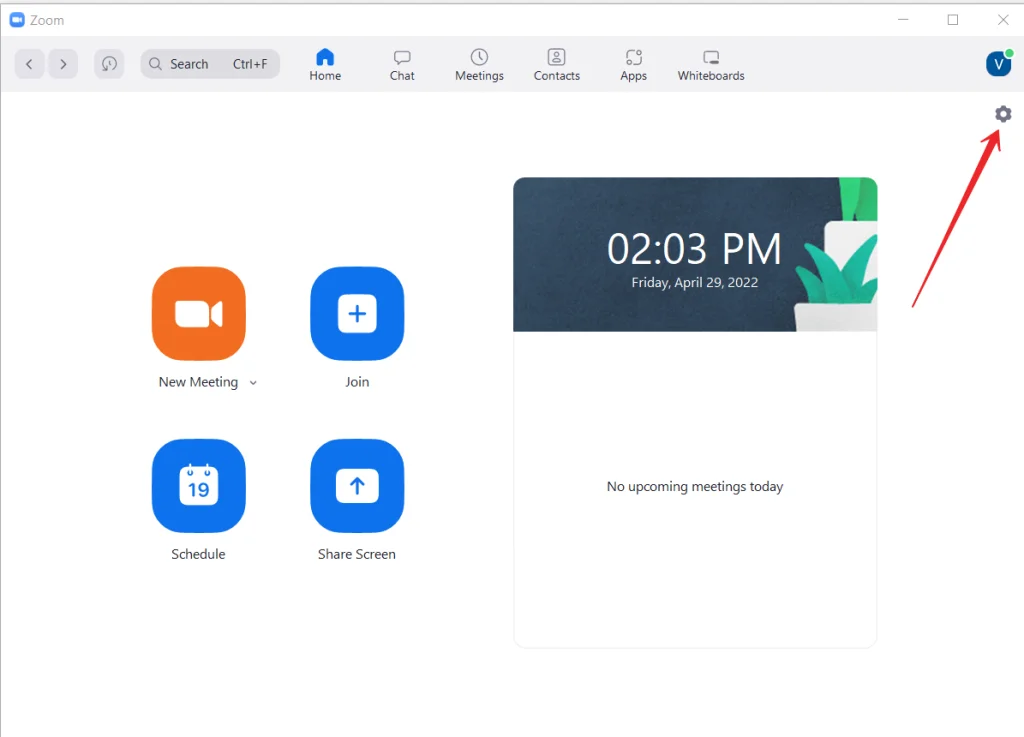
- After you click on the gear icon, a menu tab will appear on the screen. Select “Profile” from the options available there and click on the “Edit My Profile” button.
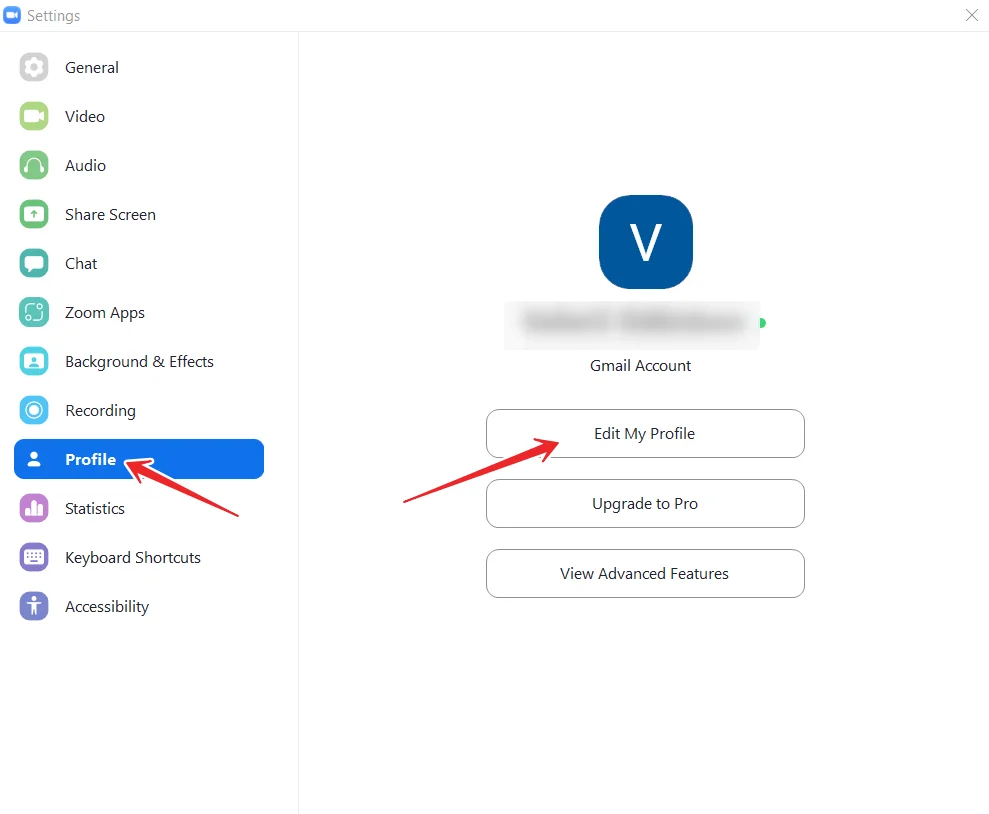
- Your Zoom profile page will be opened in the web browser. Click on the “Edit” link near your name.
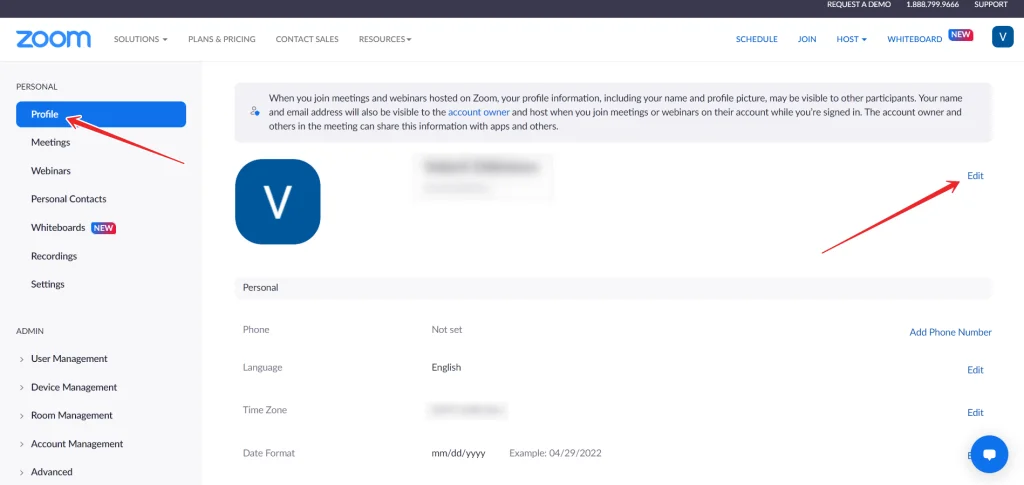
- Then, change the “Display Name”.
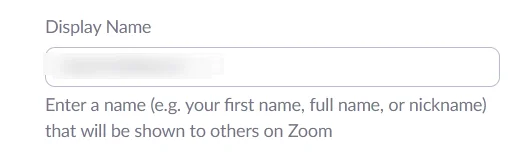
- Finally, click “Save” to confirm your changes.
Once you have completed these steps, you will be able to change your name on the Zoom app using your PC or laptop.
How to change your name on the Zoom app on an iOS device
If you don’t have a PC handy and need to change your name, you can also do it from your iOS device:
- Go to the app and log in if necessary.
- In the lower right corner of the screen, select “More”.
- At the top of the screen, you will see a banner with your name and email address. Select it.
- Tap “Display Name”.
- Next, enter a name that other users will see and tap “Save”.
Once you have completed these steps, you will be able to change your name on the Zoom app on your iOS device.
How to change your name on the Zoom app on an Android device
If you want to change your name on the Zoom app using your Android device, you have to follow these steps:
- First of all, open the Zoom app on your Android device and sign in to your account, if needed.
- Then, go to the “More” tab.
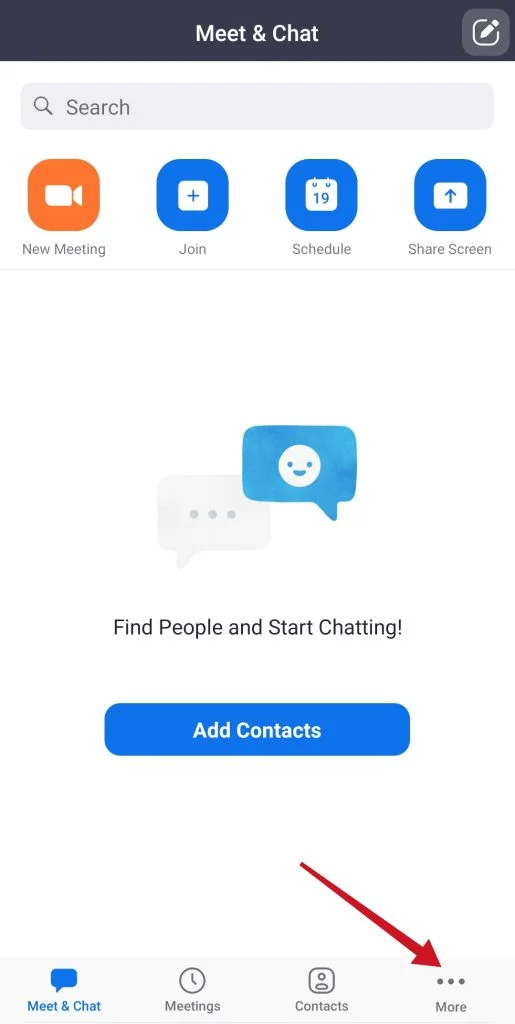
- After that, you will see a banner with your name and email address. Tap on it.
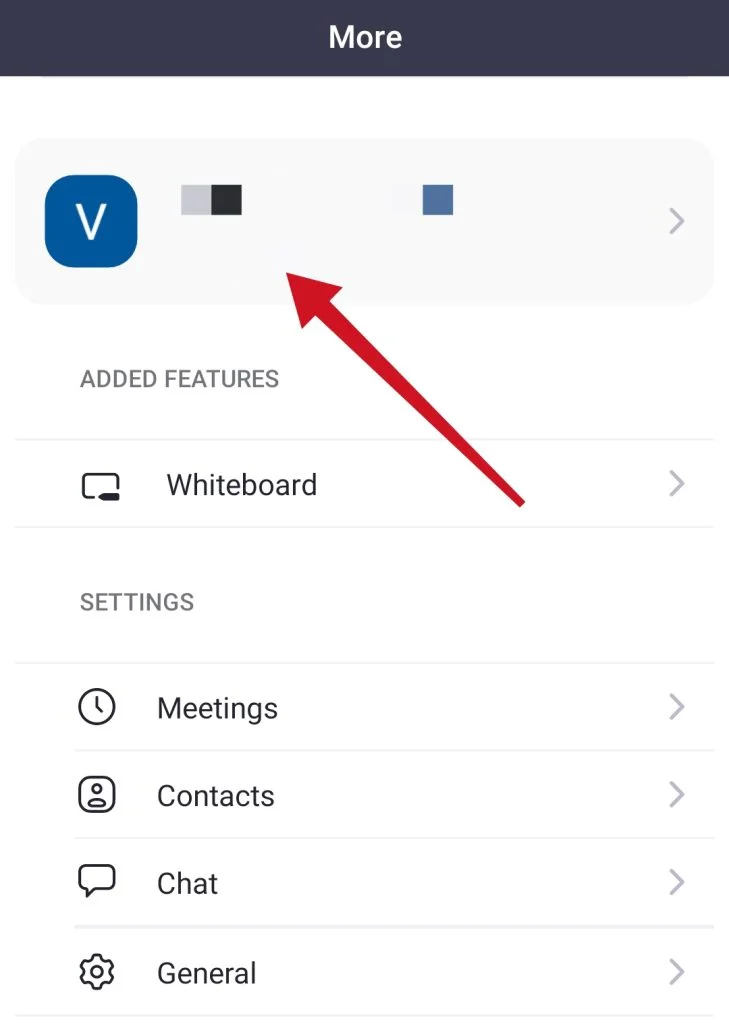
- Select “Display Name”.
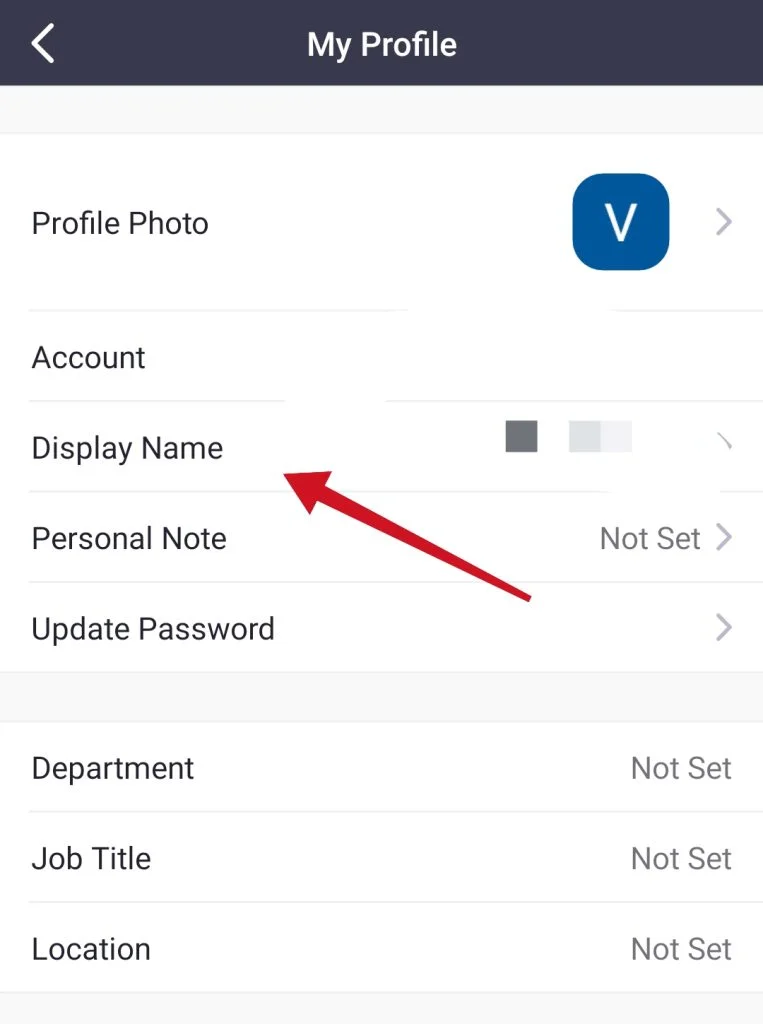
- Finally, enter a name that other users will see and tap “Save”.
Once you have completed these steps, you will be able to change your name on the Zoom app on your Android device.
How to change your profile photo on Zoom
For the same reasons you might want to change your name, you might want to do the same with your photo. For example, in the past you may have used Zoom only for studying, so you put a photo just to be recognizable to a teacher or professor in case you don’t have a camera.
However, when you came to work, you began to realize that the photo you put up as your profile avatar didn’t look presentable enough. In that case, it’s logical to replace it with a new one. Here’s how you do it on various devices:
How to change your profile photo on Zoom with PC or laptop
If you want to do it through an app on your PC, to do so you need to:
- Open the Zoom app and log in.
- In the upper right corner, find your current avatar. Click on it and then select “Settings”.
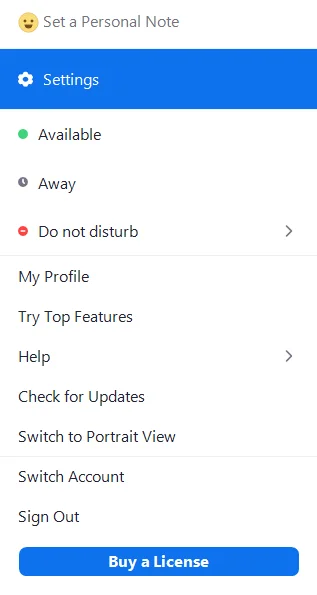
- In the left sidebar, select “Profile” and then click on your current profile picture.
- Select the “Change Picture” function.
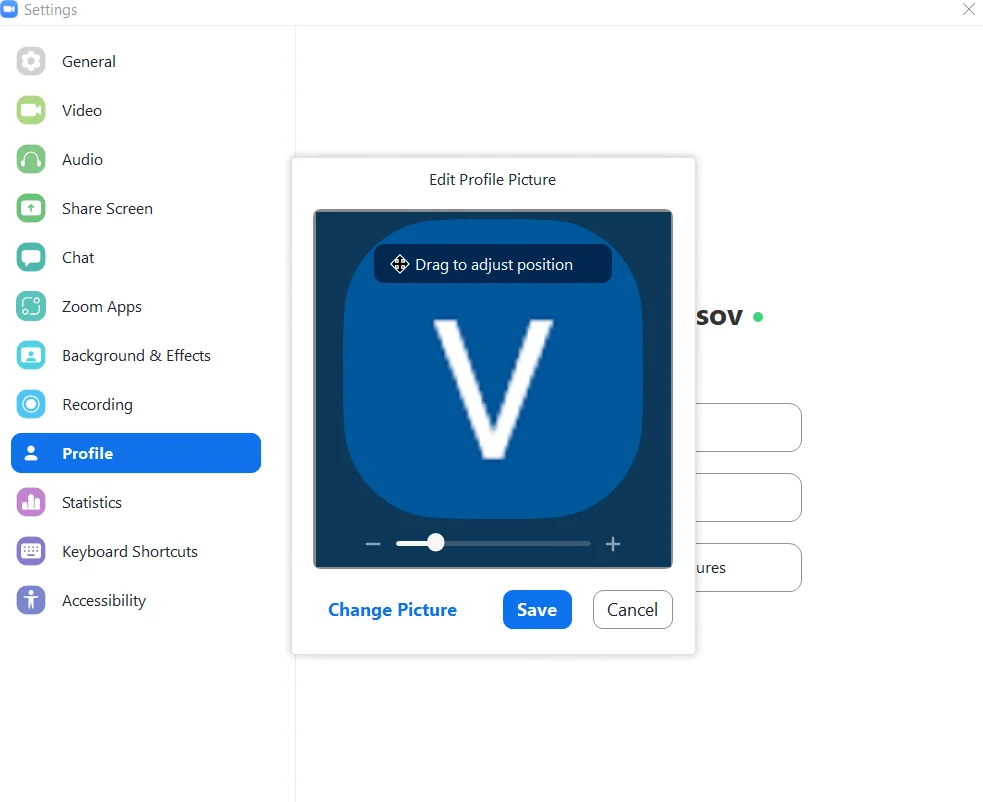
- Next, select a new profile picture from those available on your PC.
- Confirm the change by clicking on the “Save” button.
In case you want to change your avatar during a meeting, it’s even easier:
- To do this, move the mouse cursor over your profile photo.
- After that, three dots will appear in the corner. By clicking on them, you can select the “Edit Profile Image” function.
- A pop-up window will appear where you will be able to select a new photo.
How to change your profile photo on the Zoom app using a mobile device
As with changing your name, this method works for both Apple and Android phones. To change a photo, you need:
- Open the Zoom app on your device. Authorize yourself, if necessary.
- In the bottom right corner, tap “More”.
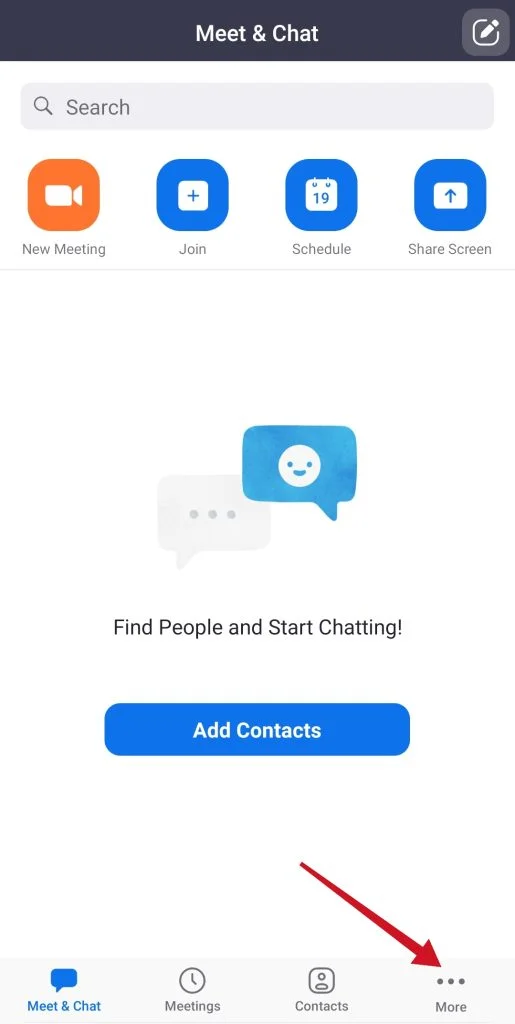
- Then tap your account name at the top of the screen.
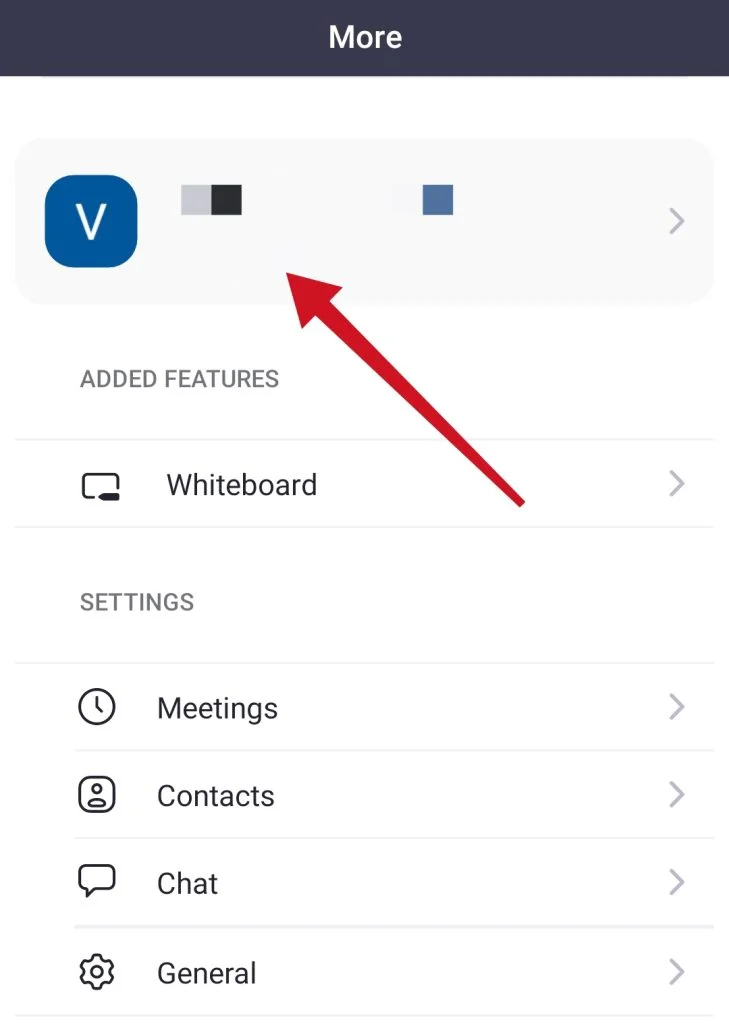
- Select “Profile Photo” and then select a new photo. You can also take a new photo rather than select from the ones you already have.
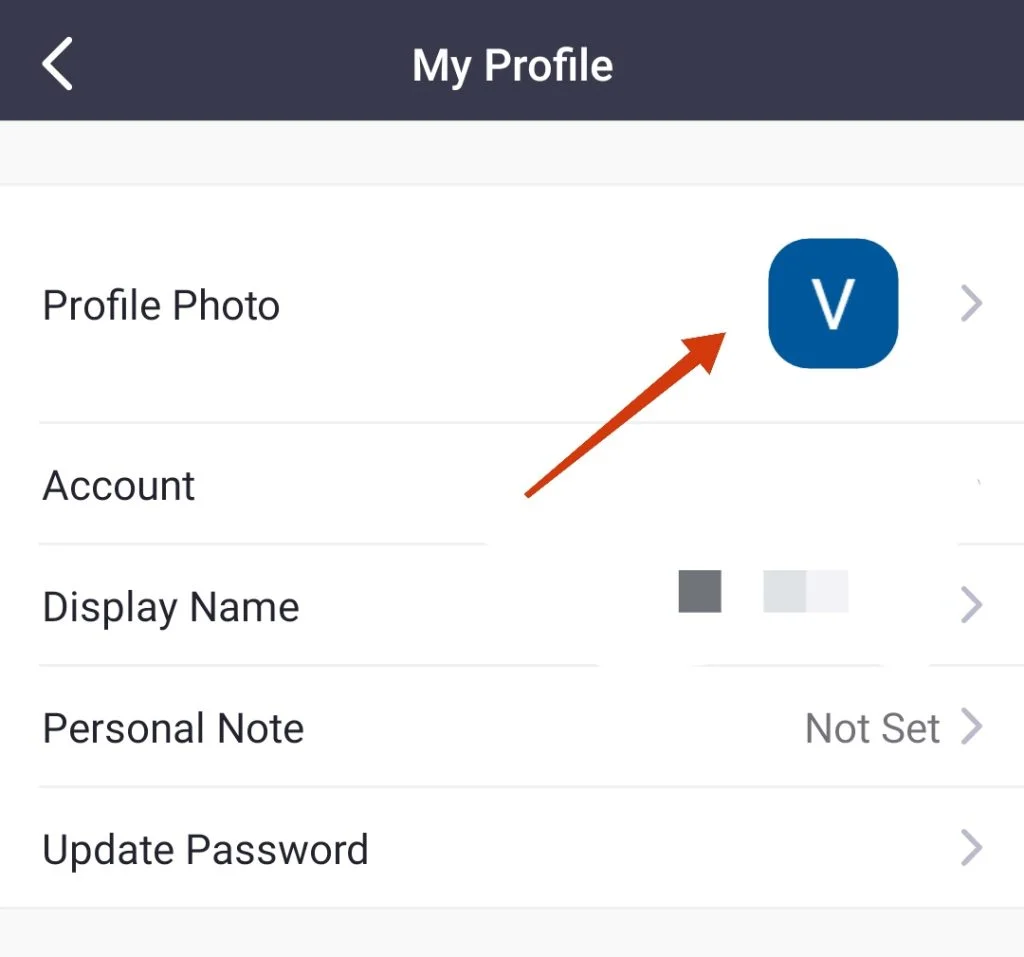
- Next, edit the photo and click “Done” to confirm your changes.
How to change your profile photo on Zoom with Zoom web
There are also users who don’t bother themselves with installing apps on their devices and instead use the browser version of Zoom. In order to change a photo through the website, you need to:
- Go to your profile page at Zoom, after logging in to the system.
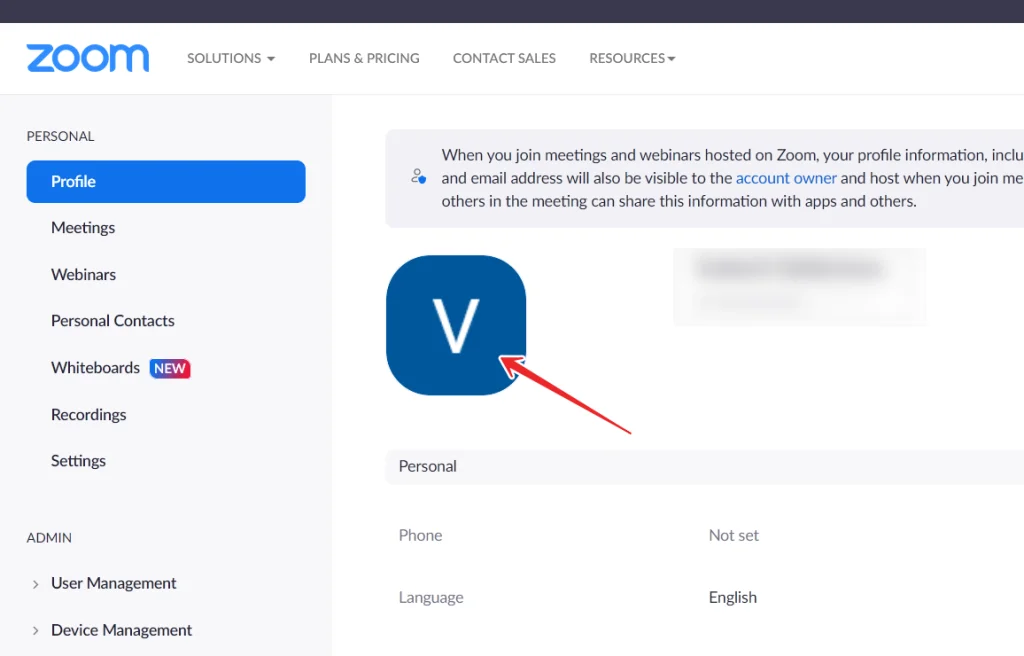
- Click on your current profile photo. Click on “Change”.
- You can then select a new photo from your PC or mobile device.
- After you have cropped the photo, click “Save” to confirm your changes.
As you can see, changes through the website are the easiest to do. What is especially convenient is that you can use it from any device, so the last method is kind of universal. Of course, the methods for the apps are also very simple and can easily be done by anyone who reads how to do it.