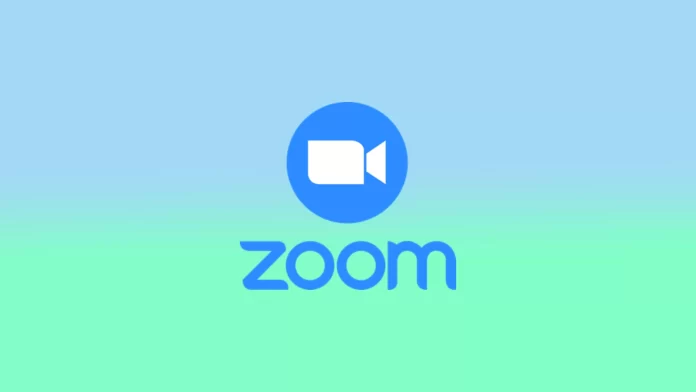In today’s world, remote communication is more important than ever, and Zoom has become one of the most popular platforms for online meetings. While many of us are familiar with starting a Zoom meeting with a host, there are times when you may need to start a meeting without one. Whether you’re organizing a spontaneous meeting or your designated host cannot attend, it’s important to know how to start a Zoom meeting without a host.
What is the “Allow participants to join before host” option in Zoom
The “Allow participants to join before host” option in Zoom is a feature that enables participants to join a meeting before the host arrives. This feature can be useful in a variety of situations:
- Large Meetings: In a large meeting with many participants, it may take some time for the host to arrive and start the meeting. Allowing participants to join before the host can help ensure everyone is ready to go when the host arrives.
- Networking Events: If you’re hosting a networking event, allowing participants to join before the host can help facilitate introductions and conversations between participants before the event’s official start.
- Webinars: Allowing participants to join before the host can be useful to ensure that everyone can connect and troubleshoot any technical issues before the presentation begins.
- Collaboration: If you’re working on a project with a team, allowing participants to join before the host can help facilitate collaboration and brainstorming sessions before the official start of the meeting.
Overall, the “Allow participants to join before host” option in Zoom can be valuable for ensuring that meetings run smoothly and efficiently, especially in larger or more complex situations.
How to allow participants to join group calls without a host
Suppose you’re an administrator for your Zoom account. In that case, you can configure the “Allow participants to join before host” option for all members in your organization, a specific group, or individual users. To do this, you need to:
To allow for the whole organization
To enable this option for all members in your organization, you need to sign in to the Zoom web portal as an administrator and follow these steps:
- Click on Account Management and then Settings in the navigation menu.
- Verify that the “Allow participants to join before host” option is enabled in the Meeting tab. If it’s disabled, toggle it on and choose “Turn On” to confirm the change.
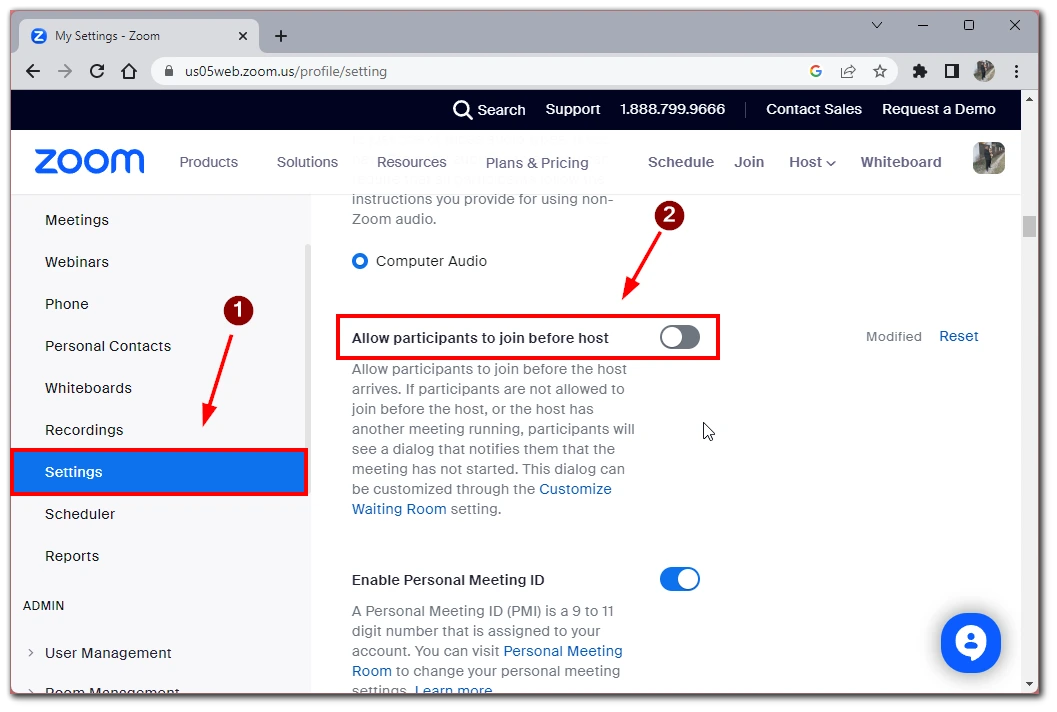
- You also can set a time limit to join before the host using the Participants can join () minutes before start time option.
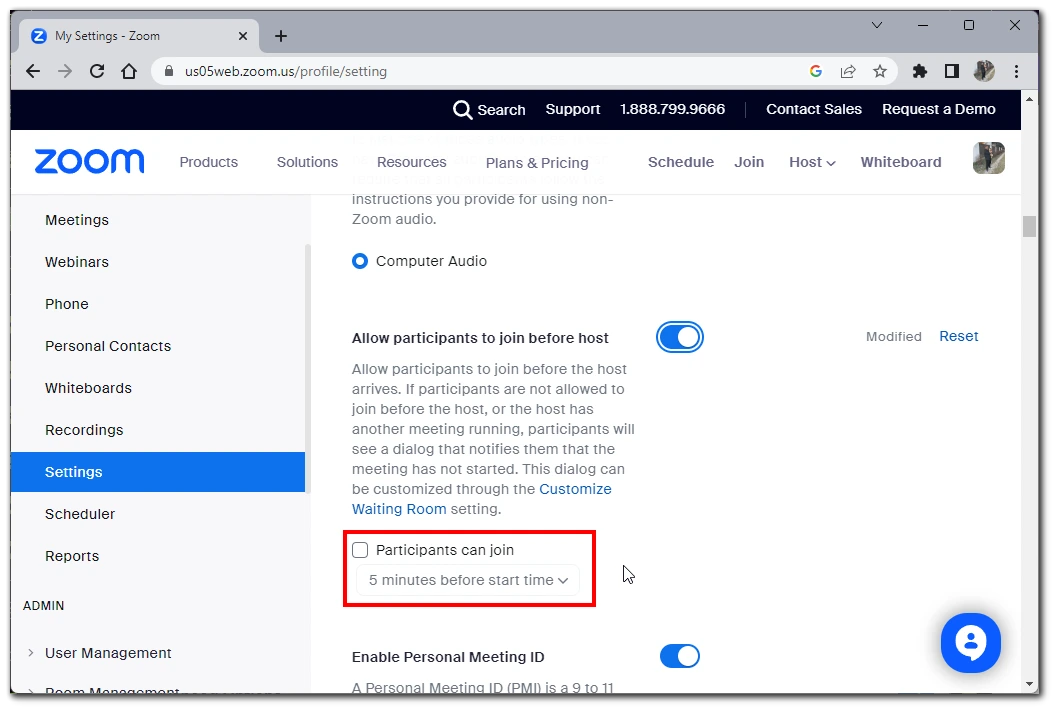
To allow for a specific group
If you want to enable this option for a specific group, you need to sign in to the Zoom web portal as an administrator with the privilege to edit user groups and follow these steps:
- Click on User Management and then Groups in the navigation menu.
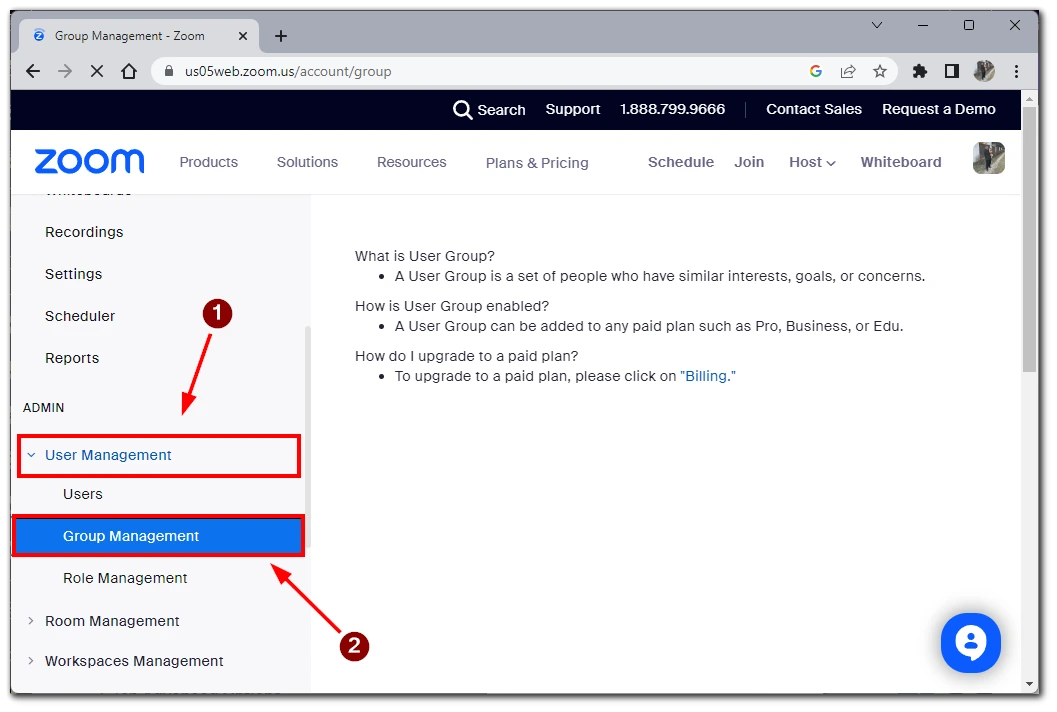
- Click on the group’s name, then click the Meeting tab to verify that the “Join before host” option is enabled. If it’s disabled, toggle it on and choose “Turn On” to confirm the change.
- If you want to make this setting mandatory for all users in this group, click on the lock icon and then click “Lock” to confirm the setting.
To allow for a specific user
If you’re an individual user, you can enable this option for your own meetings by signing in to the Zoom web portal and following these steps:
- Click on Settings in the navigation menu.
- Verify that the “Allow participants to join before host” option is enabled in the Meeting tab. If it’s disabled, toggle it on and choose “Turn On” to confirm the change.
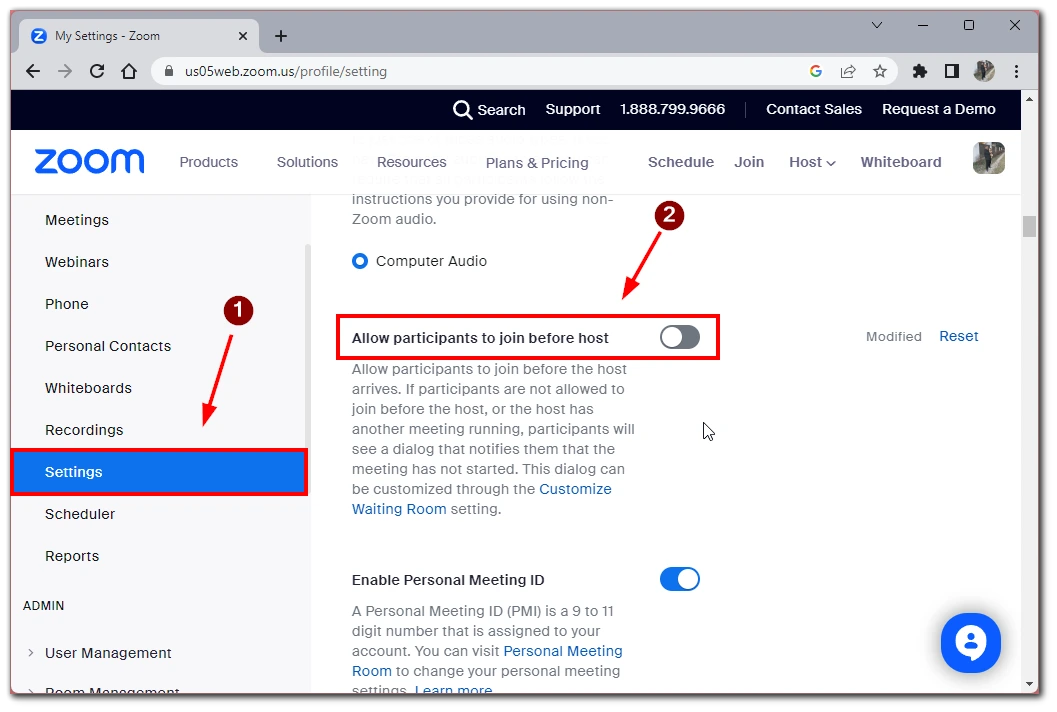
- To set custom Join Before Host time limits, check the “Participants can join () minutes before start time” option.
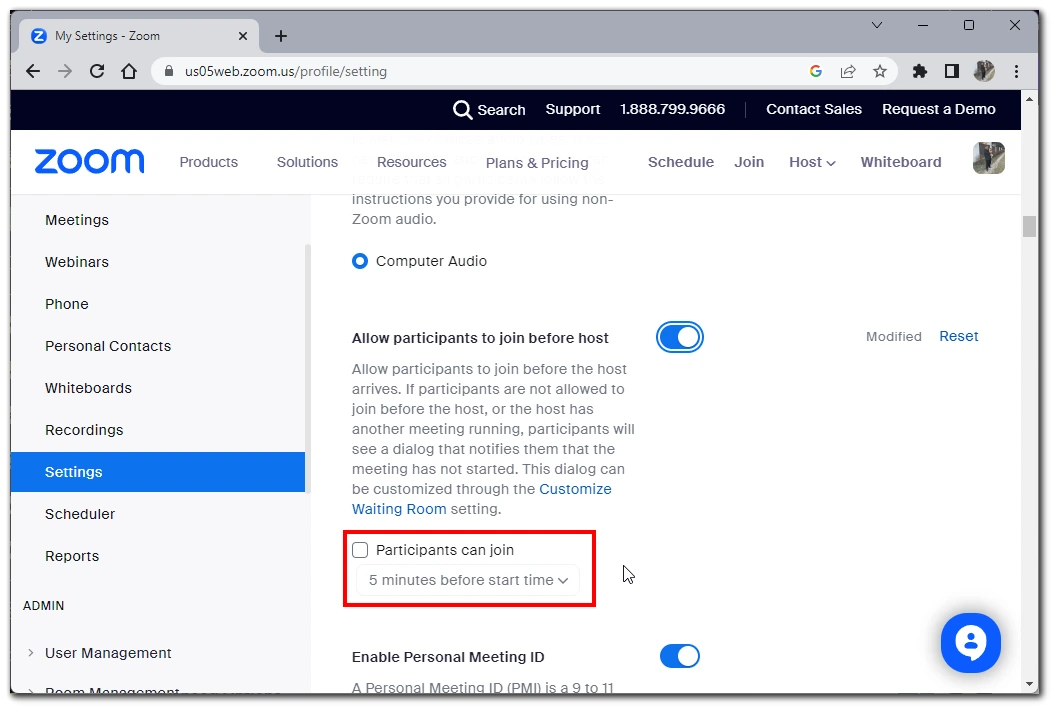
Note that if the “Allow participants to join before host” option is grayed out, it has been locked at either the Group or Account level, and you will need to contact your Zoom administrator to make changes to this setting.
How to allow participants to join individual meeting without a host
You can also allow participants to join individual meetings using the meeting settings in the Schedule. You can do this on all available platforms and the instructions will vary slightly. To do this, you need to:
Windows/MacOS/Linux
- The first step is to sign in to the Zoom desktop client.
- Then, click on the Home tab and select Schedule to open the scheduler window.
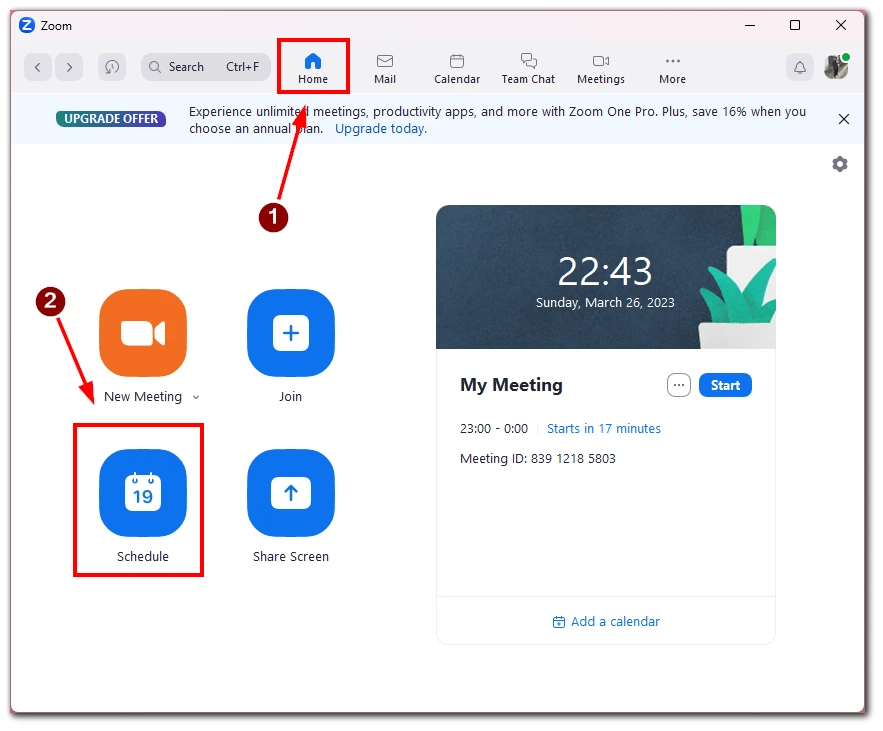
- Click Advanced Options from there and check “Allow participants to join anytime.” Finally, click on Save to save your settings.
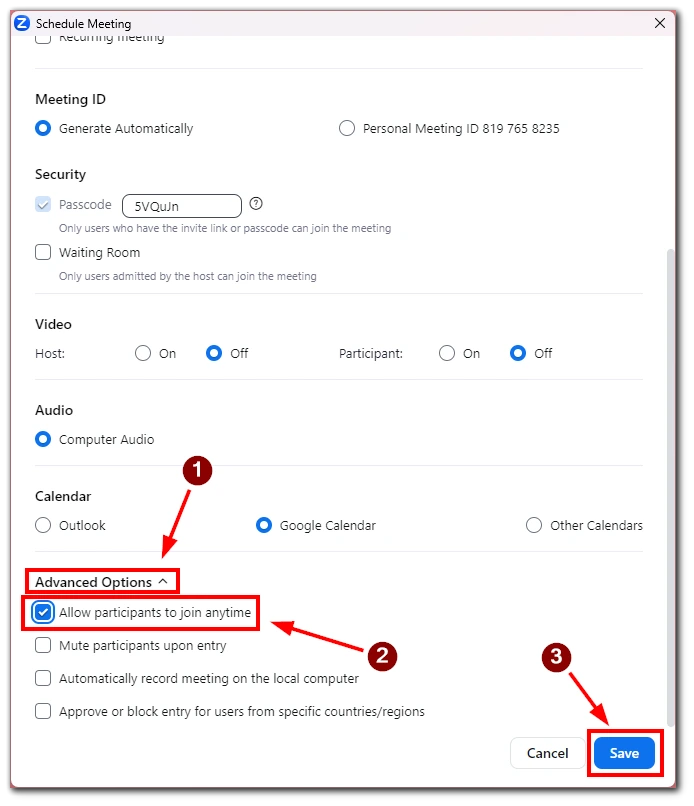
Web
- If you prefer the Zoom web portal, sign in to your account and click “Meetings.”
- Select the meeting you want to enable to join before host for or scheduling a new one and click on Edit.
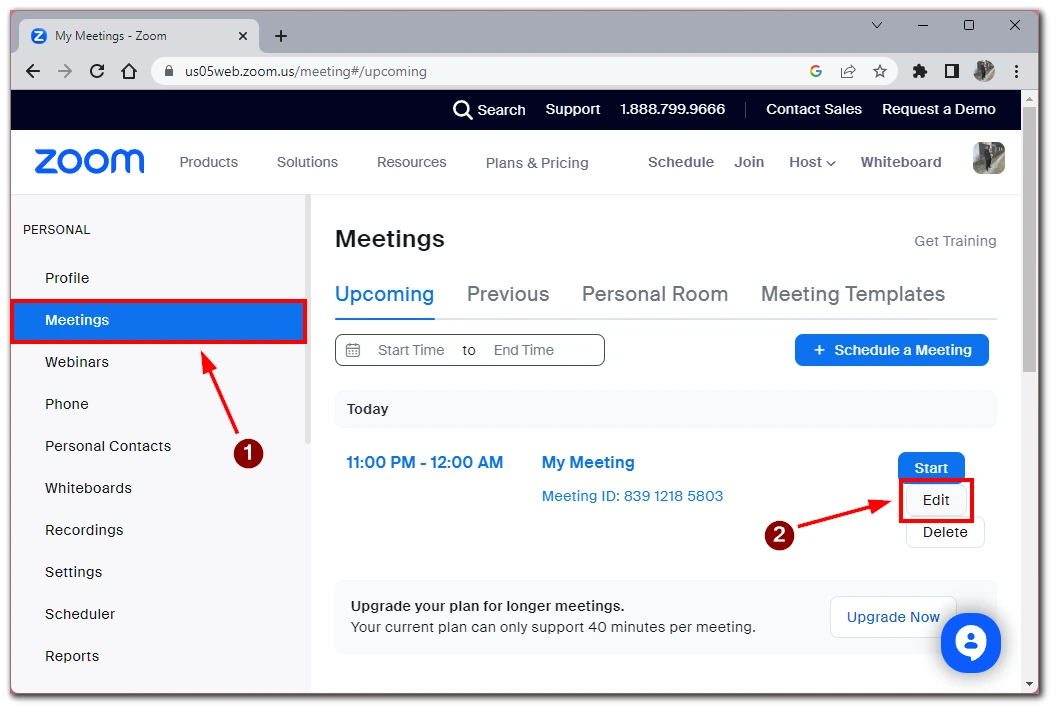
- Under Meeting Options, check “Allow participants to join before start time” and choose the time limit you want to set. Click on Save to apply your changes.
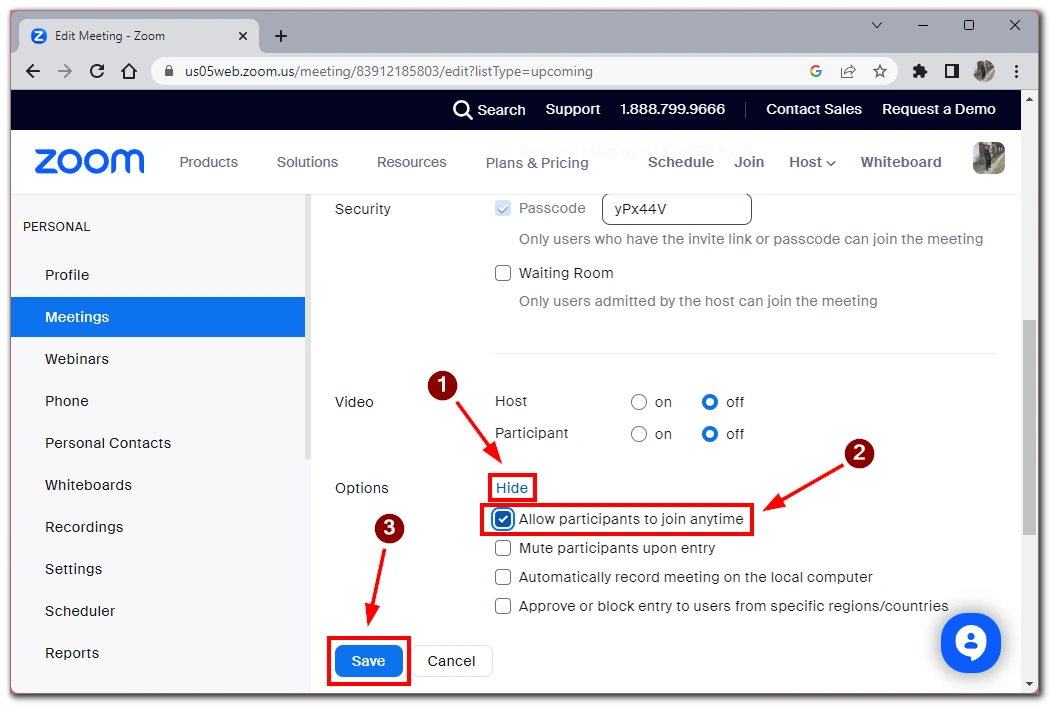
Android/iOS
- If you use the Zoom mobile app on an Android device, tap the Meetings tab and select Schedule.
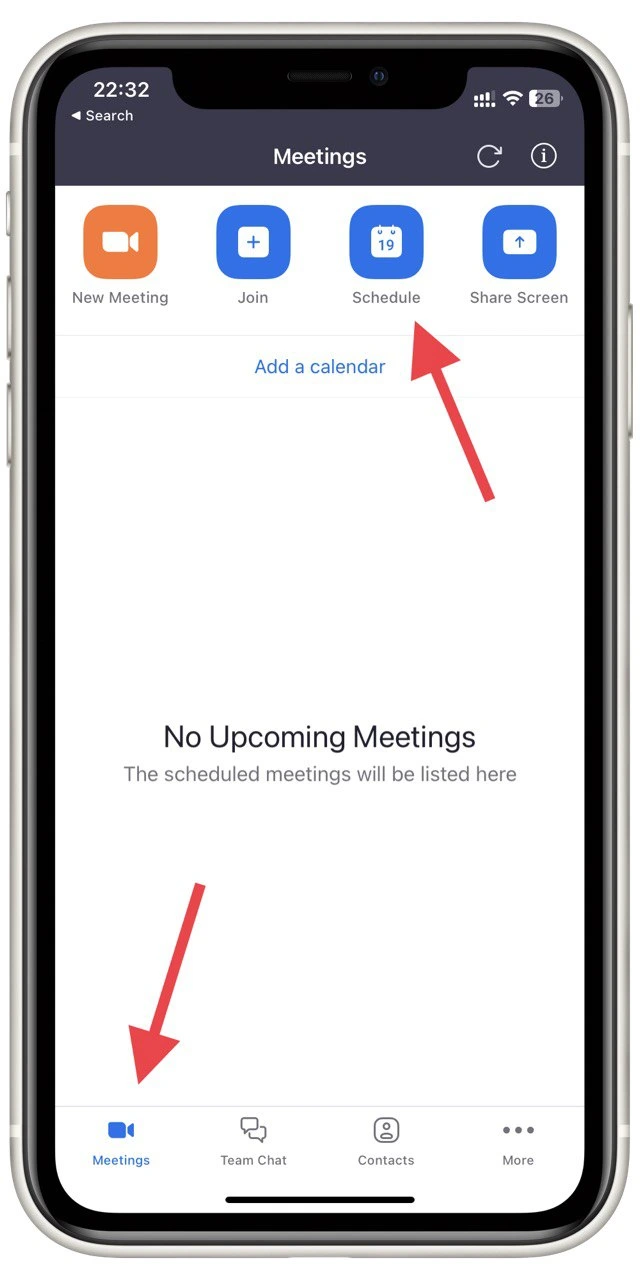
- Tap on Advanced Options and toggle “Allow Participants to Join Before Host” to on.
- Click on Save to finish scheduling your meeting.
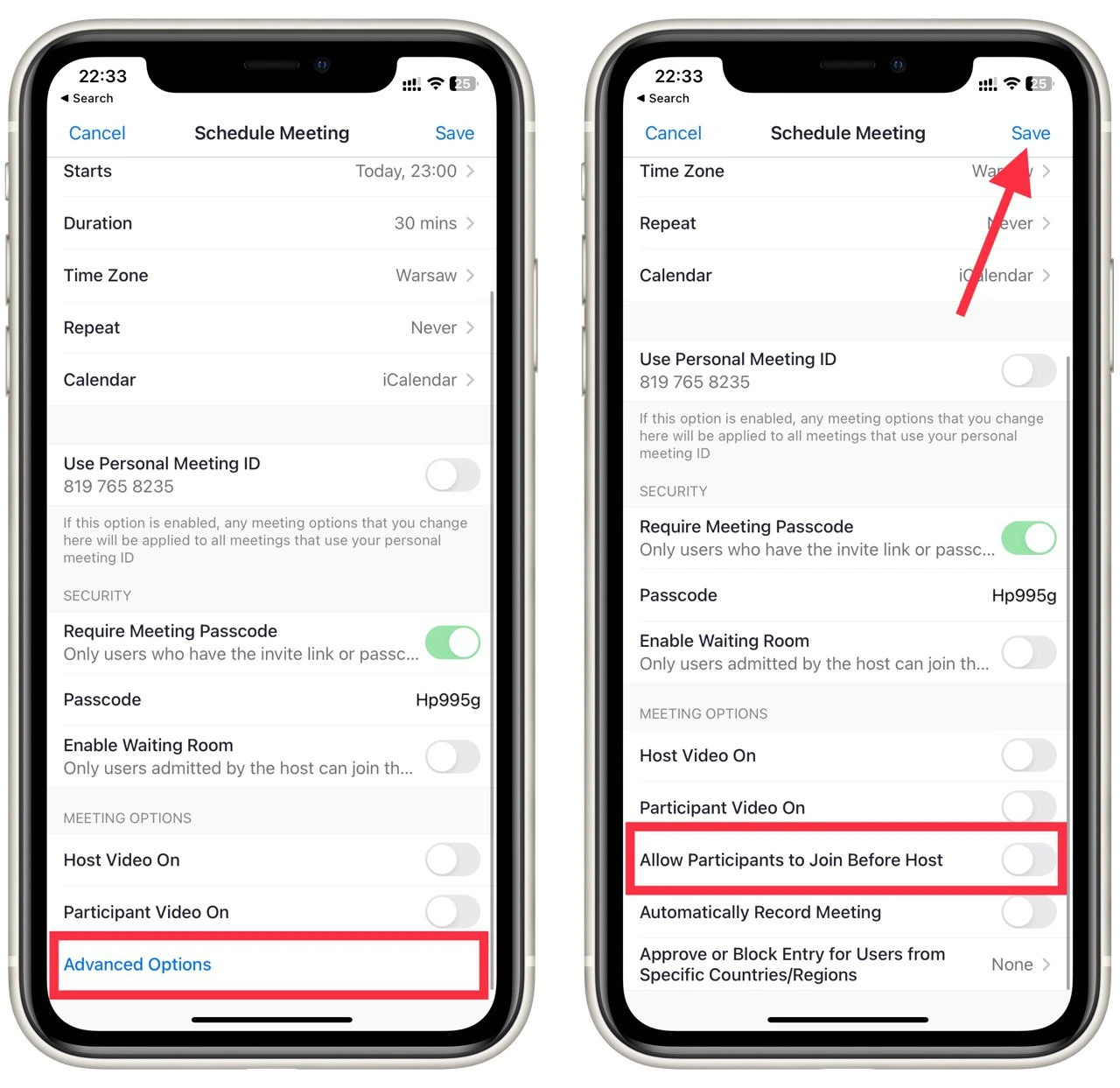
Note:
- If the host does not join the meeting or is not logged in when joining, there are no host controls, such as recording, mute/unmute all, lock meeting or remove attendees.
- Custom join before limits cannot be used with your PMI and cannot be utilized when using end-to-end encryption.
- If Waiting Room is enabled in your meeting settings, Join Before Host will not work for your meetings, unless you have Waiting Room set to allow certain users to bypass.
- If you would like the meeting to be recorded without the host attending, you will need to turn on automatic cloud recording for the meeting.
Enabling join before host for your Zoom meetings can help ensure your meetings start on time, even if the host is not present at the beginning. By following the steps outlined above, you can easily enable this feature on your preferred device or platform.