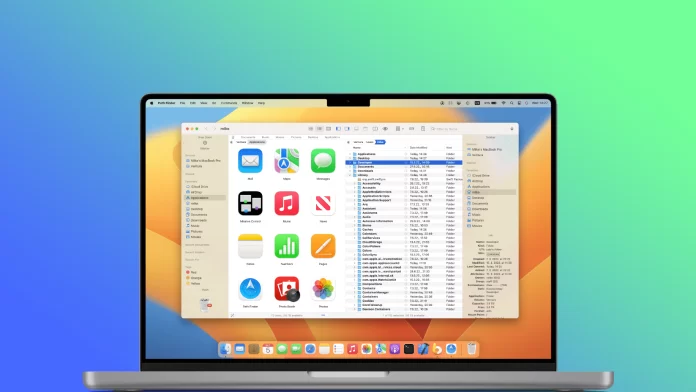As you know, the Finder is a built-in macOS utility designed for file management. One of its features is the ability to create backlinks to files. You may need them when working with large and complex file structures.
There are two main types of file backlinks: symbolic links and aliases. Both options are working, but they have their features, which I will describe in more detail below. You can also use both links to create lanes to lines or directories on external drives or network volumes, so you can pierce them as if they were stored locally on your Mac.
Let’s take a closer look at how to make file backlinks in Finder on your Mac.
What are symlinks and aliases?
As already mentioned, there are two main types of file backlinks:
- symbolic links (symlinks)
- aliases
Symlinks are lines that point to another file or directory on your Mac. They work similarly to lanes but are stored as separate lines rather than embedded in an operation or document.
Aliases are essentially paths laid out within an operation or document. They work by reference to the original file or directory and are automatically reordered if the original file is moved or renamed.
You can use either symlinks or aliases to create file backlinks in Finder. However, symlinks are more flexible because they can link to any file or directory on your Mac. However, they may not work if the original file is moved or renamed. On the other hand, aliases are more reliable because they are automatically reordered if the original file is moved or renamed.
Here’s how to set them up.
How to create a symlink in Finder on Mac
If you want to create a symlink in Finder on your Mac, you can follow these steps:
- First, go to the file or directory you want to create a symbolic link.
- Then hold down the Option key and drag the file or directory to where you want to create the symbolic link.
- Finally, release the mouse button.
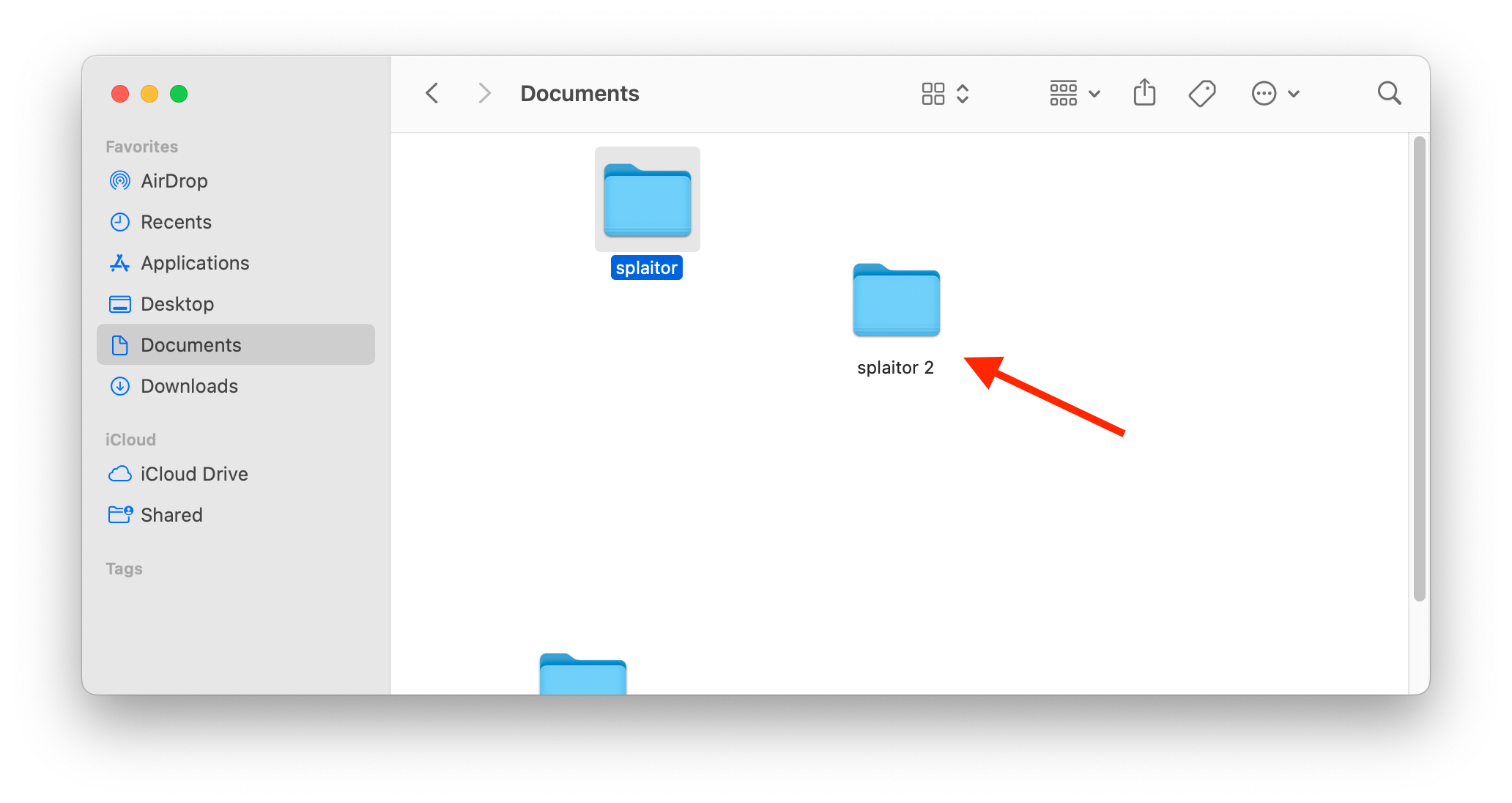
Once you have completed these steps, you will create a symlink.
How to create an alias in Finder on Mac
If you want to create an alias in Finder on your Mac, do the following:
- Go to the file or directory you want to create an alias.
- After that, press and hold Command and Option simultaneously and drag the file or directory using the mouse to where you want to create the alias.
- Release the mouse.
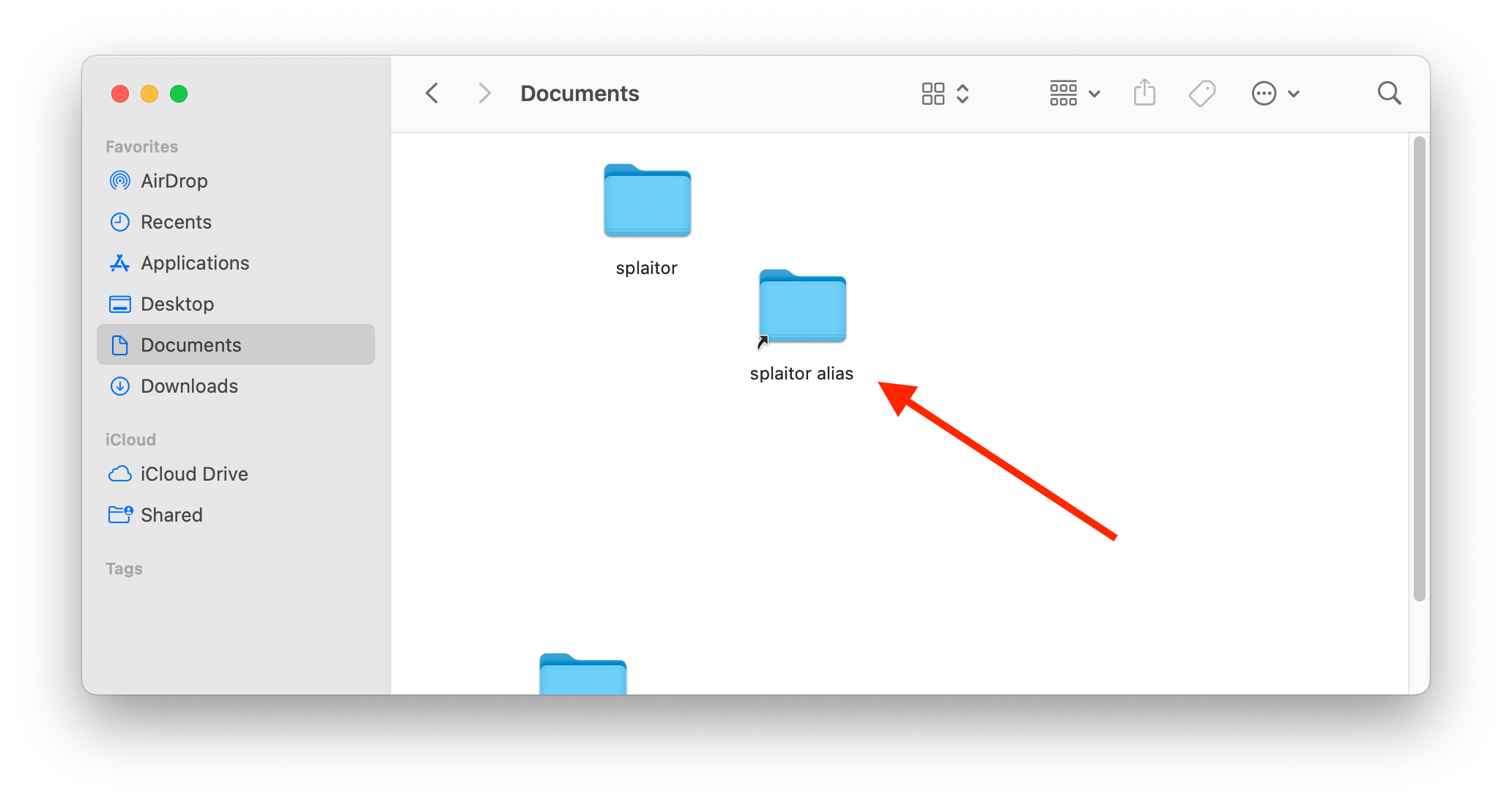
Once you have completed these steps, you will create an alias.
Aliases are displayed in the Finder by a small icon with a crooked arrow. The system automatically arranges them if the original file is moved or renamed. However, they can only refer to lines and directories within a single volume.
How to use the file backlinks in Finder on Mac
There are many ways to optimize your productivity in Finder on your Mac with file backlinks. Here are some of them:
- Create symbolic links or aliases for files or directories that you use frequently. That way, you can reach them from multiple locations on your Mac without navigating through the folder tree.
- Use symbolic links or aliases to create links to files on external drives or network volumes. That way, you can reach them as quickly as they are stored locally on your Mac.
- Moreover, you can create symbolic links or aliases for files or directories involved with multiple users.
That’s it. As you can see there’s nothing complicated about creating files backlinks in Finder on your Mac.