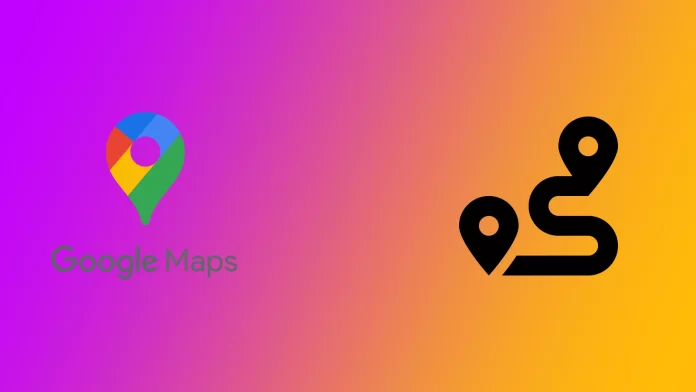I love exploring new places and discovering hidden gems, but sometimes finding the best routes can be challenging. That’s where Google Maps comes in handy! You can get directions from point A to point B and customize your route to include all the stops you want along the way.
How to add additional stops in the Google Maps route on a desktop
In addition to providing directions from point A to point B, Google Maps allows you to add multiple stops to your route. This is a great feature if you want to plan a road trip or have multiple errands to run along the way. Here’s how you can add additional stops in the Google Maps route:
- First, you need to open Google Maps in your browser.
- Once you have opened Google Maps, enter your starting and next stop points. This can be done by typing the addresses or location names into the search bar or dropping a pin on the map.
- To add a stop to your route, click “Add destination” under the ending point of your trip. This will bring up a search bar where you can enter your stop’s address or location name.
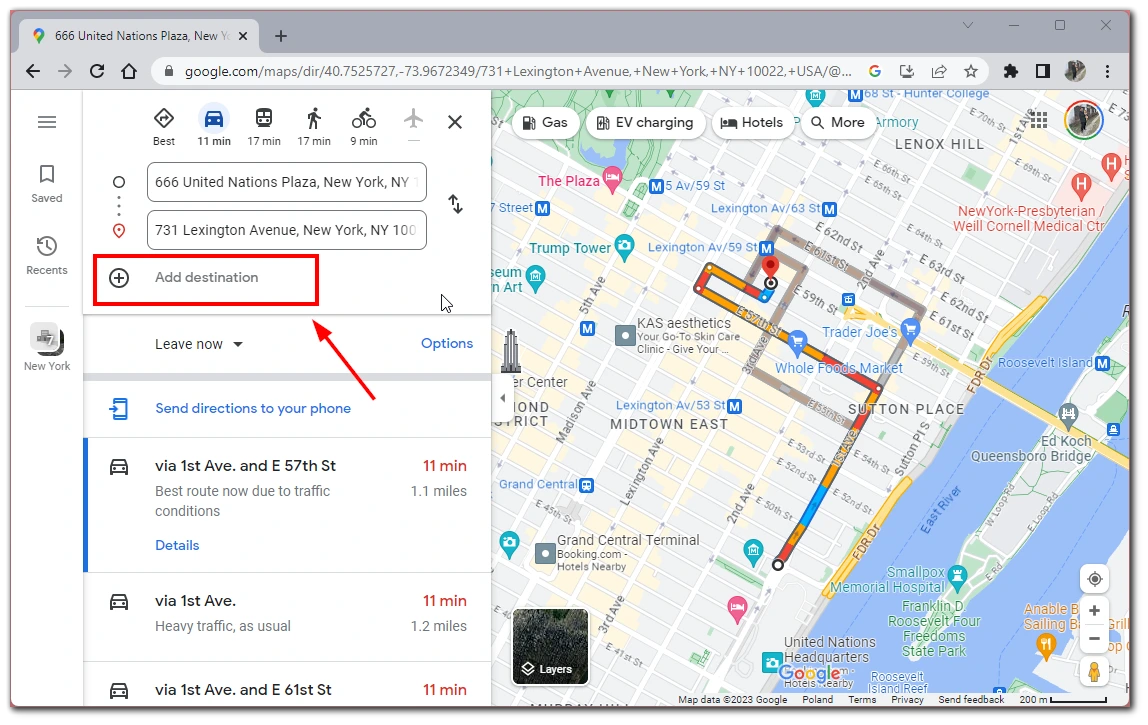
- You can add as many stops as you like by repeating step 3 for each additional stop. You can also reorder your stops by clicking and dragging them up or down in the list.
- Once you have added all your stops, you can optimize your route to find the most efficient path. To do this, click “Options” in your route tab at the left. You can select additional options for your trip.
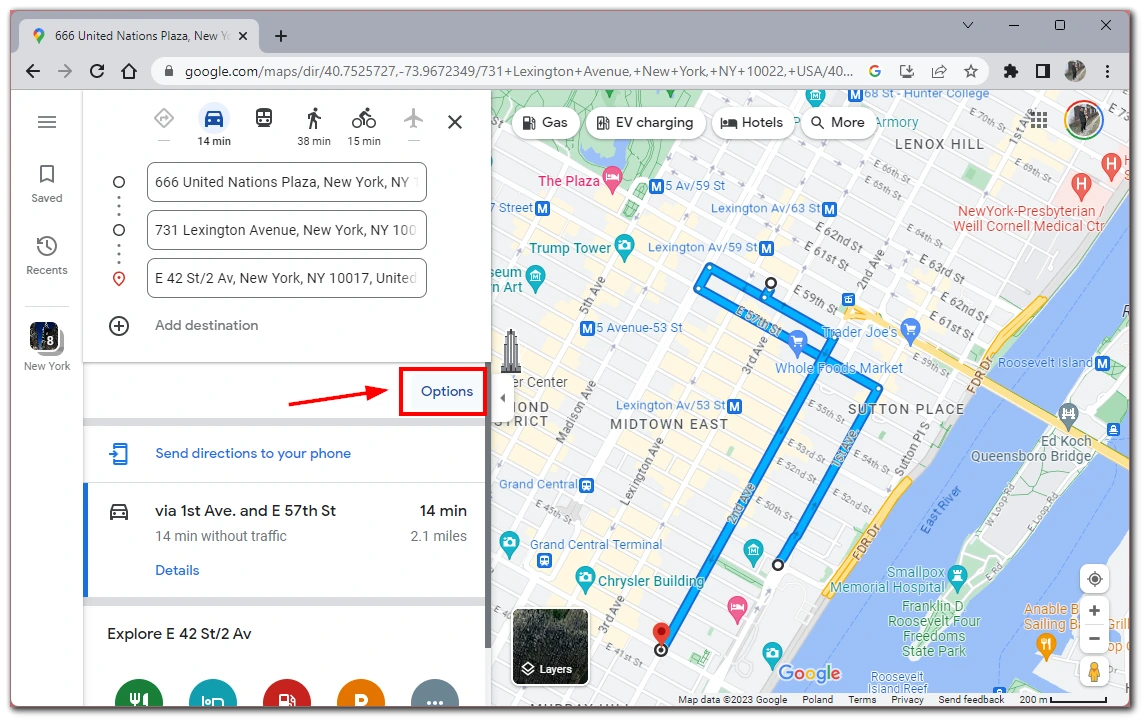
Adding additional stops to your Google Maps route is a great way to plan your day and ensure you don’t miss any important locations along the way. So next time you plan a road trip or a busy day out, try Google Maps and see how easy it is to customize your route.
How to make a custom route in Google Maps mobile app
While being able to create a route in Google Maps on your PC can be useful, you are unlikely to be able to take your PC with you and look at that route on the go. In this case, the Google Maps mobile app, which also supports creating custom routes, will help you. Moreover, it is quite easy to do:
- First, open the Google Maps mobile app on your device. You can do so from your device’s app store if you haven’t downloaded it yet.
- Once you have opened the app, enter your starting and ending points by tapping the search bar at the top of the screen and typing in the addresses or location names.
- To add a stop to your route, tap on the three-dot menu button in the top right corner of the screen. From the drop-down menu, select “Add stop.” This will bring up a search bar where you can enter your stop’s address or location name.
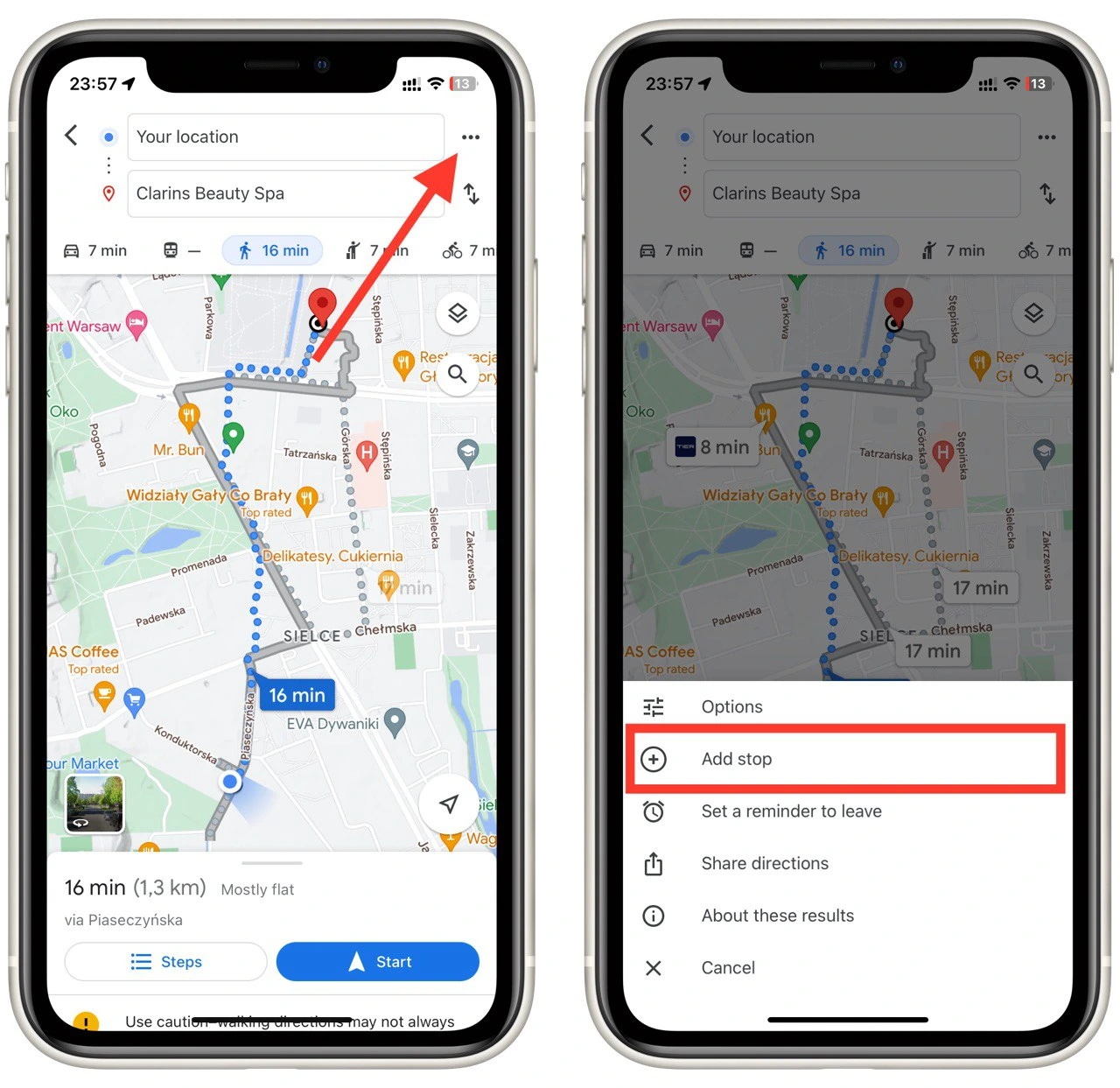
- You can add as many stops as you like by repeating step 3 for each additional stop. You can also reorder your stops by tapping and holding on to the stop you want to move and dragging it up or down in the list. Press on “Done” when you add all the stops you need.
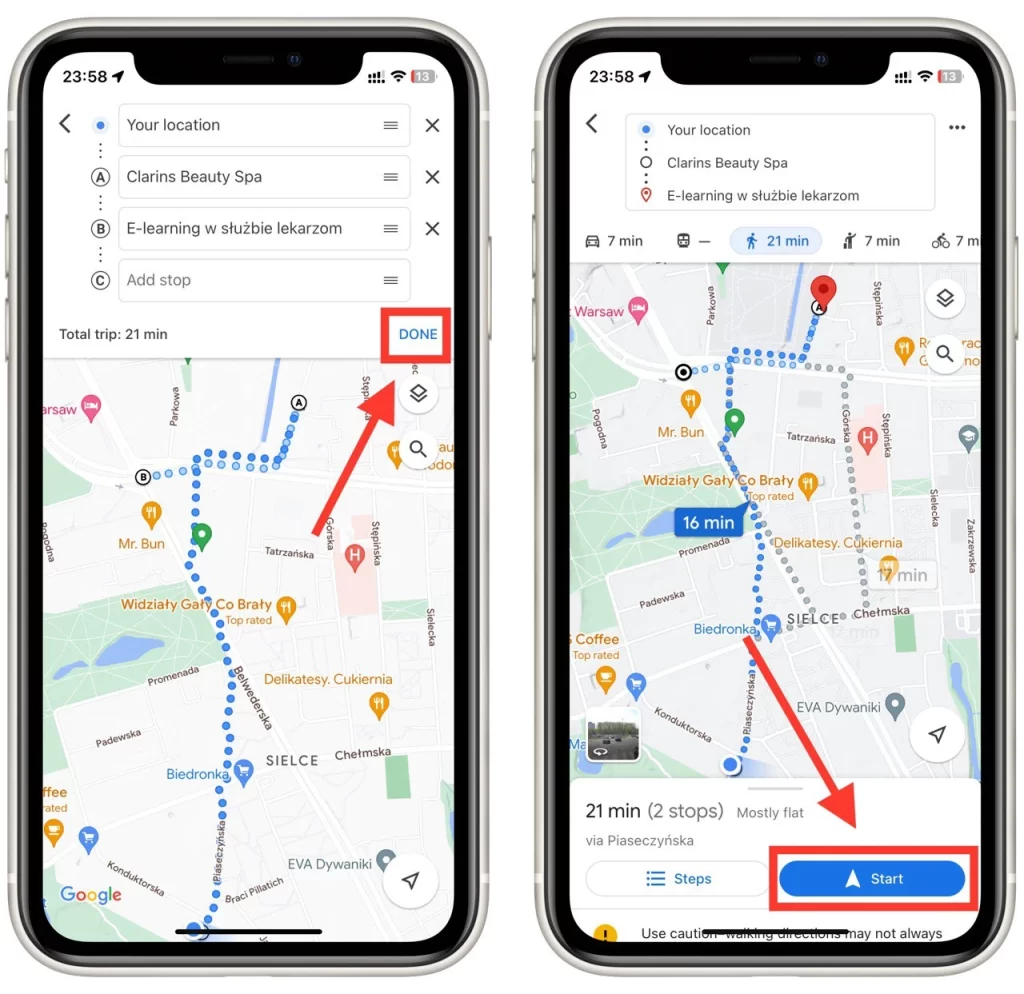
Once you are satisfied with your custom route, tap on the “Start” button at the bottom of the screen to begin navigation. Google Maps will guide you to your destination and any stops along the way, following your chosen route.
How to share your custom route in Google Maps with other people
I’ve already mentioned that I love to travel. And in my experience, the best travels are with friends or family. However, if you are planning a road trip together, you must share the itinerary with everyone in advance so everyone knows about all the stops and points of interest. To do this, you need to:
- First, you need to create your custom route in Google Maps. You can do this by following the steps in our previous section.
- To share your custom route with others, tap on the three dots button next to starting point of your trip.
- After that, tap on the “Share directions” button in the drop-down list.
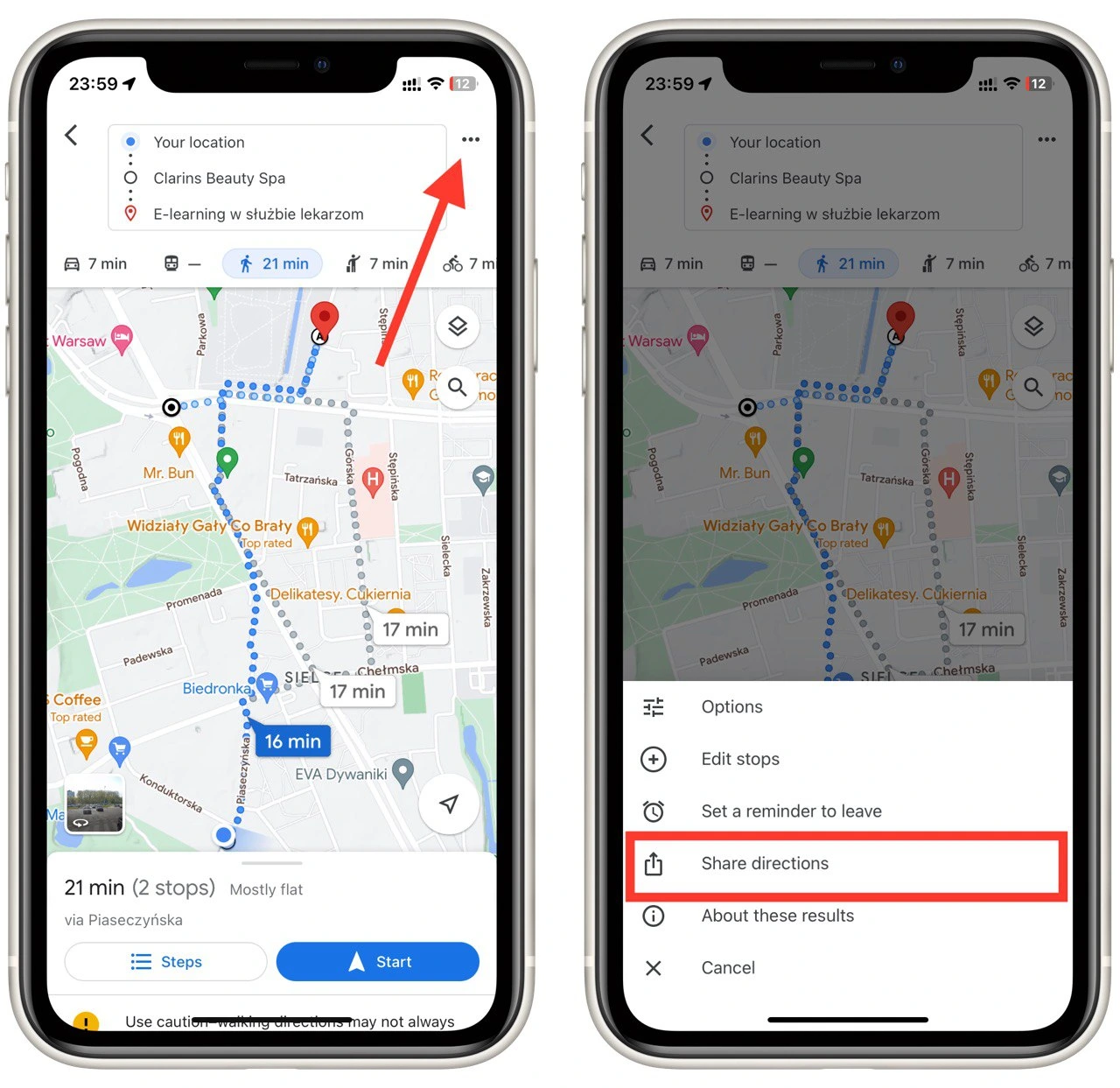
You can share your custom route via various methods, such as email, text message, or social media. Choose the method that works best for you and your recipient. For example, if you want to share the route with a group of friends, you could share it via a group chat on a messaging app.
Sharing your custom route in Google Maps is a simple process that can be done in just a few steps. Following these steps, you can easily share your travel plans with family or friends and keep everyone in the loop.
What should you pay attention to when you create a custom route in Google Maps?
Creating a custom route in Google Maps can be a convenient way to plan your trip and ensure you don’t miss any important stops. However, there are a few things that you should pay attention to when creating your custom route to ensure that your trip goes smoothly. Here are some important things to keep in mind:
- Accuracy of the addresses: When you enter the starting and ending points and add stops to your route, ensure you enter the correct addresses. Double-check the spelling and formatting of the addresses to ensure that Google Maps can accurately locate them.
- Optimizing the route: Google Maps allows you to optimize your route to find the most efficient path. Make sure that you select the “Optimize order” option when creating your custom route to ensure that your stops are arranged in the most efficient order.
- Checking for traffic: Before you start your journey, check the traffic conditions along your route. Google Maps provides real-time traffic updates, so make sure that you check for any potential delays or road closures before you hit the road.
- Checking for road closures: Sometimes, roads may be closed due to construction, accidents, or other events. Check for any road closures along your route before you start your journey. Google Maps can provide this information, but it’s always a good idea to check with local authorities or news sources to ensure you have the most up-to-date information.
- Modifying the route: If you need to change your route while you’re on the road, you can easily modify it in Google Maps. Tap the “Add stop” or “Delete” buttons to add or remove stops along your route. You can also drag and drop stops to reorder them if necessary.
By paying attention to these key factors when creating your route, you can ensure your journey is as smooth and efficient as possible. So next time you plan a trip, use Google Maps to create your custom route and take advantage of its many features.