YouTube is the most popular video hosting service in the world. That has many handy features and tools for both viewers and content creators. For example, recently, you can record shorts or make community posts. It helps you interact better with your audience.
However, many Youtubers (especially beginners) don’t understand how to make a community post. It’s not complicated. All you need is for your channel to meet some requirements. After that, click on the button to create a video and select the tab POST. Let’s take a closer look at how this works.
How to get a community post tab for your channel
As I mentioned above, there are specific rules that you need to follow for your account to gain access to community posts. According to Google rules, there is only one criterion: your account must have at least 500 subscribers to access community posts on YouTube.
However, in reality, there are alternative methods by which you can access community posts. The Google support site talks about three ways: channel history, video verification, or a valid ID. For more information, you can find it here. They all relate to the fact that you have to contact Google support, and they manually verify your account.
On the other hand, there are strange things. For example, I found that community posts are available on my old channel, created in 2012, and have only five subscribers. I have not found a reason for this, so it is likely because the channel is old, and Google considers it “reliable.” However, I have not found any official confirmation of this theory.
How to create a community post on desktop YouTube
If your channel meets all the requirements and you’ve got a Community Post tab, you can make a post on both Desktop and mobile devices. In the case of the Desktop, you will need to log in to YouTube from any browser, and after that:
- Click on the camera icon at the top chatty of the home page.
- In the drop-down list, select the Create Post button.
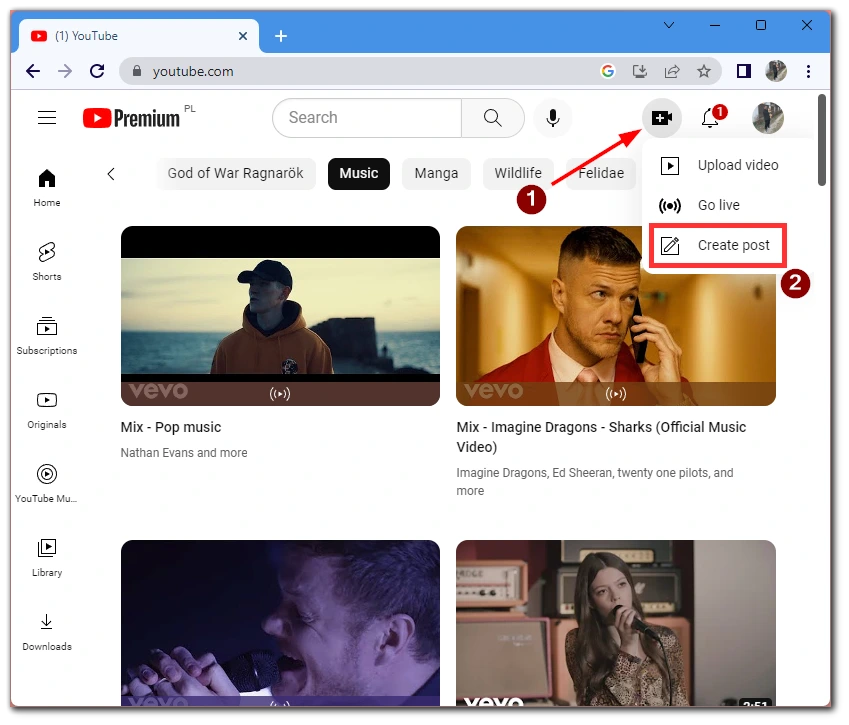
- This will bring up the post-editing menu. When you have finished your Post, click on the Post button.
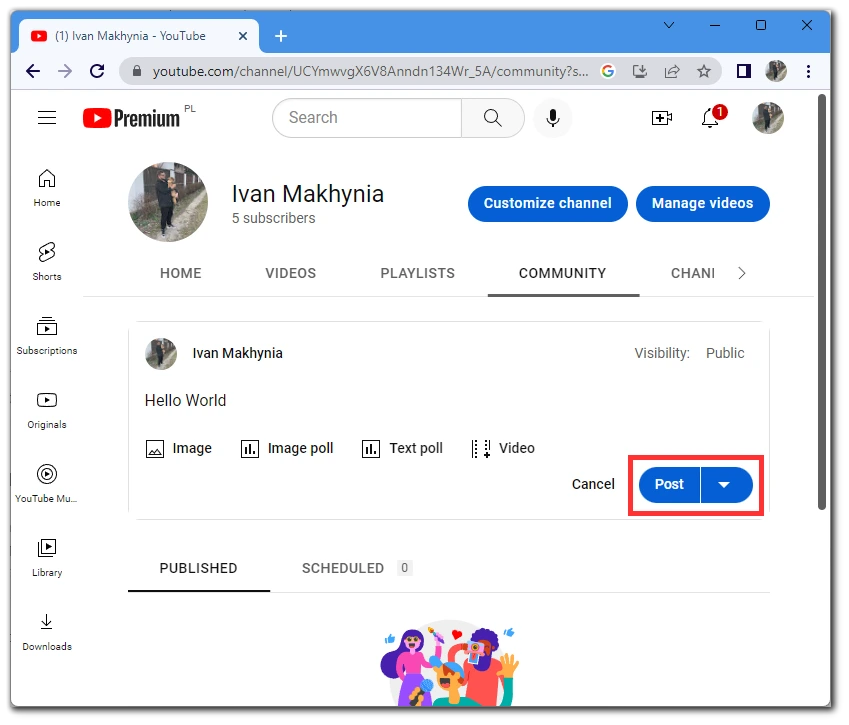
Community posts will be unavailable if your channel is marked as YouTube Kids. In the same way as the video you post in the community post, if it is marked as a video for YouTube Kids, it will be unavailable to your subscribers. Such a post can only see you.
How to create a community post on a mobile YouTube app
As mentioned above, a community post can also be made using the YouTube mobile app. It does not matter if you have an iOS or Android device. The instructions will be the same. Once you have downloaded the application and logged into your account, you need the following:
- On the home page, click the plus button at the bottom.
- From the drop-down menu, select Create a post.
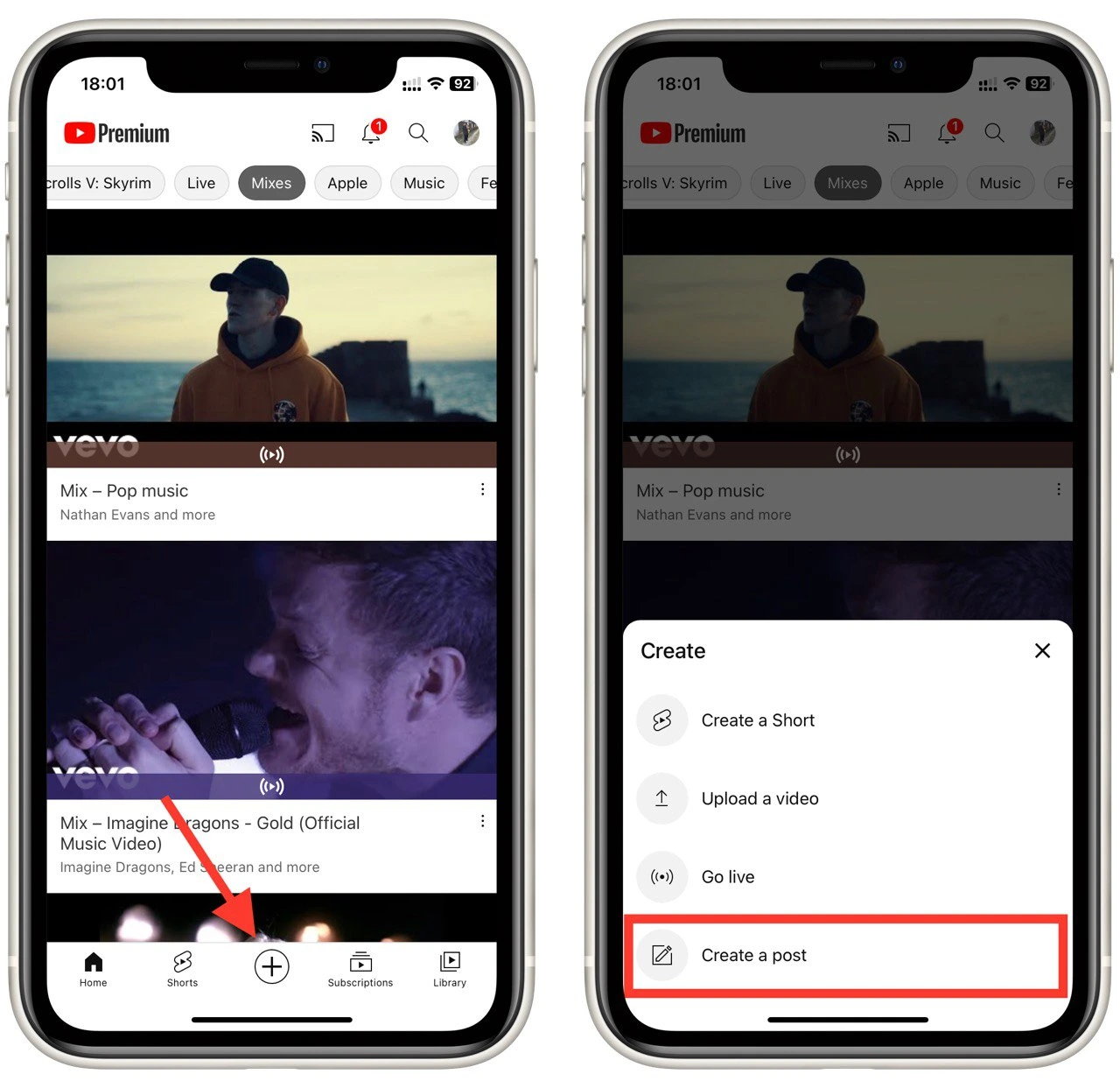
- After in the editor, enter your post and click Post.
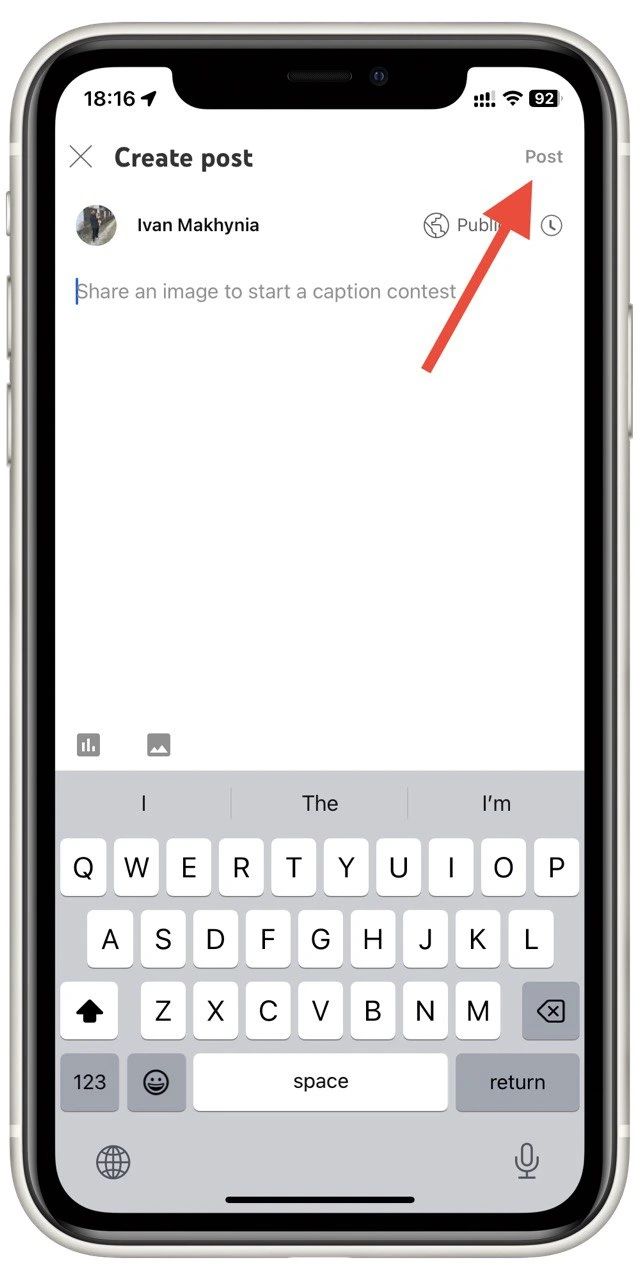
Note that you can’t make community posts on iPads. So if you use an Apple tablet, you’ll need to use a different device to create a community post on YouTube. Otherwise, the mobile app offers the same tools as the Desktop version of YouTube.
What content can you share with community posts on YouTube?
Let’s figure out what you can post in Community posts on YouTube and how it will be displayed to your subscribers. The first thing to say is that your community post will appear between videos in your subscribers’ feeds. Also, if users have notifications enabled on your channel, they will be notified of a new community post on your channel.
You can insert a poll with multiple answers, GIFs, or pictures in the community post. GIFs will be loaded automatically, while polls will be incognito by default, so you won’t see which user voted for which option.
Of course, you can also link to videos or external resources in community posts. Also, if you click the Share button below the video, YouTube will offer you to insert the video into a community post. That way, you can promote your videos or recommend other videos you like.
How to schedule a community post on YouTube
You can set up a community post by time if you need to release a community post at a specific time. You can do this from the post editor in both the desktop and mobile app versions.
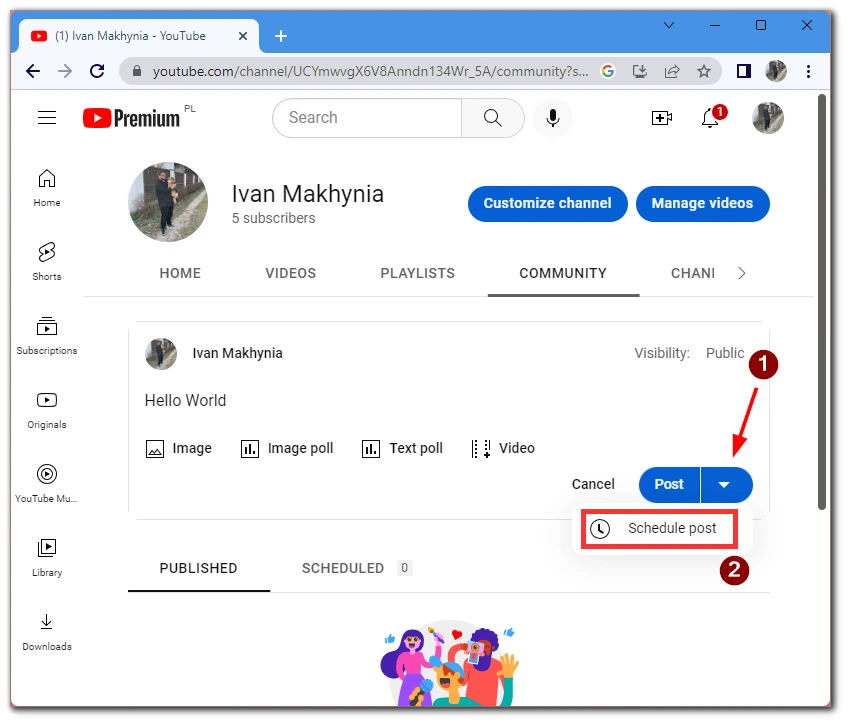
In the case of the desktop version, you need to click on the arrow next to the Post button before you post a community post. Then click on the Schedule post button and set the date and time when the post should be available for the community, and you’re done.
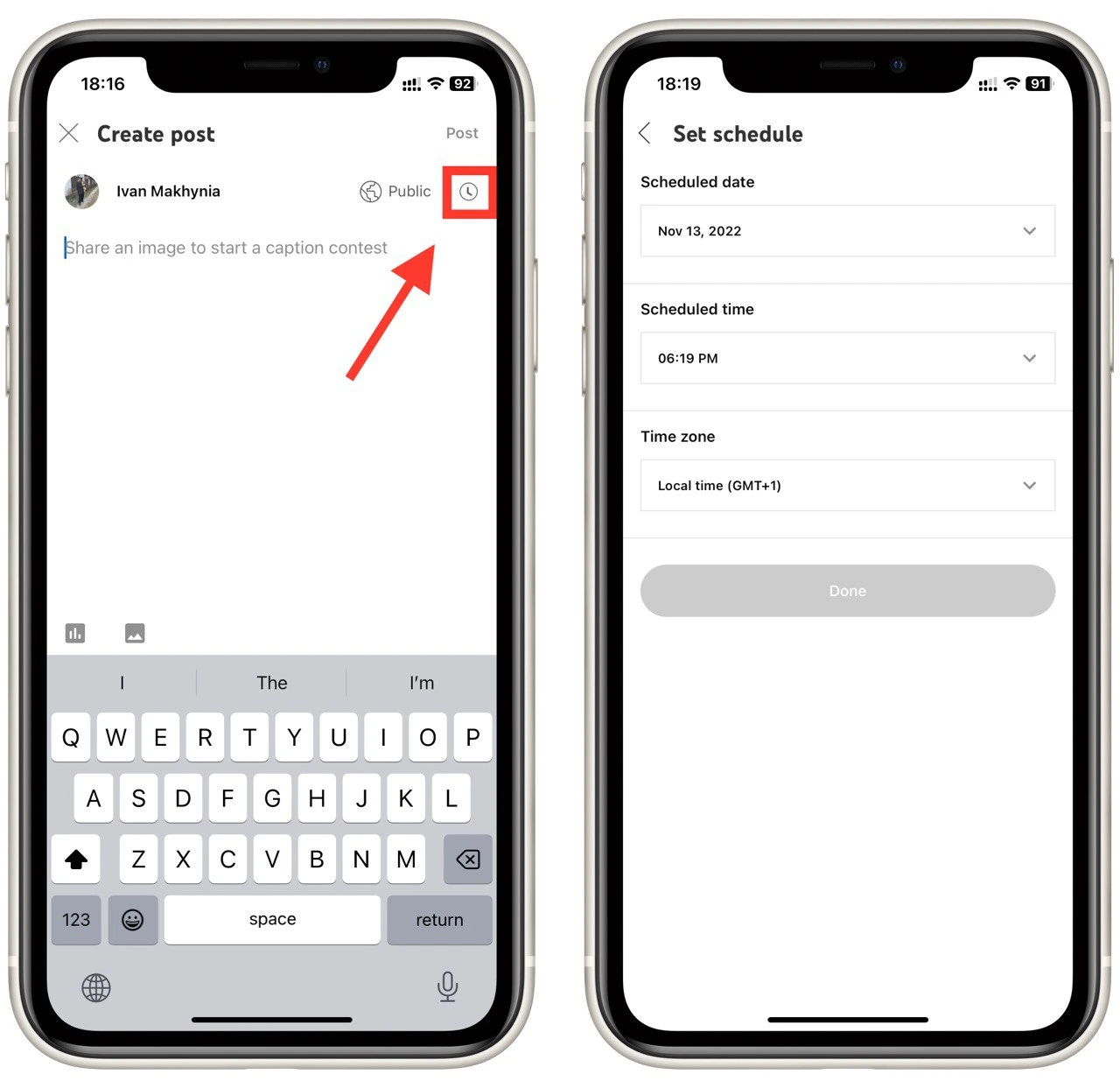
In the mobile app, you need to click the timer button on the top right. Then you also need to select the time and date for the post and click Post. The post will be delayed until the timer runs out.
How to manage community posts on YouTube
YouTube gives you the ability to edit community posts and delete them. You can do this both in the desktop version through your browser and in the mobile app. The instructions will be similar.
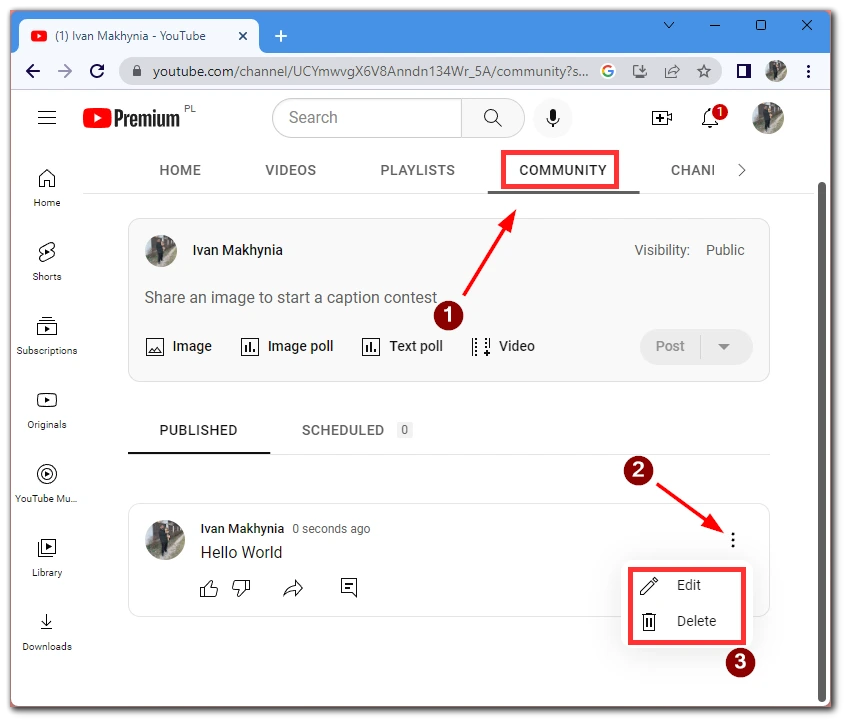
All you need to do is go to your feed and the Community Posts tab. Then click on the Three Dots next to the post you want and choose Edit or Delete. Any changes are applied immediately and take effect after you save them.




