Obviously, if you don’t want someone to use your Windows 11 PC while you’re away from it, the best solution will be to put in a password or lock it. This is especially useful if you often work on your laptop in public places.
Fortunately, several methods exist to lock your Windows 11 PC or laptop. For example, you can use a Start menu to lock your computer quickly or define a period of inactivity, after which you need to enter your password to gain access to the desktop. And the easiest way is to press a key combination.
Well, either method is suitable. So let’s start with the simplest one.
How to lock Windows 11 with a keyboard shortcut
As mentioned above, Windows allows you to quickly lock your Windows 11 PC or laptop with a key combination. You don’t have to browser through the settings menu and click on the screen, just press two buttons and you’re done.
The moment you want to lock your desktop, you can do anything – browse files with Explorer, watch a movie, edit an image. Whenever you want to leave your computer, just press Win + L on your keyboard and it will be locked immediately.
How to lock Windows 11 using Screen saver options
This method comes in handy when you want a screensaver to appear on your screen after some time of inactivity, and once you get back to work, you have to enter the password. To use it, follow these steps:
- First, press Win + I to open Settings.
- After that, go to Personalization, scroll down and select Lock screen.
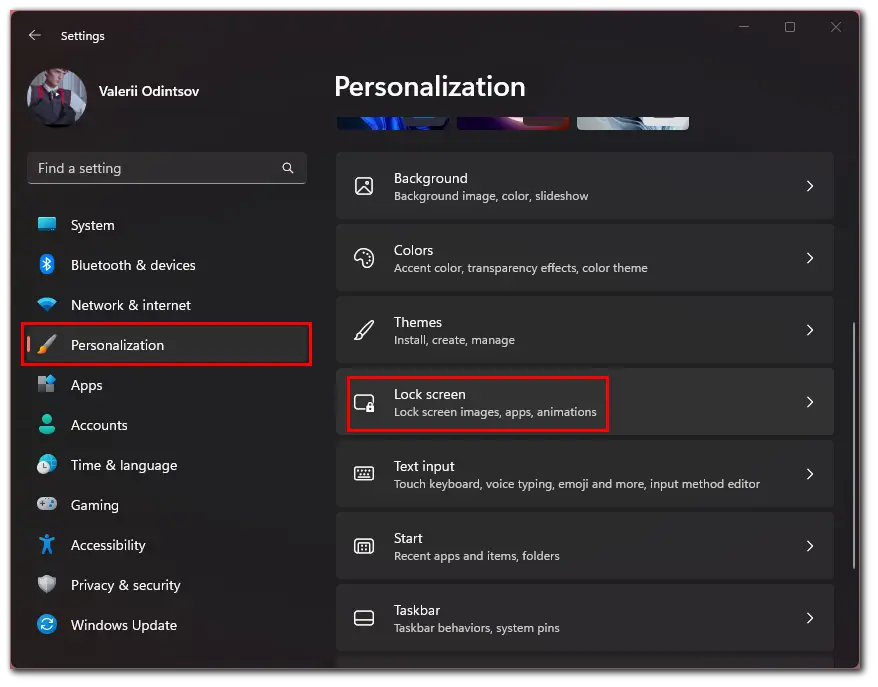
- Then click Screen saver.
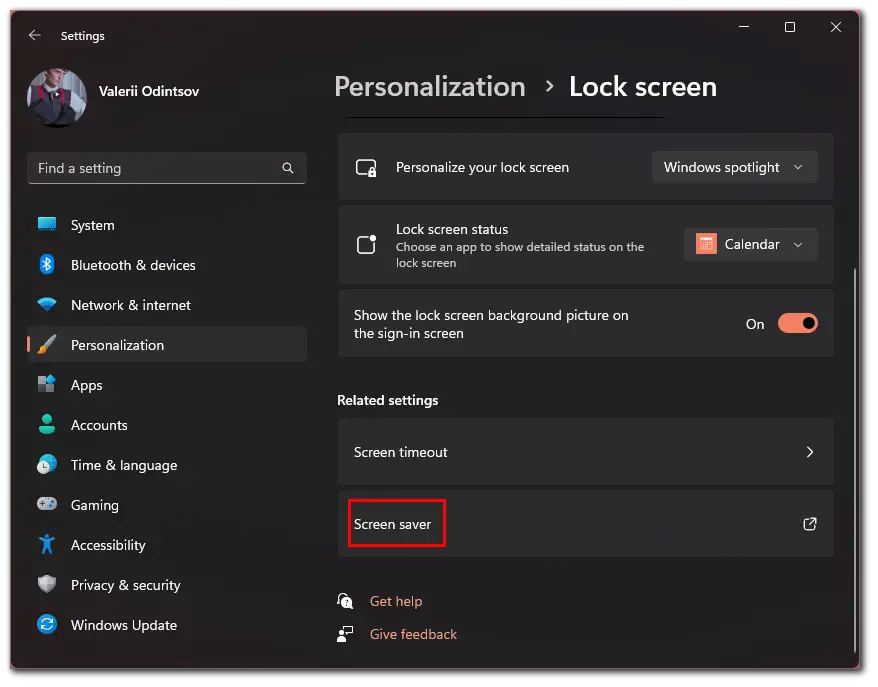
- In the opening Screen saver settings window, select an appropriate time and screensaver type.
- Finally, check On resume, display logon screen.
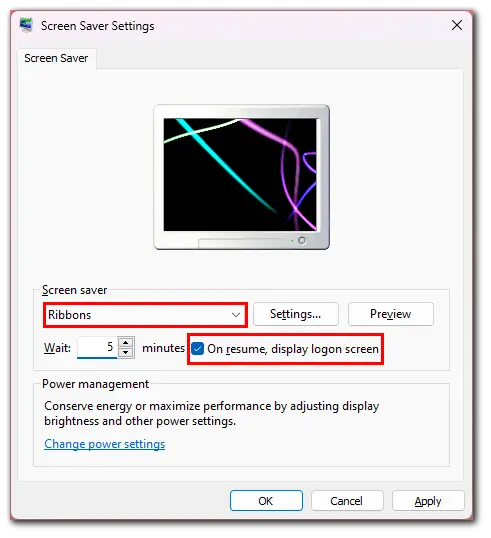
That’s it, after the minutes you set your screen will automatically lock and nobody but you will be able to access your PC.
How to lock Windows 11 using dynamic lock
You can also automatically lock your computer when you leave by connecting your PC to your smartphone via Bluetooth. What’s more, it’s very simple.
Connect your phone to your PC via Bluetooth
Before you can use the dynamic lock feature, you need to connect your phone to your Windows 11 PC via Bluetooth. If your mobile device is already paired, you can skip this section and move on to the next one.
So follow these instructions:
- Press Win + I to open Settings.
- Then go to Bluetooth & devices and select Add device.
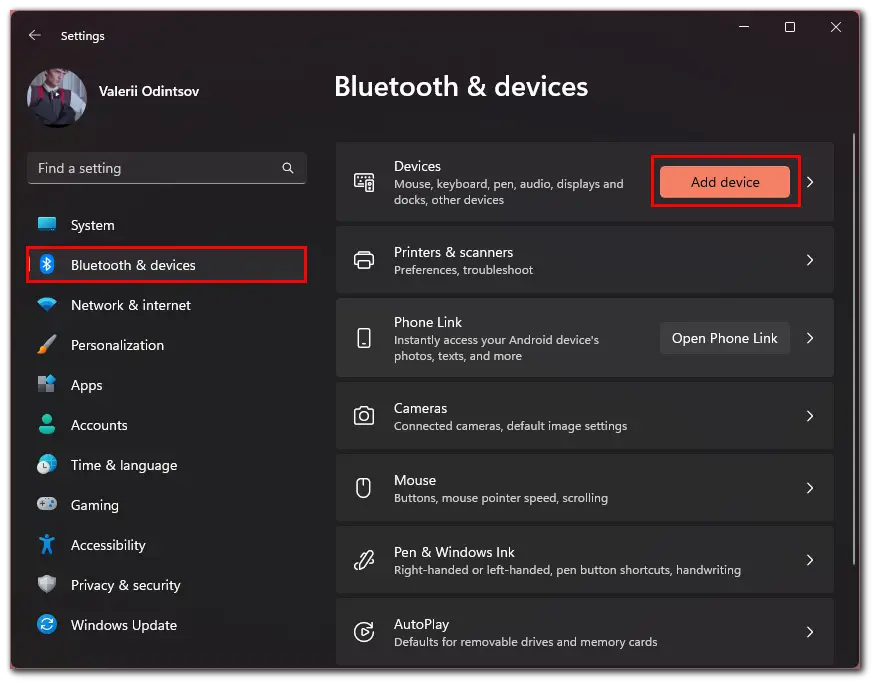
- After that, on the Add a device screen, click Bluetooth to continue.
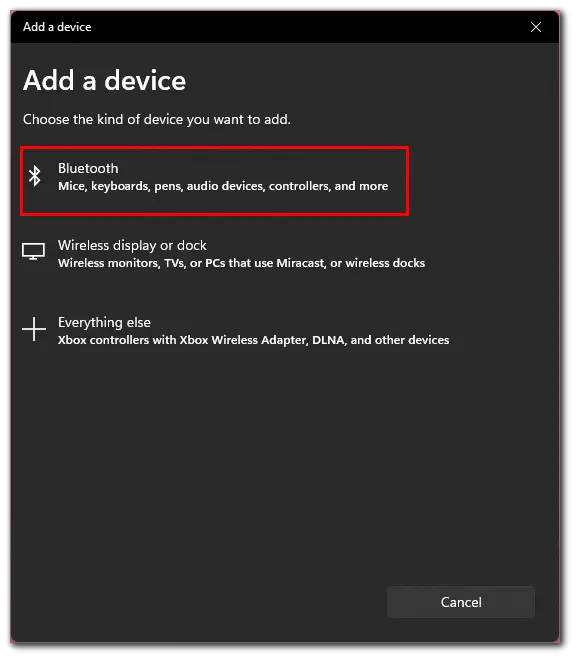
- Windows will now search for your phone to pair with.
- Once you see the device name in the window, click it to start the pairing process.
After pairing, you will be notified in the window. You are now ready to install a dynamic lock on your Windows 11 PC.
Set up dynamic lock
Once your smartphone is paired with your Windows 11 PC, you’re ready to set up and use the dynamic lock. So do the following:
- Open Settings by pressing Win + I and go to Accounts.
- Then scroll down and select Sign-in options.
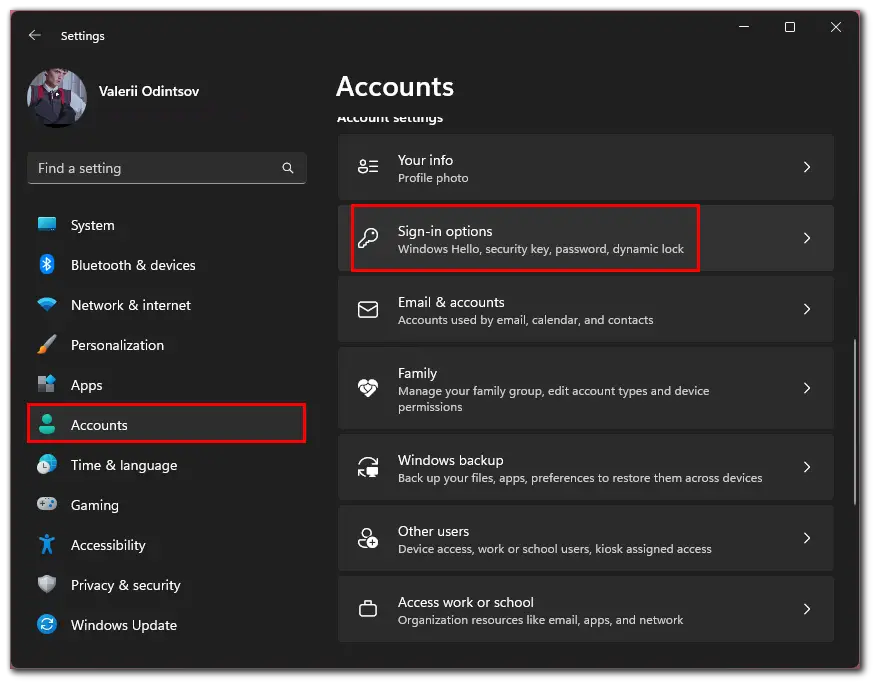
- Finally, navigate to Dynamic lock and check Allow Windows to automatically lock your device when you’re away.
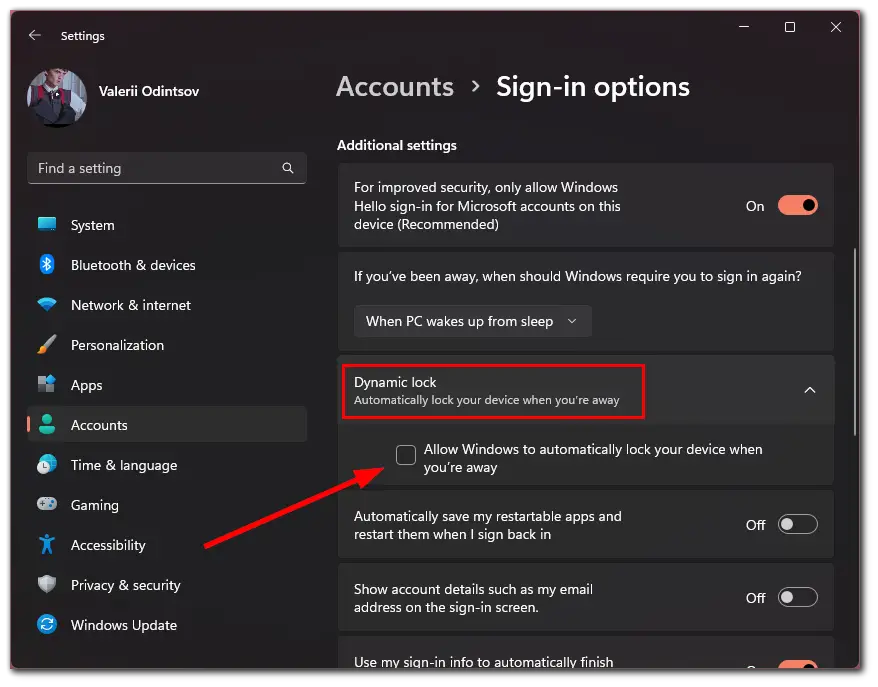
Windows will then automatically scan your currently connected Bluetooth device and select a compatible one. It will also display the name of the connected device on the screen.
How to lock Windows 11 using Task Manager
In Task Manager you can see all the processes and programs running on your PC. It is often used as a last resort in case Windows hangs up accidentally. However, you can also use it to lock your computer.
So here’s what should you do:
- Press Ctrl + Shift + Esc to open Task Manager.
- After that, go to the Users tab and right-click on your username.
- Finally, select Disconnect and confirm the action.
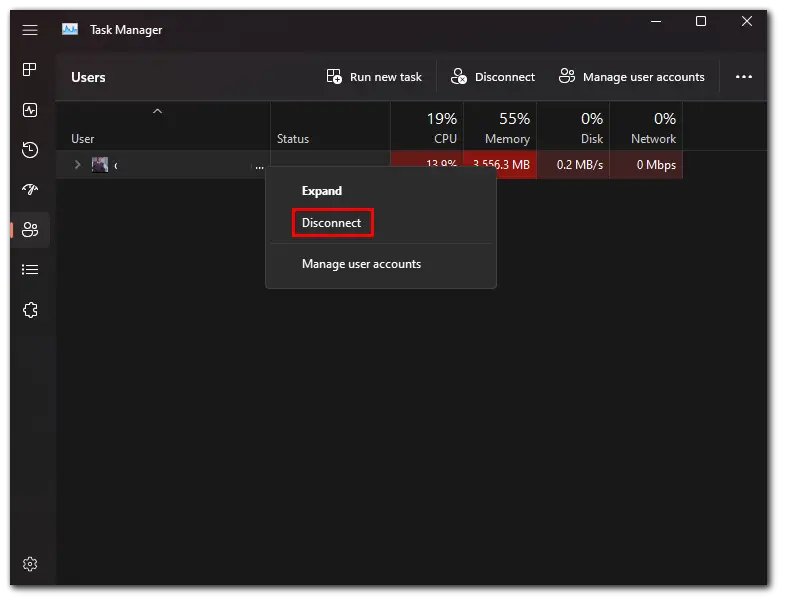
How to lock Windows 11 using Ctrl + Alt + Delete
There’s also an option to lock your Windows 11 screen using Ctrl + Alt + Delete. There you will see the Lock option. You can click on it and go do your business.
How to lock Windows 11 via the Start menu
Futhermore, you can lock your Windows 11 screen through the Start menu. Just open it and right-click on your profile icon. Then select Lock.
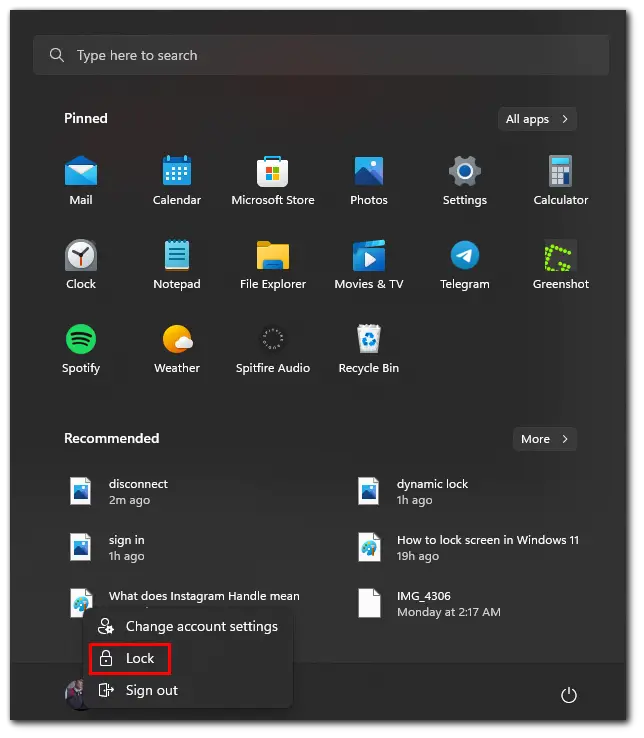
As you can see there’s nothing complicated about locking your Windows 11 PC screen. Frankly, I always use the keyboard shortcut. Perhaps another method will suit you, though. After all, it’s all a matter of habit.





