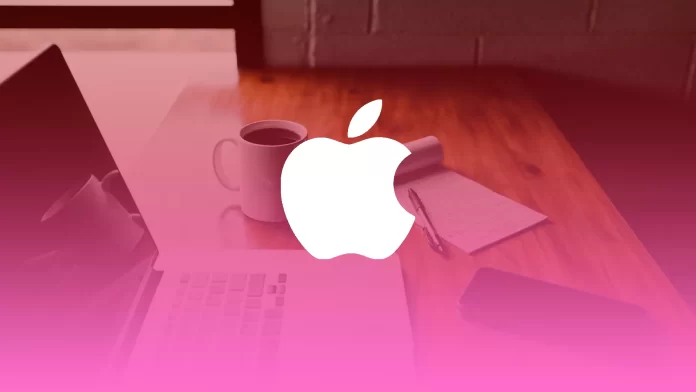On the previous macOS, users could click on the Apple icon at the top of the SideBar and then select Shut Down, which allowed them to shut down the device completely. After clicking on different keys, the MacBook wouldn’t turn on. Users could clear the keyboard or not worry about children or pets running an app.
That’s not an option now. However, there are two ways you can go about it, depending on your goals. If you want to clear the keyboard, you can use the locked screen. If you’re going to keep your MacBook away from children or animals, you’d better use an app.
How to lock the screen on a Mac?
This method isn’t ideal, in my opinion. I use it when I need to clean the keyboard, but I do it carefully. However, before your MacBook is fully operational, you can use this time to clean the keyboard. Then you’ll see a window for entering your password. As long as you don’t hit the Touch ID button with your fingertip or accidentally type your password, you’ll stay on that screen.
To lock the screen on a MacBook, you need to follow these steps:
- The first step is to click the Apple icon on the SideBar.
- After that, click on the Lock Screen.
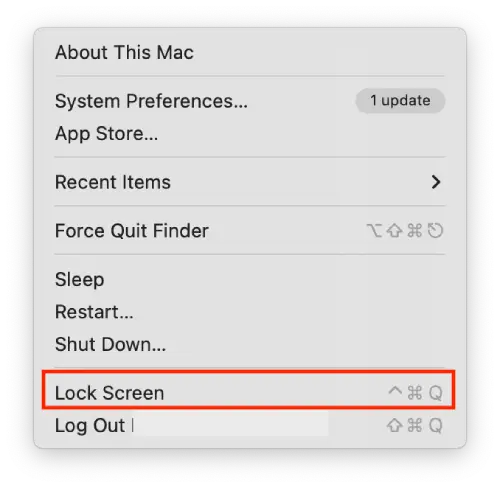
Before you start clearing the keyboard on your MacBook, you should be prepared that this does not disable the multimedia keys on the top of the keyboard. That is, you will still be able to increase and decrease the brightness or turn down the volume.
You can also achieve the same result using a shortcut. Instead of the two steps, you can use the shortcut keys:
- Control + Command + Q
After using this shortcut, you will be taken to the lock screen. You must enter your password or use Touch ID to log in again.
- Control + Command + Option + Power
Your computer will automatically close all programs and shut down. This shortcut is the same as Shut Down.
Read also:
- How to schedule a time to open or close an app on Mac?
- How to turn off the dictionary on Mac?
- What is the best browser to use on Mac?
What app will lock your keyboard?
Third-party apps can give you more for this purpose. Many people use this app to clean the keyboard. Others use it to protect the keyboard from children’s tampering. To lock your keyboard using the app, follow these steps:
- The first step is to click and download the KeyboardCleanTool app.
- Then allow it by opening System Preferences.
- After that, select Security & Privacy and Privacy.
- The next step is to click on the lock icon and enter the password to unlock access.
- Then click on the + icon of the KeyboardCleanTool app.
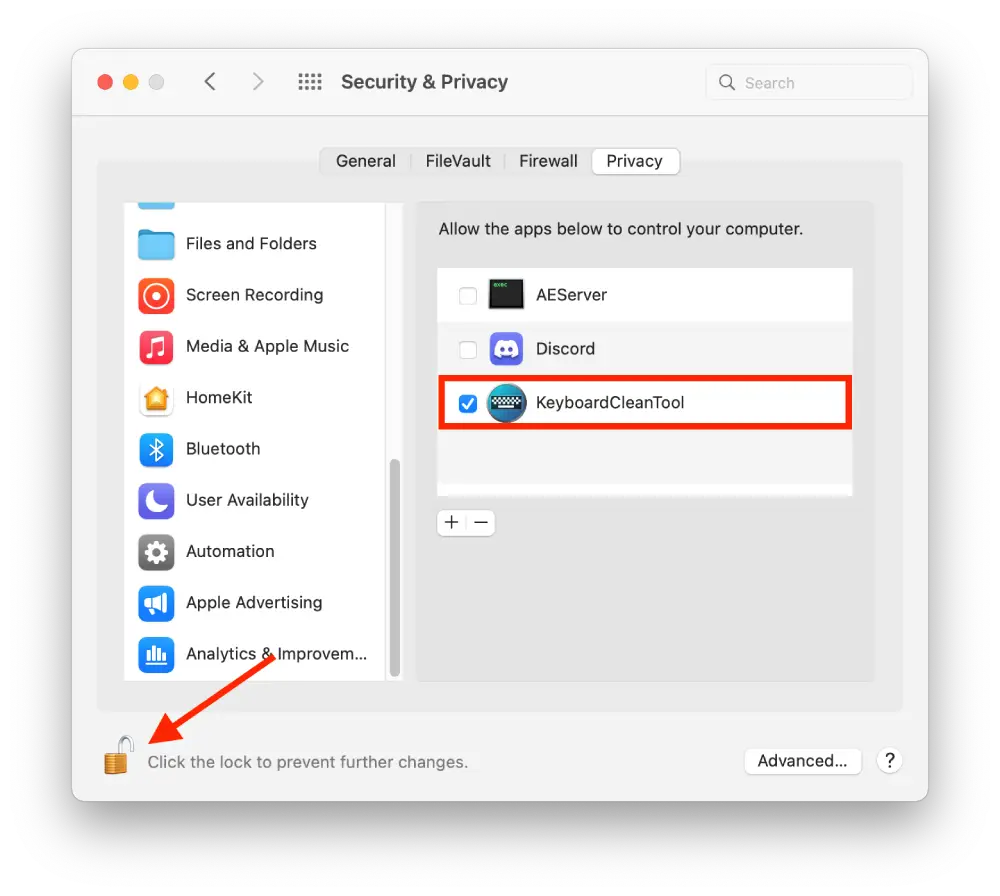
- The last step is to tick the checkbox, so the keyboard is locked.
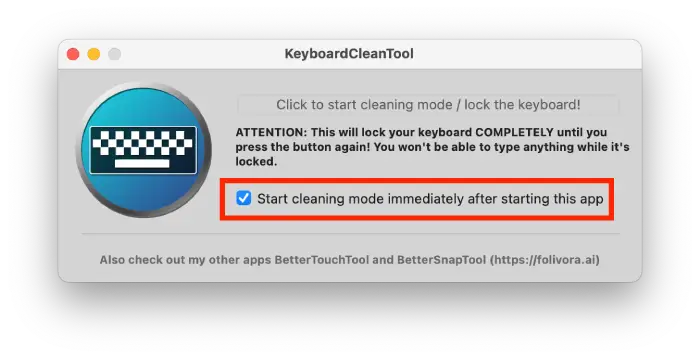
After these steps, KeyboardCleanTool will lock all keys on the keyboard, including the top row of multimedia keys and the Touch ID button.
If using the standard screen lock isn’t enough for you. Or if, for some reason, you can’t download the KeyboardCleanTool app, be careful when looking for another one. Also, before you install such extensions or apps, it’s worth reading the user agreement. You may get malicious files with an app that will block your keyboard on your MacBook. There is a high risk that it will harm your device.